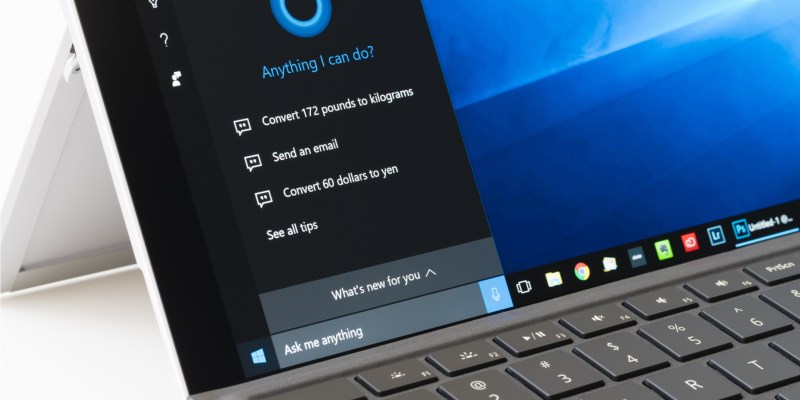Mengganti Windows 7 Ke 10 – Microsoft telah secara resmi mengumumkan bahwa Windows 10 akan dirilis pada 29 Juli tahun ini. Microsoft juga berjanji akan terus memberikan dukungan kepada pengguna Windows 7, Windows 8 dan Windows 8.1. Ini berarti bahwa pengguna Windows versi asli dan bajakan akan menerima pembaruan atau pembaruan gratis. Pengguna yang sah bisa mendapatkan pembaruan lebih mudah daripada pengguna bajakan.
Untuk mendapatkan pembaruan dengan mudah, pengguna Windows harus melakukan pre-order Windows 10 sebelum dirilis secara resmi. Syaratnya Anda harus memiliki alamat email (
Mengganti Windows 7 Ke 10
), masih aktif dan mengupdate sistem operasi Windows. Jika Anda termasuk dalam kategori pengguna baru, Anda juga dapat memesan pembaruan Windows 10 pilihan Anda jika Anda memiliki lisensi untuk Windows 7, 8, atau 8.1.
Cara Merubah Tampilan Windows 7, 8, 10 Agar Keren
Memperbarui dengan salinan Windows 10 ini sederhana dan mudah. Ikuti detail untuk setiap langkah di bawah ini.
3. Setelah menyelesaikan langkah-langkah di atas, tekan tombol Download atau Install untuk memulai proses update pada PC/Komputer/Laptop Anda.
Setelah proses pembaruan terinstal sepenuhnya, aplikasi Windows 10 juga akan diinstal di komputer Anda. Program ini memudahkan untuk mendapatkan salinan Windows 10. Untuk mencapai ini, Anda harus mengikuti langkah-langkah ini:
Cara Mengganti Fungsi Tombol Keyboard Yang Rusak Di Windows 10
3. Selanjutnya, masukkan alamat email Anda untuk menerima konfirmasi pemesanan Anda (pastikan alamat email Anda masih aktif).
4. Jika ya, buka email tersebut. Anda akan mendapatkan pesan bahwa upgrade aman. Jika Anda ingin membatalkan reservasi Anda, silakan tekan tombol “Batalkan reservasi”.
Bagaimana? Sudahkah Anda mengupgrade sistem Windows komputer Anda ke Windows 10? Semoga tips dalam artikel ini dapat membantu Anda. Jika Anda ingin berbagi informasi dengan kami, buka bagian komentar di bawah sebagai sumber.
Ubuntu Skinpack For Windows 7\8.1\10 19h1|19h2|20h1
Update Upgrade Windows 10 Windows 7 Windows 8 Windows 8.1 Cara upgrade Windows 7 ke Windows 10 Cara upgrade Windows 7 ke Windows 10 Cara upgrade Windows 8 ke 10 Cara upgrade Windows 7 ke 10 Windows 8 ke Windows 08 Cara download Update Windows 08 Download Cara upgrade Nokia Lumia dari Windows 7 ke Windows 8.1 Cara upgrade Windows 10 Cara upgrade Windows 7 ke Windows 10 Cara upgrade Windows 7 ke Windows 10 Growth. Salah satu bentuk pengembangan ini adalah spesifikasi yang lebih tinggi yang tersedia dalam sistem. Berdasarkan hal ini, setiap perangkat komputasi dapat ditingkatkan untuk meningkatkan kinerjanya. Salah satunya adalah mengubah versi 32-bit menjadi 64-bit di Windows.
Beberapa orang mungkin menganggap langkah-langkah untuk melakukan proses ini terlalu sulit. Tetapi perlu diingat bahwa ini sangat mudah dilakukan. Di antara banyak cara untuk mengubah tipe tersebut, ada satu yang bisa dilakukan.
Anda dapat dengan mudah memahami cara mengubah Windows 7 3-bit ke 64-bit tanpa menginstal ulang. Itu dapat dijalankan tanpa keterampilan ilmu komputer khusus. Anda bisa membaca penjelasan berikut untuk lebih memahaminya.
Cara Mengganti Suara Start Up Di Windows 10 (biar Tidak Membosankan)
Sebelum Anda mengetahui cara mengubahnya, pastikan Anda memahaminya dan apa yang Anda butuhkan terlebih dahulu. Berdasarkan hal tersebut, tidak semua perangkat komputasi mendukung modifikasi sistem. Namun, konversi ini memerlukan kompatibilitas mesin atau perangkat keras untuk mendukung proses konversi dari versi 32-bit ke versi 64-bit.
Dalam hal ini, ada dua poin penting yang harus dipenuhi. Poin pertama adalah memastikan bahwa perangkat keras perangkat komputasi Anda mendukung versi 62-bit. Jika Anda tidak tahu kemampuan perangkat komputasi Anda. Ini dapat dilakukan dengan menekan tombol Windows + I dari keyboard Anda untuk menampilkan informasi sistem.
Atau Anda bisa melakukannya dengan cara lain. Artinya, masukkan kata System Information pada kolom Start Menu. Kemudian informasi tersebut ditampilkan dan bagian Type System ditampilkan. Jika bagian ini berisi informasi dalam format x64, berarti perangkat dapat mendukung perubahan ini. Tetapi jika tidak, Anda tidak dapat mengonversi perangkat dari 32-bit ke 64-bit sebaliknya.
Cara Mengganti Tema Di Windows 7 Dengan Mudah 2022
Hal lain yang harus diwaspadai adalah memastikan perangkat komputasi Anda mendukung PAE, NX, SSE2, atau CX16. Cara mengetahuinya hari ini adalah dengan menggunakan perintah coreinfo. Namun, jika komputer Anda tidak menawarkan layanan ini, Anda dapat menemukannya secara online.
Untuk melakukannya, buka tautan https://technet.microsoft.com/en-us/sysinternals/cc835722. Jika demikian, lanjutkan untuk mengekstrak file dan menjalankan file info. Anda juga dapat melakukan ini dengan memilih Open Command Prompt atau mengetik cmd.exe di menu Start. Jika sudah, ketik lagi dengan kata kunci coreinfo untuk melihat informasi prosesor Anda.
Berdasarkan informasi ini, konfirmasikan bahwa Anda melihat PAE, NX, SSE2, atau CX16. Tekan Control+F untuk referensi cepat ke informasi. Jika perangkat komputasi Anda dikonfirmasi untuk mendukung perubahan ini, Anda dapat melanjutkan dengan mengikuti langkah-langkah di bawah ini.
Tutorial Cara Mengganti Bahasa Di Windows (10, 8 Dan 7)
Disarankan untuk menyimpan semua file yang disimpan ke komputer Anda sebelum memulai proses konversi. Ini karena itu hanya terjadi ketika sesuatu yang tidak terduga terjadi dan hal-hal tidak berjalan sesuai rencana. Anda dapat mencadangkan semua file yang disimpan dan memindahkannya ke hard drive lain.
Jika demikian, Anda dapat memulai proses dengan menyalakan komputer dan menekan f8 beberapa kali. Ulangi ini beberapa kali hingga menu Advanced Startup Options muncul. Kemudian pilih Perbaiki komputer Anda di bagian atas untuk melanjutkan dan segera tekan Enter.
Kemudian tunggu proses mulai dan selesai loading, lalu klik Next pada kotak dialog yang muncul. Selanjutnya, pilih metode input keyboard (AS) dan Anda akan disajikan dengan opsi pemulihan sistem kunci data, yang terdiri dari beberapa opsi. Klik Toshiba Recovery Wizard dan pilih versi Windows yang diinginkan untuk melanjutkan.
Stardock Curtains: Customize Windows With Additional Styles
Dalam hal ini, Anda harus memasukkan pilihan pertama Windows 7 32-bit dan pilihan kedua Windows 7 64-bit. Jika Anda telah memilih versi Windows yang benar, Anda akan menerima pesan peringatan. Segera tekan Yes untuk melanjutkan. Kemudian pilih Pulihkan perangkat lunak default pabrik dan tekan tombol Berikutnya untuk melanjutkan.
Anda dapat memilih Erase Hard Drive jika ingin menghapus semua data dan partisi. Jika tidak, jangan dihapus. Selanjutnya, Anda akan disajikan menu metode pemulihan dengan tiga opsi. Jika Anda ingin mengembalikan Windows ke keadaan saat pertama kali membelinya, Anda dapat memilih opsi pertama. Opsi ini menjelaskan cara mengembalikan ke keadaan awal.
Opsi kedua dapat dipilih jika Anda ingin mengembalikan Windows tanpa mengubah partisi yang ada. Itu disertai dengan instruksi untuk mengembalikan partisi hard disk tidak berubah. Sementara itu, opsi ketiga adalah mengembalikan partisi berukuran khusus. Ini adalah opsi jika Anda ingin memulihkan Windows dan membuat partisi baru.
Cara Mengganti Hdd Ke Ssd Serta Instalasi Windows 7 64bit
Pilih salah satu dari 3 opsi sesuai kebutuhan Anda dan tekan tombol Berikutnya jika sudah ada. Kemudian Anda akan diminta dengan pesan konfirmasi sesuai dengan pilihan Anda sebelumnya. Kemudian tekan tombol Next untuk memulai proses.
Kemudian tunggu hingga proses yang berjalan selesai. Proses ini biasanya memakan waktu 1-2 jam. Satu-satunya hal yang perlu Anda perhatikan adalah komputer Anda tidak boleh hang atau kehabisan baterai selama proses berlangsung. Oleh karena itu, ketika Anda me-reboot versi Windows 7 dari perangkat komputer Anda, itu akan menjadi versi 64-bit.
Anda dapat mencoba cara mengubah Windows 7 32-bit ke 42-bit tanpa menginstal ulang. Ini mungkin membantu. Windows 7 jauh di belakang Windows 10 hari ini. Windows 7 sudah dirilis setahun yang lalu, tetapi data menunjukkan bahwa 30,8% pengguna Windows masih menggunakannya. Namun, Anda perlu tahu cara memutakhirkan Windows 7 ke sesuatu yang lebih baik: Windows 10.
How To Change Windows 7’s Orb (start Button): 7 Steps
Upgrade Windows tentunya sangat mudah dan gratis karena tersedia secara resmi di website Microsoft. Atau, untuk pengguna Windows 7, Anda dapat mengikuti metode di bawah ini.
Aplikasi Windows 10 akan secara otomatis memperbarui di komputer Anda setelah semuanya diinstal oleh proses pembaruan. Bahkan, Anda dapat dengan mudah mengambil salinan atau salinan Windows 10 dan menjalankan proses instalasi di perangkat lain.
Langkah-langkah di atas adalah untuk memperbarui Windows 7 ke Windows 10 tanpa menginstal ulang. Pasti cepat dan mudah.
Cara Mengganti Nama User Di Windows 10
Cara lain untuk mengupgrade Windows 7 ke Windows 10 adalah dengan menggunakan situs resmi Microsoft. Tentu saja, sebelum menggunakan cara ini, Anda perlu memahami cara bermain.
Memutakhirkan ke Windows 10 di situs ini gratis atau gratis, jadi ini menguntungkan Anda. Dapatkan garansi superior resmi secara gratis.
Prosedurnya juga sangat sederhana, tetapi Anda perlu memastikan bahwa Anda memiliki koneksi internet yang stabil atau sangat lancar.
Cara Memasang Windows Xp Mode Di Windows 7 (dengan Gambar)
Jadi Anda dapat memiliki tampilan dan nuansa Windows 10 di laptop atau PC Anda. Namun tidak berhenti sampai di situ saja karena proses aktivasinya dianggap sah oleh Microsoft karena mengharuskan Windows 10 untuk diaktifkan. Berikut caranya:
Apa yang terjadi jika saya tidak mengaktifkan Windows Setelah upgrade, Anda masih harus mengaktifkan windows baru. Microsoft mungkin percaya bahwa instalasi Windows Anda bajakan karena tidak diaktifkan.
Faktanya, tidak ada masalah bahkan jika Anda tidak mengaktifkan
Cara Merubah Bahasa Mozilla Firefox Hp & Pc Windows 7/8/10
Cara mengganti nama akun windows 10, cara mengganti password windows 10, cara mengganti wallpaper windows 7 starter, cara mengganti wallpaper windows 7, cara mengganti font windows 10, cara mengganti background windows 7, cara mengganti wallpaper laptop windows 10, cara mengganti wallpaper laptop windows 7, cara mengganti akun microsoft di windows 10, cara mengganti bahasa di laptop windows 7, mengganti akun microsoft di windows 10, cara mengganti windows 10 ke windows 7