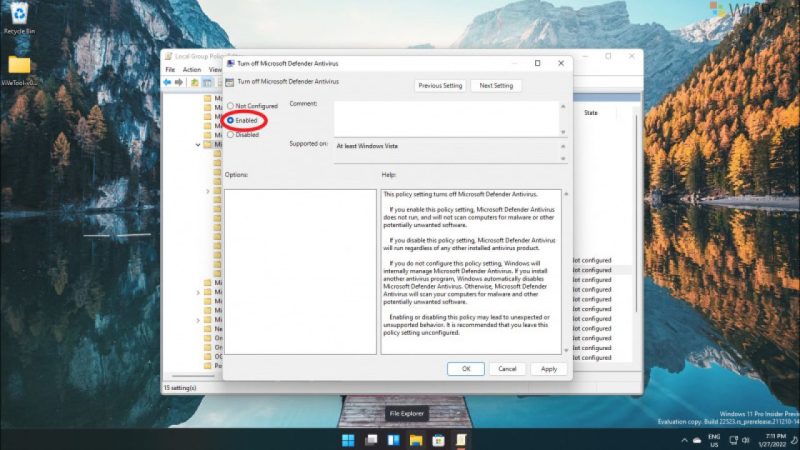Mematikan Windows Defender Permanen – Windows Security atau Windows Defender adalah sistem keamanan untuk Windows, yang melindungi dari berbagai ancaman virus, malware, ransomware, spyware, dll. Tetapi untuk beberapa alasan, Anda perlu tahu cara menonaktifkan keamanan Windows.
Antivirus Windows Defender diinstal secara otomatis di Windows 8 dan Windows 10. Jika Anda adalah pengguna Windows 7 dan lebih rendah, Anda harus menginstal Windows Defender secara manual. Di sini Anda dapat melihat cara menonaktifkan Keamanan Windows karena berbagai alasan.
Mematikan Windows Defender Permanen
Jika Anda pengguna Windows 8, 8.1 dan 10, Anda mungkin sudah tahu apa itu Windows Defender. Ya, Windows Defender adalah antivirus bawaan Windows, untuk memastikan komputer Anda aman dari segala jenis ancaman.
Cara Menonaktifkan Antivirus Windows Security Secara Sementara Atau Permanen
Meskipun banyak antivirus yang diproduksi oleh pihak ketiga, Windows Defender dianggap sempurna sebagai perangkat seluler atau sistem keamanan utama di komputer. Berikut adalah beberapa manfaat yang ditawarkan Windows Defender:
Namun antivirus standar ini tentunya belum 100% sempurna, sehingga masih terdapat kelemahan. Kelemahannya adalah tidak melakukan pemindaian penuh. Seperti yang Anda ketahui Windows Defender menawarkan dua opsi pemindaian yaitu. pemindaian penuh dan pemindaian cepat.
Full scan akan memindai semua file, yang memakan waktu lama, sedangkan quick scan adalah scan cepat, yang memaksa komputer bekerja lebih keras. Sayangnya, kedua jenis pemindaian tersebut dianggap tidak akurat karena banyak file kecil yang terlewatkan.
Cara Mematikan Windows Defender Secara Permanen
Karena itu, jika Anda tidak puas dengan kinerjanya, Anda dapat menggunakan antivirus pihak ketiga. Beberapa antivirus yang bisa Anda pilih adalah:
Seperti namanya, antivirus Windows standar ini membantu melindungi komputer Anda dan file-file di dalamnya dari berbagai ancaman virus dan malware. Komputer yang terbebas dari virus dan malware dapat berfungsi dengan normal sesuai fungsinya.
Lain halnya jika perangkat terinfeksi virus dan malware berbahaya, maka banyak file dan program akan rusak. Tidak berhenti sampai di situ saja karena jika sudah parah, virus dan malware juga bisa membuat hardware komputer menjadi tidak normal.
Cara Mematikan Real Time Protection Di Windows 10 Secara Permanen
Namun, ada beberapa hal yang membuat Anda menonaktifkan Windows Defender sementara. Misalnya, jika Anda ingin menginstal program di komputer Anda, membuat perubahan, dll.
Jika masih berjalan, Windows Security menganggap program yang diinstal sebagai virus atau malware, sehingga proses instalasi tidak dapat dilanjutkan. Bahkan aplikasi tersebut ternyata aman dan tidak terinfeksi virus atau malware.
Jadi, Anda dapat menonaktifkan atau menonaktifkan Windows Security atau Windows Defender terlebih dahulu. Setelah aplikasi dan program yang Anda butuhkan diinstal pada perangkat Anda, Anda dapat mengaktifkan kembali sistem keamanan Windows.
Mudah, 3 Cara Mematikan Windows Defender Di Windows 10
Namun ingat bahwa selama Anda menonaktifkan keamanan Windows, komputer Anda akan rentan terhadap berbagai serangan virus dan malware. Oleh karena itu, selama instalasi, jangan buka browser dan jangan sambungkan perangkat lain ke komputer, untuk menghindari penularan virus dan malware.
Jika Anda hanya ingin menginstal aplikasi atau melakukan tugas lain yang mengharuskan Windows Defender dinonaktifkan, Anda tidak perlu menonaktifkannya sepenuhnya. Oleh karena itu, disarankan untuk menonaktifkan sementara Windows Defender.
Oleh karena itu, keamanan Windows terjamin karena sistem keamanan ditutup sementara. Di sini Anda dapat mengikuti langkah-langkahnya:
Cara Mematikan Windows Defender (sementara/permanen)
Ingatlah bahwa setelah instalasi selesai, segera aktifkan cadangan Windows agar komputer terlindungi kembali. Caranya sama seperti di atas, bedanya kamu hanya mengaktifkan proteksi real-time dengan menggeser tombol ke warna biru.
Jika Anda ingin menginstal antivirus pihak ketiga dan menonaktifkan Windows Defender sepenuhnya, Anda dapat melakukannya melalui Kebijakan Grup. Ini khusus untuk Anda yang menggunakan Windows 10 Pro.
Tetapi sebelum Anda sepenuhnya menonaktifkan Windows Defender Security Center, Anda harus menonaktifkan perlindungan terlebih dahulu, caranya adalah sebagai berikut:
Cara Mematikan Windows Defender Sementara / Permanen
Perhatikan bahwa Anda dapat menonaktifkan Pusat Keamanan Windows Defender sepenuhnya jika Anda ingin menginstal antivirus pihak ketiga. Jika tidak, komputer akan lebih rentan terhadap virus dan malware, baik dari internet atau saat berbagi file menggunakan flash atau kabel USB.
Anda juga dapat menonaktifkan Windows Defender Security Center sepenuhnya menggunakan program bernama Defender Control. Anda dapat mengunduh aplikasi pihak ketiga ini dari Google secara gratis. Setelah diinstal di komputer Anda, berikut cara menggunakannya:
Di atas adalah beberapa cara untuk mematikan keamanan Windows yang dapat Anda lakukan, sementara atau permanen. Anda dapat menonaktifkan Keamanan Windows untuk sementara untuk menginstal aplikasi lain dan menonaktifkannya secara permanen jika Anda ingin mencoba antivirus lain. Terima kasih dan semoga membantu! Apakah Anda menginstal antivirus lain di windows Anda guys? Jika demikian, Anda harus menonaktifkan Windows Defender yang merupakan antivirus bawaan Windows.
Menonaktifkan Atau Disable Sementara Antivirus Windows Defender
Jika Anda ingin tahu, Windows Defender adalah antivirus yang sangat kuat dan aman. tetapi jika Anda lebih nyaman dengan antivirus lain, ada baiknya menonaktifkan Windows Defender untuk mencegah konflik.
Anda tentu saja dapat menonaktifkan Windows Defender melalui Kebijakan Grup. Tapi, pada dasarnya, Anda harus menonaktifkan Tamper Protection terlebih dahulu.
Menu Tamper Protection berada di atas menu Add or Remove Exclusions. Pastikan tombol di menu Tamper Protection On, lalu tekan tombol hingga muncul tulisan Off.
Cara Mematikan Windows Defender (permanen/sementara)
Ini karena ketika perlindungan tamper diaktifkan, Windows Defender mencegah konfigurasi diubah dengan cara apa pun, termasuk oleh tangan Anda.
Untuk membuka Editor Kebijakan Grup Lokal, klik opsi Mulai di sudut kiri bawah. Kemudian ketik gpedit di kotak pencarian dan pilih menu Edit grup perintah.
Untuk menemukan foldernya, cukup klik folder Computer Configuration. Dalam folder ini adalah folder Template Administratif. Buka folder ini dan klik folder Komponen Windows. Gulir ke bawah hingga Anda menemukan Windows Defender Antivirus. Kemudian klik dua kali pada opsi Disable Windows Defender Antivirus.
Ampuh! 3 Cara Mematikan Windows Defender Di Windows 10,8,7
Pada jendela yang muncul akan muncul beberapa pilihan yaitu Not Configure, Disabled dan Enabled. Silakan klik opsi Diaktifkan dan klik OK untuk mengonfirmasi.
Jika Anda ingin kembali ke keadaan semula, cukup ubah opsi dari Enabled ke Disabled, restart PC Anda dan aktifkan kembali Tamper Protection.
Berikut cara menonaktifkan Windows Defender di Windows 10. Sekarang Anda memiliki opsi untuk menonaktifkannya sementara atau permanen.
Cara Mudah Mematikan Windows Defender Secara Permanen Atau Sementara
Anda juga tidak lupa untuk terus mengupdate berita dan informasi terbaru di dalam dan luar dunia tentang ilmu pengetahuan dan ide-ide. Banyak saran yang diberikan, yang mungkin bisa menjadi jawaban atas permasalahan teknis yang sedang Anda hadapi saat ini.
Ada juga ulasan game dan perangkat seluler terbaik atau informasi lain yang dapat menambah pengetahuan dan pengalaman Anda. Akan diulas di artikel lain. Selamat mencoba cara ini. Semoga bermanfaat dan salam log Ada beberapa situasi dimana kita harus mematikan atau mematikan Windows Defender di Windows 10 secara permanen atau sementara. Diantaranya ketika kita menginstal aplikasi, menyalin file atau ketika kita perlu menggunakan antivirus lain.
Saat menginstal aplikasi, Windows Defender terkadang mendeteksinya sebagai virus. Ini mengarah pada penghapusan paksa file aplikasi, jadi kami tidak dapat menginstalnya. Masalah ini biasanya terjadi ketika kita menyalin file. Untuk mengatasi masalah ini, kita cukup mematikan Windows Defender sementara sampai instalasi dan penyalinan file selesai.
Cara Menonaktifkan Windows Defender Di Windows 10, 11
Namun lain halnya jika kita ingin menggunakan antivirus lain di laptop atau PC. Jika kita ingin menggunakan antivirus lain di Win 10, kita harus menonaktifkan Windows Defender sepenuhnya. Hal ini agar PC atau laptop tidak lemot karena banyak antivirus yang terpasang.
Pada artikel ini, kita akan melihat cara mematikan atau mematikan Windows Defender sementara atau permanen. Ya, cara yang kita bicarakan ini adalah cara saat ini yang masih berfungsi di Win 10 terbaru.
Setting default antivirus Windows sebenarnya semua ada di menu Setting Win 10. Sebenarnya di setting keamanan Windows. Di sana kita dapat mengkonfigurasi antivirus, mengatur firewall, menonaktifkan antivirus Windows 10 dan lainnya.
Cara Menonaktifkan Windows Defender
Hal di atas bersifat sementara. Saat laptop atau PC di-restart, pengaturan akan kembali ke keadaan semula. Jadi, antivirus akan bekerja kembali.
Cara ini cocok untuk Anda yang ingin mematikan antivirus hanya saat menginstal aplikasi atau menyalin file lain. Setelah itu kita hanya perlu mengubah pengaturan dari Off ke On. Atau hanya dengan me-restart komputer, antivirus akan bekerja kembali. Tetapi jika Anda ingin menonaktifkan Windows Defender sepenuhnya, silakan merujuk ke metode ini.
Group Policy Editor atau Gpedit adalah fitur Windows yang digunakan untuk melakukan berbagai sistem operasi. Salah satunya adalah dengan mematikan Windows Defender. Namun, gpedit hanya tersedia di Windows 10 Pro ke atas.
Cara Mematikan Windows Defender Permanen/sementara Lengkap!
Jika Anda tidak dapat menemukan Antivirus Windows Defender, cari Antivirus Microsoft Defender. Di versi terbaru Win 10, Microsoft mengganti nama direktori ini menjadi gpedit.
Seperti yang dijelaskan sebelumnya, fungsi gpedit hanya tersedia di Win 10 Pro ke atas. Pengguna Windows 10 Home atau di bawah Pro tidak akan dapat mengakses gpedit. Jika kita memaksa masuk, kesalahan akan terjadi
Registry Editor atau regedit juga merupakan fitur Windows yang melacak semua pengaturan sistem operasi. Karena gpedit tidak tersedia di beberapa versi Windows 10, misalnya di Home Edition, maka regedit bisa menjadi solusinya. Sulit, tetapi metode ini sangat kuat. Sebelum itu terjadi, kita perlu menonaktifkan perlindungan tamper terlebih dahulu.
Cara Menonaktifkan Windows Defender Windows 10 Secara Permanen
Sebenarnya cara di atas hampir sama dengan cara sebelumnya melalui gpedit. Namun pada cara diatas kita nonaktifkan antivirusnya terlebih dahulu agar Windows tidak mengembalikan settingan terlebih dahulu. Kode 4 dalam nilai data boot berarti menonaktifkan layanan dan menonaktifkan fungsi boot. Baca juga cara mengaktifkan Windows Defender.
Setelah me-restart laptop atau PC, Windows Defender harus dinonaktifkan. Untuk melihat statusnya, kita bisa membuka Windows Security di menu Programs Win 10. Semua proteksi harus ditutup. Lihat juga jawabannya Akses host skrip Windows dinonaktifkan pada mesin ini.
Cara pertama yang paling mudah, yaitu melalui menu Setting. Namun cara ini hanya bersifat sementara. Antivirus akan bekerja kembali setelah komputer di-restart. Jika Anda ingin menonaktifkan Windows Defender sepenuhnya, metode 2
Cara Mematikan Windows Defender Secara Permanen / Sementara
Cara mematikan bulu kaki permanen, cara mematikan jenggot secara permanen, windows antivirus defender, mematikan rumput secara permanen, windows defender, cara mematikan rumput liar secara permanen, cara mematikan windows defender di windows 8, cara mematikan permanen antivirus windows 10, windows defender windows 10, cara mematikan rambut ketiak secara permanen, cara mematikan kumis secara permanen, cara mematikan rumput permanen