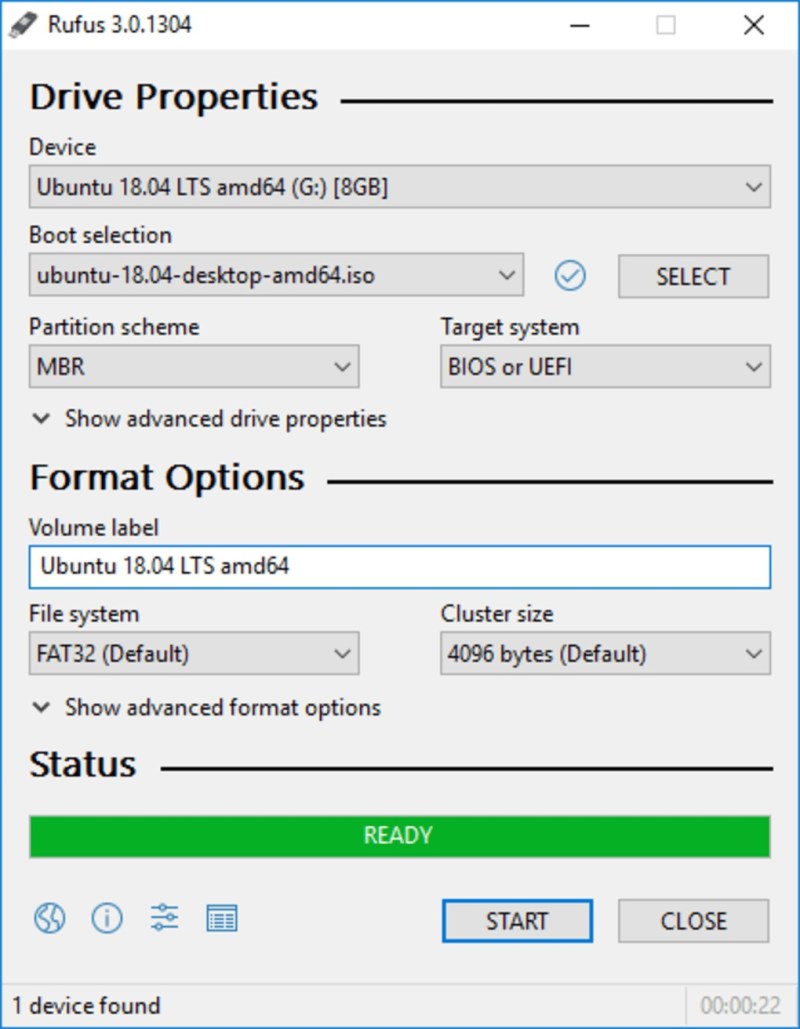Cara Membuat Windows 10 Di Flashdisk – Seperti judulnya, kali ini kami akan memberikan cara membuat bootable flash untuk keperluan install windows.
Pertama, mengapa harus bootable? Tentunya agar komputer bisa membaca dan memproses file yang ada di flashdisk saat komputer sedang berjalan.
Cara Membuat Windows 10 Di Flashdisk
Ini yang perlu kamu persiapkan, usahakan flashdisk dengan kapasitas minimal 4GB dan sangat disarankan yang berukuran 8GB. Tetapi itu tergantung pada ukuran penginstal yang Anda gunakan. Misal untuk OS Windows 7 32bit membutuhkan flashdisk berkapasitas 4GB, namun jika ingin menginstall Windows 10 tentunya perlu menyiapkan flashdisk berkapasitas 8GB.
Cara Install Windows 11 Komputer & Laptop
Siapkan juga file instalasi Windows yang akan Anda gunakan. Pilih format ISO untuk transfer mudah ke flash drive dan untuk melindungi file dari virus dan mencegah file rusak.
Ini opsional, jika Anda tidak cukup menyukainya, Anda dapat melewatinya. Tapi wajib bagi pecinta kopi, karena prosesnya cukup lama, tunggu prosesnya selesai, yang terbaik adalah minum kopi untuk bersantai.
Prosesnya sangat sederhana, cukup muat file ISO OS Windows yang Anda siapkan, lalu salin semua file penginstal Windows ke flash drive.
Cara Install Ulang Windows 10 Via Flashdisk Dan Drivernya (step By Step Lengkap Dengan Gambar)
Catatan: Jika Anda menggunakan cara ini, pastikan komputer atau laptop Anda tidak dimatikan saat proses sedang berlangsung. Dan pastikan flashdisk tidak dilepas saat proses booting.
1. Mohon maaf jika ada typo atau typo, dengan senang hati kami meminta masukan dari kalian semua melalui kolom komentar dibawah. Jika Anda ingin menjalankan installer baru atau menginstal ulang Windows 10 melalui USB, salah satunya adalah membuat flash drive Windows 10 yang dapat di-boot menggunakan alat pembuatan media Microsoft, Anda dapat membuat flash drive yang dapat di-boot.
Sebagian besar perangkat baru menggunakan Unified Extensible Firmware Interface (UEFI). Dengan cara ini, Anda perlu memastikan bahwa USB atau flash drive juga mendukung firmware ini sebelum melanjutkan proses instalasi.
Cara Membuat Bootable Usb / Flashdisk Di Windows 7, 8 & 10
Anda dapat dengan mudah membuat perangkat USB bootable Windows 10 menggunakan alat pembuatan media. Alat ini adalah alat yang mudah digunakan dari Microsoft yang dapat menyalin instalasi Windows 10 ke perangkat USB dengan USB flash drive atau dukungan BIOS.
Flash drive Windows 10 yang dapat di-boot sangat berguna untuk menginstal ulang di komputer atau laptop Anda. Tidak hanya itu, dapat digunakan untuk memperbaiki masalah sistem Windows dengan fitur-fitur seperti Perbaikan Windows, Perbaikan Windows dan tweak Windows lainnya.
Anda dapat menggunakan alat pembuatan media ini untuk memutakhirkan Windows atau menginstal Windows 10 baru. Yang Anda butuhkan hanyalah USB flash drive dengan kapasitas penyimpanan minimum 8GB.
Cara Install Windows 10 Lengkap Dengan Gambar
Setelah menyelesaikan langkah-langkah ini, Windows 10 akan mengunduh file instalasi dan membuatnya dapat di-boot di perangkat USB.
Tunggu hingga proses download dan booting selesai. Setelah proses selesai, Anda dapat menggunakan perangkat USB untuk melakukan instalasi bersih Windows 10 atau melakukan pembaruan. Anda juga dapat menggunakan Windows 10 yang dapat di-boot untuk memperbaiki masalah Windows tanpa menginstalnya.
Tidak ada perangkat boot yang ditemukan, perangkat yang hilang dapat disebabkan oleh berbagai masalah. Dan yang paling umum adalah sistem tidak atau tidak diatur untuk mendeteksi booting dari perangkat USB. Anda perlu memeriksa pengaturan di BIOS, apakah perangkat USB terdeteksi atau tidak. Kemudian pastikan bahwa perintah boot dari drive USB diatur ke tinggi di BIOS. Mungkin juga ada pengaturan keamanan yang mencegah Anda memutuskan sambungan dari perangkat USB.
Membuat Bootable Windows Di Flashdisk Dengan Rufus
Berikut cara membuat flash drive USB Windows 10 yang dapat di-boot menggunakan alat pembuatan media. Semoga cara ini bisa membantu – seperti yang Anda ketahui, sistem operasi Microsoft Windows 10 menarik perhatian khusus para pengguna komputer.
Sebagian besar dari mereka meningkatkan dari OS lama ke Windows 10. Hal ini wajar saja, mengingat interface Windows 10 sangat cantik dan menarik.
Tidak hanya itu, beberapa fitur dan keunggulan Windows 10 namun versi sebelumnya tidak memberikan kemudahan bagi pengguna untuk menggunakan sistem operasi ini. Tampilan Windows 10 merupakan gabungan dari Windows 7 dan Windows 8. Perlu Anda ketahui juga bahwa cara penginstalan hampir sama dengan cara penginstalan Windows 8.
Tahapan Cara Instal Windows 10 Dengan Flashdisk
Tutorial ini sangat kompleks, jadi saya akan memecahnya menjadi beberapa langkah agar Anda dapat memahaminya dengan mudah. Pastikan Anda mengikuti langkah-langkah ini dengan cermat untuk meminimalkan masalah dalam proses instalasi Windows 10.
Sebelum menginstal Windows 10, saya sarankan untuk membuat cadangan data penting Anda, terutama data penting di partisi C.
Banyak pengguna yang tidak menyadari bahwa data yang ada di folder Desktop, Download, Documents, Pictures dan Videos tersimpan di partisi C, jadi tolong dibackup dulu datanya, saya tidak mau komplain ke siapapun nanti,
Begini Cara Membuat Bootable Windows Untuk Instal Ulang Kurang Dari 5 Menit
1. Saat membuat flash drive Windows 10 yang dapat di-boot, Anda harus terlebih dahulu mengetahui jenis partisi (MBR atau GPT) yang digunakan pada hard drive komputer Anda. Untuk mengetahuinya, klik ikon Windows di sudut kiri atas desktop.
6. Instal flash dan buka aplikasi Rufus dan flash akan otomatis terdeteksi seperti gambar dibawah ini. Kemudian pilih Pilih untuk memuat file ISO Windows 10.
8. Pastikan file ISO ditemukan dan pastikan jenis partisi dipilih seperti yang dijelaskan pada langkah 5, lalu pilih MULAI untuk memulai proses flash bootable Windows 10.
Cara Instal Windows 10 Dengan Flashdisk
9. Anda akan menerima notifikasi bahwa semua data akan terhapus dari flashdisk. Pertama pastikan bahwa data penting telah ditransfer ke flashdisk. Jika ya, pilih OK.
2. Tekan Fn + F2 untuk masuk ke BIOS. Kunci paling umum yang dapat Anda gunakan untuk masuk ke BIOS adalah DEL, F1, F2, F10, atau DEL (Hapus), tergantung pada merek komputer dan motherboard Anda.
3. Anda akan melihat tampilan BIOS seperti gambar di bawah ini. Kemudian, buka tab boot menggunakan tombol.
Bagaimana Cara Membuat Bootable Windows Pada Flash Drive Flashdisk?
5. Untuk mem-boot komputer Anda dari flash pertama, Anda harus menginstal alat unduhan terlebih dahulu. Caranya sangat sederhana, yaitu pilih Removable Devices dan geser menggunakan tombol +/- sampai urutannya habis.
6. Untuk menyimpan perubahan Anda, buka tab Keluar. Kemudian pilih Keluar Menyimpan Perubahan dan pilih Ya. Atau bisa langsung tekan F10 dan pilih Yes.
3. Saya pikir Anda tidak memiliki kunci produk Windows 10, jangan khawatir, kami dapat mengaktifkannya setelah proses instalasi selesai. Kemudian pilih Saya tidak memiliki kunci produk.
Cara Membuat Bootable Windows 10 Di Linux Atau Ubuntu
4. Pilih edisi Windows 10 yang Anda inginkan. Di sini saya sangat merekomendasikan Windows 10 Pro. Kemudian pilih Berikutnya.
Proses mempartisi harddisk bisa berbeda-beda, tergantung apa yang diinstall pengguna di komputer yang sudah memiliki sistem operasi (dengan data penting, orang sering mengucapkan kata-kata.
Hapus saja drive 0 partisi 2 (partisi C 🙂 dan drive 0 partisi 1: simpan sistem, lalu secara otomatis menghapus dua partisi yang Anda hapus.
Cara Membuat Bootable Ubuntu Di Flashdisk Dengan Rufus
Selanjutnya buat partisi baru dan set ke drive 0 partisi 2, lalu pilih Next untuk melanjutkan. Dengan cara ini, data di partisi lain tetap aman (tidak akan dihapus). Untuk informasi lebih lanjut, pastikan untuk menonton video di bawah ini!
). Untuk melakukan ini, Anda harus membagikannya terlebih dahulu. Untuk jumlah partisi sesuai kebutuhan Anda, disarankan minimal 2 atau lebih.
Misalnya, jika ukuran hard drive komputer Anda adalah 500GB, ukuran minimum 150GB sudah lebih dari cukup. Partisi pertama yang Anda buat adalah partisi sistem atau lebih dikenal dengan partisi C:.
Cara Instal Ulang Windows 10 Tanpa Cd Dan Flashdisk
5. Buat 1 atau lebih kategori yang mirip dengan yang ada di nomor 2 – 3.
6. Seperti yang Anda lihat pada gambar di bawah, saya hanya membuat 2 partisi utama. Kemudian pilih Drive 0 Partition 2 untuk jalur instalasi (jangan instal partisi lain), lalu pilih Next.
7. Proses instalasi sedang berjalan. Proses ini memakan waktu sekitar 30 menit. Ketika proses telah mencapai 100%, Anda dapat menghapus flash agar tidak kembali ke jendela instalasi awal.
Cara Install (ulang) Windows 10 Dengan Flashdisk Atau Dvd
Catatan: Setelah ini, komputer/komputer Anda akan reboot beberapa kali, jadi jangan khawatir, ini adalah bagian dari proses instalasi Windows 10. Ingat juga, jika Anda melihat layar hitam seperti pada langkah C.7, pastikan. Tekan tombol atau tidak sama sekali.
11. Disini kita menggunakan komputer/komputer untuk penggunaan pribadi, jadi pilih Install for personal use kemudian pilih Next.
12. Di sini kita akan diminta untuk login ke akun Microsoft Anda. Jika Anda memiliki contoh, silakan tambahkan. Tetapi jika Anda tidak memilikinya, tidak apa-apa, kita bisa meninggalkannya. Saya pikir Anda tidak. Kemudian, pilih Akun Offline.
Cara Install Windows 10 Terbaru 2021 Lengkap Dengan Gambar
15. Jika Anda tidak ingin orang lain mengakses komputer/laptop Anda, sebaiknya berikan kata sandi. Tidak apa-apa untuk membiarkannya kosong. Kemudian pilih Berikutnya.
Tentu banyak hal yang harus dilakukan setelah menginstal Windows 10, yang telah saya rangkum pada tautan di bawah ini.
Windows 10 memiliki banyak keunggulan dan menarik untuk dicatat bahwa banyak pengguna lebih memilih untuk menggunakan Windows 10 sebagai sistem operasi di komputer dan laptop mereka. Berikut adalah manfaatnya:
Panduan Lengkap] Cara Membuat Bootable Flashdisk Windows 10
Keuntungan yang jelas dari Windows 10 adalah penampilannya. Ya, fungsionalitas Windows 10 menjadi lebih mudah dan nyaman bagi penggunanya. Dengan kembalinya tombol menu Start di pojok kiri bawah, merespon titik lemah Windows sebelumnya, yakni Windows 8.
Pada jendela sebelumnya, atau Windows 8, tampilannya sangat membingungkan bagi para pengguna, terutama bagi para pengguna jendela sebelumnya, yaitu Windows 7. Artinya, tampilan Windows 10 mirip dengan Windows 8, tetapi konsolnya mirip dengan Windows 7. Jadi, ini adalah kombinasi yang bisa dijamin.
Keunggulan kinerja ada di Windows 10 Virtual Desktop. Dengan menggunakan Virtual Desktop, pengguna dapat berbagi layar desktop jika diperlukan.
Cara Install Windows 10 Dengan Flashdisk Terbaru
Selain itu, pengguna dapat menggabungkan jendela yang sama pada satu layar desktop. Fitur ini bermanfaat
Cara membuat bootable flashdisk windows 10 uefi, cara buat boot windows 10 di flashdisk, membuat windows di flashdisk, membuat flashdisk bootable windows 10, cara membuat bootable flashdisk windows 10, membuat flashdisk installer windows 10, cara install windows 10 di flashdisk, cara membuat master windows 10 di flashdisk, cara membuat flashdisk installer windows 10, cara membuat instal windows 10 dengan flashdisk, cara buat windows 10 di flashdisk, cara instal windows 10 di flashdisk