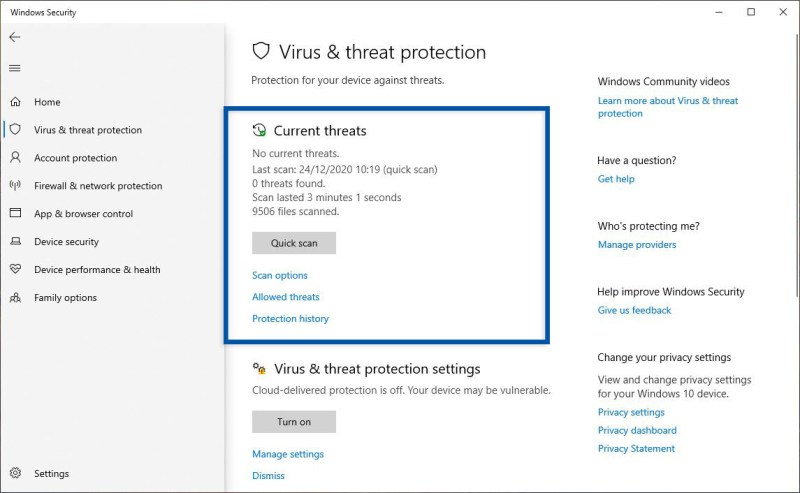Mempercepat Shutdown Windows 10 – Tips, trik, tutorial dan langkah-langkah untuk mempercepat shutdown dan startup Windows 10, 8/8.1 dan 7 laptop, komputer atau PC dalam 5 detik. Ada banyak cara untuk meningkatkan kinerja proses di komputer kita. perangkat keras seperti CPU dan RAM. Ini juga berlaku untuk beberapa fitur perangkat ini. Faktanya adalah bahwa kita dapat menggunakan fungsi-fungsi ini tanpa masalah serius, misalnya, dengan pengiriman atau pengeringan biasa. Tentu Anda tidak menyukainya, karena fungsi ini sangat penting atau Anda tidak punya banyak waktu untuk menggunakan fungsi ini. Manajer telah menghadapi masalah ini berkali-kali.
Masalah yang selalu dihadapi administrator adalah beban saat memulai, mematikan dan mem-boot pada laptop Windows 8/8.1. Namun pengelola mengetahui hal ini karena karakteristik prosesor dan semua komponen laptop rendah, jadi tidak bisa berharap banyak. Namun disini administrator bisa lebih pintar dengan cara memulai, mematikan atau memulai kembali proses booting secara jelas. Di sini Anda mungkin dapat mengikuti instruksi yang diberikan oleh admin untuk meningkatkan kecepatan proses berdasarkan persentase, yang disebutkan oleh admin di atas. Bahkan, beberapa sumber mengatakan bahwa trik ini dapat memperpanjang proses hingga 5 detik. Wow!! Tertarik dengan trik ini? Lihat artikel tentang cara mempercepat proses boot dan shutdown di paragraf berikutnya.
Mempercepat Shutdown Windows 10
Hal pertama yang kita lakukan adalah masuk ke registry editor di komputer. Ikuti tautan untuk mempelajari cara mengakses editor registri. Jika sudah berhasil masuk registry editor, lihat di sebelah kiri, langsung saja masuk ke HKEY_LOCAL_MACHINE, lalu System, lalu ControlSet001, lalu Control. Direktori lengkapnya adalah HKEY_LOCAL_MACHINE/System/ControlSet001/Control. Di dalamnya, cari item seperti (Dedault), BootDriverFlags, CurrentUser, DirtyShutdownCount, EarlyStartServices, dan WaitToKillServiceTimeout. Nah, langsung saja ke fungsi terakhir yaitu WaitToKillServiceTimeout. Klik dua kali, ubah nilai data menjadi 3000 dan klik OK untuk menyimpan.
Inilah Cara Balik Dari Windows 11 Ke Windows 10
Nah, sekarang Anda kembali ke tempat yang sedikit berbeda, yaitu ControlSet002 (Anda berada di ControlSet001), yang seharusnya masuk ke HKEY_LOCAL_MACHINE, lalu System, lalu ControlSet002, dan terakhir Control. Perintahnya adalah: HKEY_LOCAL_MACHINE/System/ControlSet002/Control. Lihat juga elemen yang sama dengan ControlSet001, elemen WaitToKillServiceTimeout. Anda juga harus mengubah data nilai dengan mengklik dua kali elemen dan kemudian mengubah nilai data menjadi 3000. Metodenya persis sama dengan ControlSet001. Setelah selesai, Anda dapat menutup jendela Registry Editor.
Setelah melakukan perubahan di Registry Editor, Anda akan masuk ke “System Settings” dari sistem operasi Windows Anda. Jika Anda tidak tahu caranya, lihat cara mengakses artikel sistem Windows 10, 8/8.1, 7 yang saya terbitkan di artikel. Setelah Anda berada di Pengaturan Sistem, buka tab Beranda. Di bagian atas, Anda akan melihat sistem mana yang sedang Anda gunakan. Itu bukan urusan kita. Perhatikan saja bagian Timeout dan nilai fieldnya. Ada 30 detik di panel admin. Ubah nilainya dari 30 menjadi 10 (hingga 10 detik). Untuk menyimpannya, klik tombol Apply dan kemudian tombol OK untuk menutup jendela System Settings.
Langkah terakhir, restart saja komputer atau laptop Anda. Jika Anda memulai ulang dan masuk ke Windows, mulai ulang untuk melihat efek perubahan Anda dengan cepat. Jika dirasa masih perlu perbaikan, Anda bisa mengubah data di WaitToKillServiceTimeout, yaitu di ControlSet001 dan ControloSet002, dengan catatan tidak disarankan untuk memberikan nilai di bawah 1000. Oleh karena itu, untuk itu, jika di sini admin berbicara tentang Cara mempercepat waktu startup dan shutdown pada komputer atau komputer Windows, semoga artikel ini dapat membantu anda. Kemudian…
Cara Mengaktifkan Aero Snap Di Windows 7
Acome Speaker Bluetooth 5.0 Jam Alarm Ultra Bass LED Display Garansi Resmi 1 Tahun A5 DIJUAL HANYA 93K! Booting sendiri merupakan langkah awal dalam membuat komputer siap digunakan. Dua langkah paling umum dalam memulai PC adalah inisialisasi komponen dan inisialisasi sistem operasi.
Mematikan komponen komputer sering disebut POST (Power On Self Test). Setelah berhasil, komputer akan memuat sistem operasi sehingga dapat digunakan dengan baik. Dalam beberapa kasus, banyak pengguna PC sering mengeluh tentang instalasi sistem operasi yang lambat. Apalagi di sistem operasi terbaru seperti Windows 10.
Nah, kali ini Tekno Thumbs akan menjelaskan kenapa startup Windows 10 terkesan lambat dan bagaimana cara mempercepat startup Windows 10. Berikut penjelasannya.
Ubah Aksi Ketika Menutup Lid Laptop Windows 11
Meski terkesan sederhana, terkadang masih ada kendala yang menyebabkan laptop Windows 10 membutuhkan waktu lama untuk start, bahkan bisa jadi tidak berfungsi sama sekali. Beberapa dari mereka
Semua langkah dalam artikel ini tidak hanya dapat dilakukan di Windows 10, tetapi juga di Windows versi sebelumnya seperti Windows 8.1, Windows 8, dan Windows 7.
Ada urutan boot atau menu prioritas di UEFI atau BIOS. Ini adalah prioritas atau urutan eksekusi lokasi boot. Pesanan pertama tentu akan dikirim terlebih dahulu. Jika unduhan urutan pertama gagal, unduhan akan dilanjutkan dengan urutan kedua, dan seterusnya.
Cara Mengatasi Shutdown Lama Pada Laptop Windows 10
Agar lebih cepat, pastikan perangkat booting Windows 10 yang terpasang adalah perintah pertama. Karena sistem tidak perlu mencari bootloader dalam waktu lama untuk menjalankannya.
Misalnya PC memiliki dua storage, hard disk A dan hard disk B. Kemudian Windows 10 diinstal pada hard disk B. Oleh karena itu, hard disk B harus diinstal terlebih dahulu untuk memulai Windows 10 dengan cepat.
Kecuali ketika menginstal Windows 10 untuk pertama kalinya. Jalur pertama ke lokasi unduhan harus penginstal Windows 10 dalam bentuk USB flash drive atau DVD. Setelah instalasi selesai, urutan pertama lokasi startup akan mengembalikan lokasi partisi yang diinstal Windows 10.
How To Speed Up A Slow Windows Computer For Free (with Pictures)
Beberapa komputer memiliki pengaturan penundaan boot atau waktu habis dalam pengaturan UEFI/BIOS beberapa komputer. Pengaturan ini menetapkan waktu tunda sebelum sistem memulai proses booting. Penundaan atau batas waktu booting ini dirancang untuk memungkinkan pengguna memilih perangkat boot pilihan mereka.
Jika Anda memiliki satu sistem operasi yang terinstal di komputer, Anda harus mengatur penundaan startup ke 0 detik, atau setidaknya kurang dari 5 detik. Dengan demikian, proses pengunduhan akan berjalan lebih cepat.
Jika UEFI/BIOS Anda memiliki boot cepat atau boot cepat, itu juga harus diaktifkan. Anda mungkin menggunakan komputer dengan dua (atau lebih) sistem operasi. Dalam hal ini tentunya Anda perlu mengatur boot delay beberapa detik agar Anda bisa memilih sistem operasi yang ingin Anda gunakan. Penundaan booting pada komputer dengan sistem operasi ganda dapat dikonfigurasi di pemuat boot utama.
Cara Mempercepat Booting Windows 10 Pro 64 Bit
Jika Anda ingin Windows 10 boot lebih cepat, Anda harus menginstal Windows 10 pada penyimpanan SSD. Ini karena penyimpanan SSD memiliki kinerja akses data yang lebih baik daripada jenis penyimpanan mekanis lainnya (seperti hard drive). Secara teknis, proses pengunduhan file di Windows 10 lebih cepat daripada di SSD.
Manfaat SSD bukan waktu loading yang lebih cepat. Aplikasi juga akan terbuka lebih cepat daripada menunggu lama untuk memuat. Alhasil, bekerja di depan komputer menjadi lebih nyaman dan santai. Hal semacam ini akan sulit dicapai jika Anda masih menggunakan harddisk.
Anda dapat menggunakan dua jenis SSD, yaitu SSD SATA 2.5″ dan SSD M.2 NVME. Keduanya memiliki kelebihan dan kekurangan masing-masing. Secara khusus, SSD M.2 NVME menawarkan kinerja akses data yang lebih baik, sehingga dapat meningkatkan kinerja komputer Anda.
Fitur Tersembunyi Windows 10 Yang Jarang Diketahui
Windows 10 memiliki komponen Layanan Windows yang menyediakan fitur khusus dan bekerja di belakang layar. Banyak dari layanan ini menggunakan tipe mulai otomatis. Ini berarti bahwa layanan akan dimulai secara otomatis ketika Windows 10 dimulai.
Secara umum, tidak semua layanan Windows 10 dapat digunakan secara penuh, terutama untuk banyak pengguna (Anda mungkin salah satunya), jadi agar tidak membuat proses boot komputer menjadi usang, beberapa layanan harus dinonaktifkan. Berikut langkah-langkahnya
Bahkan, Anda tidak perlu menonaktifkan layanan Windows 10 sepenuhnya. Cukup atur layanan ke Manual.
Tips Meningkatkan Perfoma Laptop Windows 10, Pada Laptop Performa Rendah
Ada beberapa aplikasi yang terinstal, terkadang menyebabkan akses startup untuk memulai secara otomatis setelah mengaktifkan Windows 10. Anda dapat menemukannya di area notifikasi taskbar di sebelah kanan (di sebelah jam/waktu).
Namun semakin banyak entri startup, semakin rumit dan lama proses startup Windows 10. Oleh karena itu, Anda perlu menghapus beberapa entri startup yang Anda anggap tidak perlu agar tidak terlalu memberatkan. Berikut caranya:
Anda tidak boleh menonaktifkan aplikasi startup yang terkait dengan perangkat keras (driver) atau keamanan (antivirus, antimalware, dll.). Tetapi jika mau, Anda bisa mematikan antivirus di tengah jalan, seperti pada artikel Cara mematikan antivirus Windows 10
Windows 11/10] Tiga Cara Untuk Mematikan Komputer
Layar kunci adalah layar yang muncul saat layar terkunci. Juga, layar kunci muncul selama proses login. Soalnya karena lock screen kadang proses downloadnya agak lama.
Anda juga harus tahu bahwa fitur Pembaruan Windows Windows 10 terkadang bahkan meningkatkan waktu pengunduhan. Saat menginstal pembaruan yang memerlukan komputer/desktop restart, proses instalasi Pembaruan Windows berjalan 2 kali. Yaitu saat keluar masuk.
Proses menginstal pembaruan pada akses memperlambat startup komputer. Salah satu solusi untuk masalah ini adalah menonaktifkan Pembaruan Windows. Namun, metode ini tidak disarankan.
Cara Mempercepat Komputer Pada Windows 7
Apakah Anda punya pengalaman atau ide lain? Tulis di kolom komentar di bawah. Cobalah untuk mencocokkan topik artikel ini Tips ini akan memberi tahu Anda bagaimana Anda dapat membuat Windows 11/10 lebih cepat. Dengan menggunakan tips ini, Anda dapat mempercepat startup PC Windows Anda dan juga menjalankan e
Mempercepat shutdown windows 7, aplikasi shutdown otomatis windows 10, windows 10 shutdown problem, cara mempercepat shutdown windows xp, windows 10 tidak bisa shutdown, auto shutdown windows 10, shutdown cmd windows 10, update and shutdown windows 10, cara mempercepat windows 10, shortcut shutdown windows 10, timer shutdown windows 10, cara mempercepat shutdown windows 7