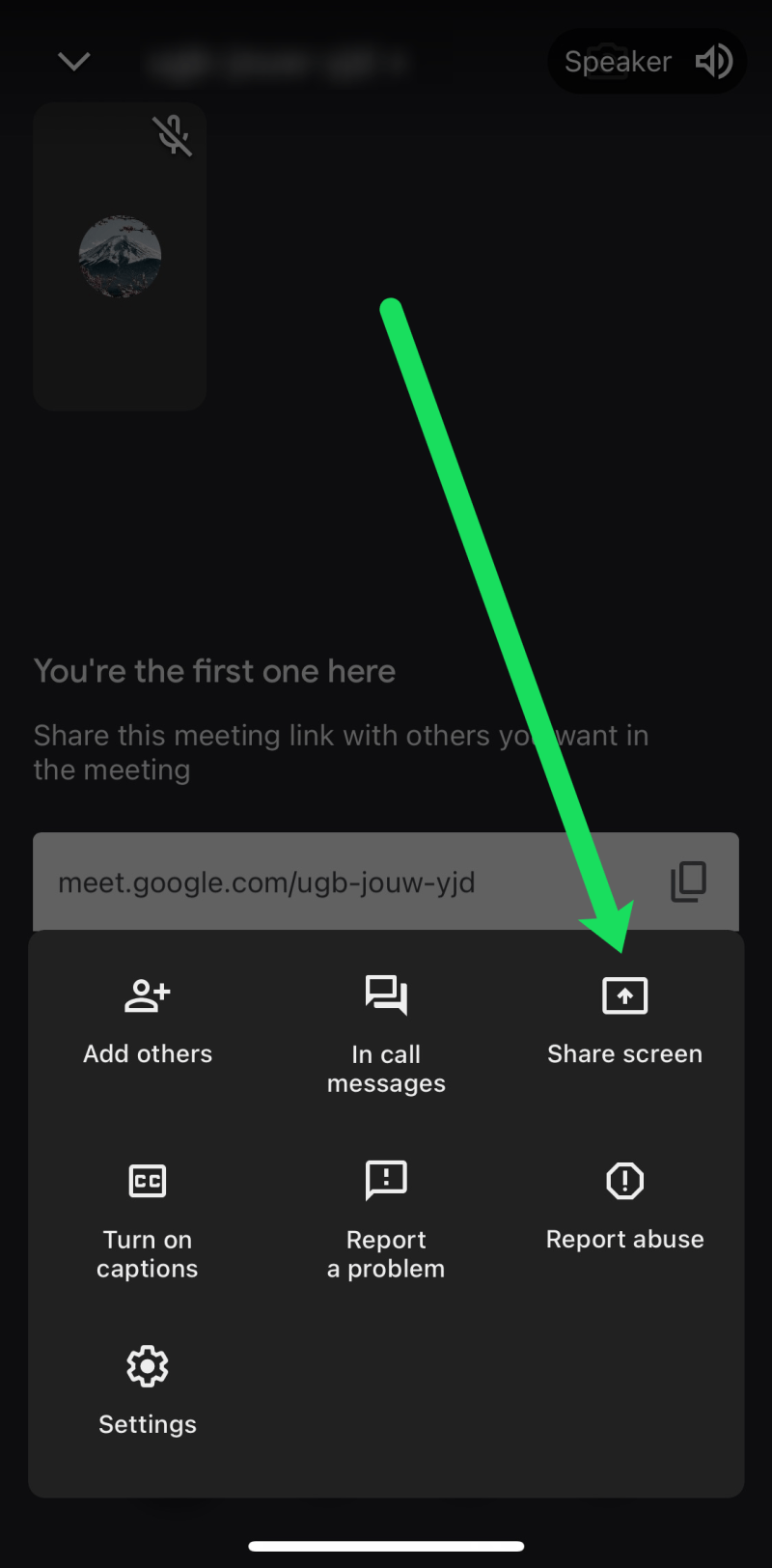Cara Ss Google Meet Di Laptop – Cara Bermain X Infinity Cara Menelepon Email Outlook Cara Menjadwalkan TV Cara Mendapatkan Pulsa Endosat Cara Beriklan di Instagram
Google Mate adalah salah satu aplikasi paling populer yang dikembangkan oleh Google. Anda dapat berkomunikasi dengan siapa pun secara instan melalui konferensi video. Sayangnya, banyak orang yang belum mengetahui cara mengambil screenshot Google Mate di laptop agar bisa mengambil screenshot momen tersebut.
Cara Ss Google Meet Di Laptop
Tidak dapat dipungkiri bahwa aplikasi tersebut digunakan hampir setiap hari untuk dapat menyelenggarakan rapat online. Google Mate juga menawarkan berbagai langganan dengan harga terjangkau lho.
Cara Download Google Meet Di Laptop
Di Indonesia, Google Mate adalah aplikasi terbaik karena lebih banyak digunakan setiap hari, terutama ketika negara sedang epidemi dan banyak pekerja dan pelajar harus mengadakan rapat online.
Tahukah Anda, Google Mate juga bisa diakses melalui smartphone atau komputer. Atau, sebagian besar pengguna dapat mengambil tangkapan layar selama sesi online untuk disimpan dalam folder buku catatan. Resolusinya juga lebih tinggi dan lebih baik daripada aplikasi sejenis lainnya.
Google Mate adalah aplikasi konferensi video gratis yang dapat diakses dan digunakan melalui browser atau aplikasi seluler. Sebelumnya dikenal sebagai Hangouts, aplikasi ini menawarkan layanan gratis yang lebih menarik daripada aplikasi serupa dengan durasi sesi maksimum 60 menit.
Biasanya aplikasi lain yang sejenis hanya bisa berlangganan kurang dari 100, tapi Google Mate sebaliknya lho. Aplikasi ini juga menawarkan banyak paket eksklusif dan menarik yang perlu Anda ketahui.
How To Get Picture In Picture For Google Meet Calls
Google Mate menawarkan banyak langganan inovatif. Semuanya menawarkan panjang dan kapasitas yang berbeda sesuai dengan kebutuhan Anda. Lihat detail lengkapnya di bawah ini:
Google Mate memiliki fitur canggih dan menarik untuk membuat rapat online Anda lebih nyaman dan menyenangkan. Selain itu, semuanya dapat digunakan di mana saja dan kapan saja selama Anda sedang rapat dengan peserta lain. Lihat fitur-fiturnya secara rinci di bawah ini:
Bagi Anda yang sibuk bekerja dan ingin melakukan rapat virtual melalui notebook atau komputer, Anda dapat menggunakan Google Mate sebagai alat bantu untuk menyelesaikan sesuatu. Simak cara menggunakan Google Mate via PC di bawah ini:
Jika biasanya Anda melakukan rapat online melalui smartphone karena fleksibel dan praktis, Google Mate juga bisa digunakan untuk semua jenis merek gadget, lho. Saleh? Berikut tips cara menggunakan Google Mate di ponsel yang tepat, antara lain:
How To Use Google Meet: Quick And Easy Instructions
Tahukah Anda, siapa pun dapat membagikan layar hasil rapat online Google Meet dengan mudah dan praktis. Jika Anda menggunakan komputer, Anda dapat mengikuti petunjuk cara berbagi layar Google Mate melalui laptop sebagai berikut:
Jika Anda ingin membagikan layar Google Mate Anda melalui smartphone, langkahnya hampir sama seperti sebelumnya. Lihat di bawah ini cara membagikan layar Google Mate dengan benar melalui ponsel:
Meskipun tidak banyak informasi yang jelas tentang cara mengambil screenshot Google Mate di laptop, kami akan memberikan panduan melalui artikel ini. Google Mate menyediakan konferensi video dengan resolusi gambar yang tajam.
Jangan heran jika banyak pengguna sering mencoba mengambil screenshot tapi gagal. Jadi kami akan memberi tahu Anda tutorial singkat agar Anda dapat mengambil tangkapan layar dari sesi online untuk menyimpannya di folder laptop. Cara mengambil tangkapan layar Google Mate di laptop
How To Share Your Iphone, Ipad And Android Screen With Google Meet
Jika Anda belum pernah mengambil tangkapan layar di Google Mate, berikut cara mengambil tangkapan layar Google Mate di laptop: Kami mungkin kecanduan aplikasi konferensi video yang menjadi viral dari Tembok Besar China. Baru-baru ini diterjemahkan, pertemuan pengantin pria. Tapi tahukah Anda bahwa ada aplikasi rapat lain yang tidak kalah bagusnya, aplikasi itu bernama Google Mate. Agar kita paham seperti apa tampilan aplikasi Google Mate, baik fiturnya, cara penggunaannya maupun perbedaannya dengan Zoom, mari kita bahas lebih dalam.
Google Mate adalah aplikasi yang memungkinkan pengguna melakukan panggilan video atau panggilan suara secara virtual. Aplikasi ini umumnya digunakan untuk rapat online, rapat, pelatihan online dan rapat online lainnya.
Orang lain adalah developer atau developer dari Google. Pada awal tahun 2017, Google resmi merilis aplikasi ini sehingga dapat digunakan di ponsel dengan sistem operasi Android dan iOS. Hingga saat ini, Google Mate banyak digunakan, terutama bagi pengguna yang sudah memiliki akun Google karena memudahkan sinkronisasi.
Langkah pertama saat melakukan rapat atau meeting adalah membuat ruang rapat. Di sini biasanya panitia atau guru/pelatih yang melakukan pelatihan online. Untuk petunjuk selengkapnya, silakan lihat Cara Bertemu di Google Meet.
How To Unblock Microphone In Google Meet
Selain sesi tatap muka, kami juga dapat menjadwalkan sesi online. Ini berguna jika sesi dijadwalkan sebelumnya, seperti webinar, dll. Silakan lihat langkah-langkahnya di artikel cara menjadwalkan rapat di Google.
Peserta tidak diharuskan untuk membuat rapat, tetapi cukup menghadiri atau berpartisipasi dalam rapat. Biasanya ada link yang dibagikan oleh pembuat forum. Caranya, silakan lihat cara bergabung di Google Meet melalui tautan.
Setelah sesi berakhir, kita dapat keluar dari sesi online. Bagaimana caranya, silakan lihat Cara menyisih dari Google Mate.
Kita juga bisa melihat semua peserta dalam tampilan kotak kecil (grid). Cara termudah untuk melakukannya adalah dengan melihat bagaimana semua peserta melihat satu sama lain di Google.
How To Remove Google Meet Tab On Gmail For Desktop, Android, Ios
Terkadang nama kami tidak sesuai dengan format yang diminta sehingga kami harus mengubahnya. Jangan khawatir, namanya dapat dengan mudah diubah di Google Meet. Caranya ada di tutorial cara ganti nama di Google Meet.
Nah, jika tata letak ruangan kita tidak cocok untuk dipajang dalam rapat online, kita bisa menggantinya dengan foto. Tentu saja, kita dapat membuat gambar sendiri atau menampilkan gambar apa pun dari laptop atau ponsel. Silakan lihat cara mengubah latar belakang Google Mate.
Jika ingin membuat presentasi sebagai ppt atau video ada menu yang bisa digunakan. Kami mengundang Anda untuk membaca tentang cara berbagi layar di Google Mate.
Untuk perekaman sesi, terdapat fitur yang dapat digunakan tanpa menggunakan aplikasi perekaman layar pihak ketiga. Caranya ada di artikel Cara Rekam Google Meet.
Google Meet Users Have More Options To Add Co Hosts, Limit Screen Sharing, And Mute Others
Ada banyak filter untuk membuat tampilan kita lebih cantik atau lucu. Mari kita lihat cara menggunakan filter di Google Meet.
Seperti Zoom, Google Mate tersedia dalam versi gratis dan berbayar. Perbedaannya terletak pada fitur yang didapatkan pengguna.
Durasi sesi bisa sampai 24 jam jika digunakan untuk sesi online one-to-one atau one-participant.
Digunakan ketika kita ingin menampilkan teks secara langsung atau real time dari pembicara sesuai dengan apa yang dikatakan dalam bahasa tertentu.
Apa Itu Google Meet Dan Cara Menggunakan Google Meet
Pada jenis paket Google Workspace Enterprise, kapasitas maksimum dapat mencapai 250 peserta dalam satu sesi.
Aktifkan fitur ini untuk memblokir suara-suara liar di sekitar kita saat rapat, seperti bantingan pintu, hujan, dll.
Terdapat fasilitas customer support 24 jam yang dapat kita gunakan jika kita menghadapi masalah saat menggunakan aplikasi.
Meskipun rapat Zoom mulai mendapatkan banyak permintaan, ada beberapa perbedaan yang harus kita pahami terlebih dahulu antara aplikasi Google Mate dan rapat Zoom.
How To Record A Google Hangouts Session To Watch It Later Or Share It With Others
Google Meet merupakan aplikasi video conference yang patut kita pertimbangkan untuk melakukan berbagai aktivitas virtual meeting terutama dalam hal kemudahan dan integrasi antar aplikasi. Namun, kami tetap harus memenuhi persyaratan rapat kami seperti jumlah peserta maksimal serta persyaratan lainnya. Superuser adalah situs tanya jawab untuk penggemar komputer dan power user. Hanya perlu satu menit untuk mendaftar.
Stack Overflow for Teams pindah ke domainnya sendiri! Setelah migrasi selesai, Anda akan melihat tim Anda di stackoverflowteams.com dan mereka tidak akan lagi muncul di sisi kiri stackoverflow.com.
Saya menggunakan laptop Lenovo Thinkpad dengan OS yang dimuat Windows 8.1 Pro dan menggunakan Google Chrome versi 84.0.4147.89 (build resmi) (64-bit). Saya dapat menggunakan Hangouts / Google Meet / Google Chat untuk mengobrol, melakukan panggilan video dan audio, serta bergabung ke rapat. Untuk beberapa alasan, saya tidak dapat membagikan layar saya menggunakan Google Mate.
Saya mencoba dengan mozilla firefox lain dan saya dapat membagikan layar saya tetapi tidak dengan google chrome. Saat berbagi layar, itu melempar kesalahan berikut:
Cara Screenshot Di Laptop Dengan Mudah Dan Cepat Halaman All
Apakah ada yang bisa memecahkan masalah ini? Saya juga telah melampirkan tangkapan layar untuk lebih memahami masalah saya.
Saya bekerja dengan Google Mate dan belum pernah mengalami ini. Saya sarankan Anda mencoba mengatur ulang browser / coba penyamaran dan jika gagal, coba browser lain.
Jika semua itu tidak berhasil, Anda dapat mencoba membagikan program sebagai solusi sementara hingga akhir presentasi.
Jalankan Chrome sebagai administrator dan buka rapat Anda. Klik Pengaturan Situs dari ikon sebelum URL dan izinkan semua pengaturan.
The Best Productivity Tips For Google Meet On Mac
Pertanyaannya sangat aktif. Dapatkan 10 prestise untuk menjawab pertanyaan ini (tidak termasuk hadiah guild). Permintaan reputasi membantu melindungi pertanyaan ini dari spam dan aktivitas tidak responsif.
Dengan mengklik “Terima Semua Cookie”, Anda setuju bahwa StackExchange dapat menyimpan cookie di perangkat Anda dan mengungkapkan informasi sesuai dengan Kebijakan Cookie kami. Apakah Anda terus mendapatkan pesan kesalahan “Kamera tidak ditemukan” di Google Mate apa pun yang Anda coba perbaiki?
Sekarang Anda tidak di sini untuk mempelajari lebih lanjut tentang Google Mate atau apa yang dapat dilakukan untuk Anda karena jujur, Anda tidak akan mengklik posting ini jika Anda tidak tahu tentang Google Mate.
Masalah ‘kamera tidak ditemukan’ adalah kesalahan umum yang dihadapi oleh banyak pengguna. Di bawah ini, kami mencantumkan solusi paling efektif dan teruji untuk memperbaiki masalah dan semoga membuat Google Mate berfungsi dengan webcam/kamera di PC atau Mac Anda.
Cara Screenshot Google Meet Di Laptop, Anti Ribet!
Terima kasih keluar
Cara google meet di laptop, cara masuk google meet di laptop, cara membuat google meet di laptop, cara bikin room google meet di laptop, cara membuat room google meet di laptop, cara memulai google meet di laptop, cara bikin google meet di laptop, google meet di laptop, cara buat google meet di laptop, cara login google meet di laptop, cara record google meet di laptop, cara ss di google meet di laptop