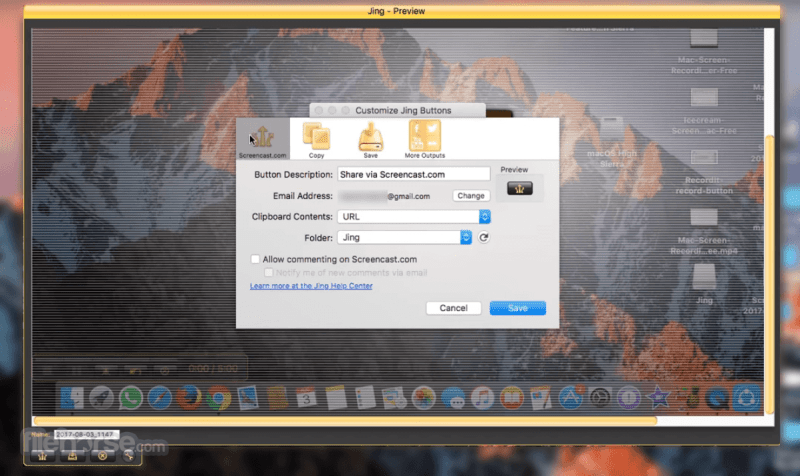Aplikasi Untuk Capture Di Laptop – 3 Cara Mudah Mengambil Screenshot di Windows 7- Screenshot adalah gambar yang diambil dari komputer atau PC, dapat berupa desktop, foto, situs web, atau layar lain yang kita inginkan. Tujuan utama dari galeri gambar adalah untuk menampilkan informasi yang terdapat dalam gambar, baik itu gambar, teks atau informasi lainnya. Selain itu, tangkapan layar sering ditambahkan ke file dokumen atau ke artikel yang mirip dengan apa yang Anda baca.
Sebagian besar pembaca di sini mungkin tahu cara mengambil tangkapan layar. Namun, tidak menutup kemungkinan masih ada orang yang belum mengetahui cara memotret. Jadi pada artikel ini saya ingin menunjukkan kepada Anda 3 cara untuk mengambil foto yang dapat Anda lakukan di rumah.
Aplikasi Untuk Capture Di Laptop
Metode ini merupakan metode pembayaran yang paling umum digunakan kebanyakan orang. Tombol ini bisa Anda temukan di bagian atas keyboard di sisi kanan, untuk PC dan laptop posisinya tidak sama karena layout keyboard laptop lebih kecil.
Cara Screenshot Di Macbook Tanpa Install Aplikasi
Bagaimana Anda mengambilnya? Dengan menekan tombol \\\\\\\\ \\\\\\\ Prt Scr Ini berarti Anda telah menyalin. Gambar secara otomatis disimpan dalam RAM.
Setelah itu anda buka aplikasi paint di windows, dan masukkan gambarnya dengan cara klik \\\\\\\\\\\\\\ \ \ \\\\\\\\\\\\\\\\\”Ctrl+V\\\ \ \\” \\\\\\\\\\\\\\\\\\\” Setelah itu, Anda dapat melihat foto yang diambil sebelumnya, Anda dapat mengeditnya sesuka Anda.
Pada prinsipnya, cara kedua ini tidak berbeda dengan yang pertama. Satu-satunya kunci yang kami gunakan adalah kombinasi \\\\\\\\\\\\\\\\\\\ \ \\\\\\\\\\\\\\\\\\\\\\\\\\\\\\\\\\\\\\\\\\\\\\\\ \\\\\\\\\\\\\\ \\ \\\\\\\\\ \\\\\ dengan \\\\\\\\\\ \\\\ \\\\\ \\ \\\\\\\\\\\\\\\ Scr\\\” \\\\ \\\ \\\\\\\\\\\\\\ \\\\\\\ \\ \ \ \ \ \ \ \ \ Seperti yang ditunjukkan pada gambar di bawah ini.
Snipping adalah program Windows yang dapat Anda gunakan untuk mengambil screenshot. Dengan adanya crop tool, Anda dapat mengambil screenshot dari area yang Anda inginkan, yang sangat memudahkan kita saat ingin mengambil screenshot.
Cara Screenshot Di Laptop Apapun (windows/ Mac/ Linux)
Setelah program terbuka, Anda tidak dapat mengubah tampilan komputer. Anda disarankan untuk memilih tampilan yang akan discreenshot sebelum membuka alat potong, lalu buka alat potong. Setelah itu, Anda dapat mengklik baru dan mulai mengambil tangkapan layar.
Tentukan area yang ingin Anda tangkap dengan menyeret kursor. Setelah menyimpan gambar, Anda dapat menggunakan pintasan \ \ \\\”Ctrl+S\\\\\\\\\\\ \\\\\ \ \ \” atau melalui menu “File”.
Seperti, polos dan sederhana, bukan? Dengan 3 metode yang dijelaskan di atas, Anda dapat mengambil tangkapan layar di Windows. Omong-omong, saya menggunakan Windows 7 dalam tutorial ini, untuk Windows 8 dan Windows 8.1 Anda hanya perlu mengaturnya. Selamat mencoba dan semoga membantu!!
Berita membuka booth pijat gratis di CoHive Pop Up Market, layanan lokal menarik lebih dari 150 orang
Cara Screenshot Website Full Page Di Pc Dan Laptop
Residence Panorama Bekasi Tambun Utara, Kab. Bekasi Rp351,7 juta – Rp584,8 juta Daru Raya Jambe, Kab. Tangerang Rp168 juta – Rp346 juta Tenjo City Metropolis Tenjo, Cab. Bogor Rp188,9 juta – Rp682,7 juta Laceland Bogor Citeureup, Kab. Bagor Rp 399,9 juta – Rp 507 juta Grand Riscon Rancaekek Rancaekek, Kab. Bandung Rp 283 juta – Rp 850 juta Pesona Ciputih Rumpin, Kab. Bagor Rs.395M – Rs.547M 3M Wiratama Residence 2 Setu, Kab. Bekasi Rp437,5 juta – Rp512,5 juta Springhill Yume Lagoon Cisauk, Kab. Tangerang Rp595,7 juta – Rp2,4 miliar Bunga Emas Pagedangan, Kab. Tangerang Rp 396,5 juta – Rp 886 juta, Rp 8 juta Desa Mahaba Cibiru, Kota Bandung Rp 499,7 juta – Rp 699 juta
Sewa Ruko Jakarta Selatan Sewa Ruko Jakarta Barat Sewa Ruko Jakarta Pusat Sewa Ruko Jakarta Timur Sewa Ruko Jakarta Utara Sewa Depok Ruko Sewa Bekasi Sewa Ruko Bandung Sewa Ruko Semarang Sewa Ruko Semarang Sewa Ruko Malang Sewa Ruko Surabaya Komputer dengan sistem windows menyediakan aplikasi. tangkapan layar tampilan layar. File tangkapan disimpan sebagai gambar. Aplikasi screenshot tertua untuk Windows adalah Snipping Tool, yang kemudian berubah nama menjadi Snip & Sketch. Di Windows 10, Snip & Sketch dapat diakses dengan menekan tombol Windows + Shift + S secara bersamaan. Setelah itu, jendela pemotretan muncul dengan instruksi untuk mengambil gambar dengan cara yang berbeda. Jenis mode pengambilan: persegi panjang (kotak), panel jendela, layar penuh, dan tata letak khusus. Namun, semua metode ini hanya dapat mengambil ukuran yang ditampilkan di layar. Artinya, tidak ada pekerjaan untuk tangkapan layar yang panjang, tangkapan layar digulir. Bahkan, dalam beberapa kasus, fitur ini penting. Misalnya, jika Anda melamar posisi sebagai jurnalis media, biasanya Anda akan diminta untuk menunjukkan portofolio artikel yang diterbitkan. Tentu saja file akan ringkas dan mudah dibaca dalam satu gambar, terutama jika Anda menulis di halaman. Selain itu, Anda perlu menginstal aplikasi pihak ketiga untuk dapat mengambil foto, karena fitur ini tidak tersedia di aplikasi Snip & Sketch. Dia juga menjelaskan aplikasi mana yang dapat Anda coba untuk mengambil foto panjang. Lihat daftarnya sebagai berikut. 1. Apowersoft Screen Capture Pro Screen Capture Pro adalah aplikasi screen capture multi fungsi dari brand Apowersoft. Merek ini dimiliki oleh Wangxu Technology, sebuah perusahaan teknologi asal Hong Kong yang didirikan pada tahun 2010. Fitur Capture Pro banyak dan dapat disesuaikan. Ini dapat mengambil gambar sebagai kotak, layar penuh, jendela program (jendela), dan tentu saja tangkapan layar yang panjang. Tangkapan layar dapat ditandai dengan simbol lain berupa garis, teks, dan simbol lainnya. Menariknya, Pro Capture Pro dapat diatur untuk menangkap screenshot secara otomatis melalui fitur Task Scheduler. Fitur menarik lainnya adalah aplikasi ini dapat menangkap layar dengan merekamnya. Namun, fitur kedua hanya bisa didapatkan jika Anda membelinya. Harganya sekitar $79,95 USD dan bertahan selamanya. Ada juga paket berlangganan bulanan seharga $12,95. Anda dapat menggunakan versi percobaan dari aplikasi ini. Namun ada iklan yang muncul, fitur terbatas, dan gambar yang dihasilkan diberi watermark. Anda dapat mengunduh Screen Capture Pro dari situs web resmi dari tautan ini. Baca juga: Begini Cara Mengambil Screenshot Panjang di HP Android dan PC 16 Perekam Layar Terbaik untuk PC dan Laptop Cara Mengambil Screenshot di Laptop dan PC dengan Mudah 10 Aplikasi Screen Capture Terbaik untuk PC dan Laptop 2. ShareX ShareX bersifat open program tangkapan layar sumber. Jadi Anda bisa menggunakannya secara gratis atau gratis. Pengembang, Jaex dan Michael Delpach, hanya mencari sumbangan serius. Aplikasi yang sudah ada sejak 2007, sangat populer di komunitas Discord karena banyak streamer game yang menggunakannya. ShareX pasti dapat mengambil tangkapan layar yang panjang. Namun, yang membuat pemain mengoceh tentang aplikasi ini adalah adanya fitur seperti perekaman layar, pembuatan GIF, grafik aksi, dan banyak efek yang dapat ditambahkan ke foto. Beberapa setuju bahwa gambar yang dihasilkan oleh aplikasi ini tidak memakan banyak ruang: ukuran gambar agak kecil. Pengguna PC Windows dapat mengunduh ShareX di sini. 3. PicPick Aplikasi edit foto terbaik berikutnya adalah PicPick. PickPick juga menarik karena bisa digunakan secara gratis atau untuk penggunaan pribadi. Sekilas tampilan aplikasi ini mengingatkan Anda pada Microsoft Office. Ya, karena tata letak menu sisi kiri PicPick terlihat seperti Microsoft Office. Aplikasi ini memiliki tujuh cara untuk mengambil screenshot. Selain tangkapan layar yang panjang, ia memiliki mode pengambilan: layar penuh, jendela aktif, kontrol jendela, wilayah, wilayah terbatas, dan genggam. Setelah mengambil tangkapan layar, Anda dapat mengedit gambar yang dihasilkan, menerapkan efek atau aksesori grafis ke dalamnya, dan membagikannya di jejaring sosial atau penyimpanan online seperti Google Drive. PicPick hanya tersedia untuk komputer Windows dan memiliki versi portabel. Apakah Anda tertarik dengan aplikasi ini? Unduh langsung dari tautan ini. 4. Firefox Quantum Jika Anda menggunakan browser Mozilla Firefox terbaru, yaitu Firefox Quantum, Anda tidak perlu khawatir mengambil foto yang panjang. Apalagi jika ide yang ingin Anda tangkap ada di halaman web. Pasalnya, Firefox Quantum memiliki fitur gambar panjang tanpa ekstensi tambahan. Hingga artikel ini ditulis, satu-satunya browser yang dapat menangkap gambar panjang tanpa ekstensi tambahan adalah Firefox Quantum. Untuk mengaktifkan fitur long screen di browser ini, klik menu berupa tiga garis horizontal di kanan atas. Kemudian scroll ke bawah dan pilih “Additional Toolbar”, lalu klik “Customize Toolbar”. Banyak pilihan fitur disediakan di sini, temukan ikon “Screenshot”. Klik, tahan, dan seret ikon ke bilah alat di bawah tombol perkecil, perluas, dan tutup. Voila! Sekarang yang harus Anda lakukan adalah membuka situs web yang ingin Anda ambil gambarnya. Metode tangkapan layar juga sangat sederhana. Klik ikon pada alat, lalu gerakkan mouse untuk mengatur bagian yang ingin Anda buat. Gunakan mouse untuk menggulir gambar di bawah ini. Firefox Quantum dapat diunduh di sini. 1 23″
Seni adalah hal kedua yang disukai Tsalis setelah sepak bola. Beberapa majalah seperti PC Plus, Pulsa, PC Media meliput pemuda lulusan Teknologi Pertanian Universitas Gajah Mada ini.
Perangkat favorit Tsalis yang melekat di ingatannya adalah Sony Ericsson Xperia Mini dan Nokia Lumia 730. Ia menyukai kedua perangkat ini dari platform yang berbeda karena mampu menghasilkan gambar berkualitas tinggi yang sesuai dengan kebutuhan Anda. . pekerjaan sehari-hari.
Cara Screenshot Di Laptop Dan Pc Dengan Mudah!
Bahkan screenshot seringkali diambil ketika kita menemukan sesuatu yang menarik, seperti gambar, video atau pesan yang lucu. Mungkin kita terlalu sering melakukannya. Apalagi jika kita menemukannya di media sosial.
Tangkapan layar dapat diambil menggunakan perangkat yang berbeda seperti komputer, ponsel, tablet. Namun kali ini kita akan membahas cara mengambil screenshot menggunakan komputer atau laptop. Ini ada di sistem operasi Windows.
Mengambil screenshot sebenarnya sangat mudah dilakukan karena Windows atau sistem operasi lain sudah memiliki fungsi standar untuk mengambil screenshot. Artinya developer sudah menyediakan fitur ini.
Aplikasi Lightshot tampaknya menyelesaikan masalah ini. Setiap kali kita screenshot dengan aplikasi ini, hasilnya bisa langsung terlihat
Aplikasi Screenshot Laptop Terbaru 2022 [gratis] Anti Ribet
Cara meng capture di laptop, capture di laptop, cara capture di laptop, capture di laptop asus, aplikasi capture video di android, cara screen capture di laptop, capture video di laptop, aplikasi capture video di laptop, capture gambar di laptop, cara capture video di laptop, download aplikasi capture untuk laptop, aplikasi capture di laptop