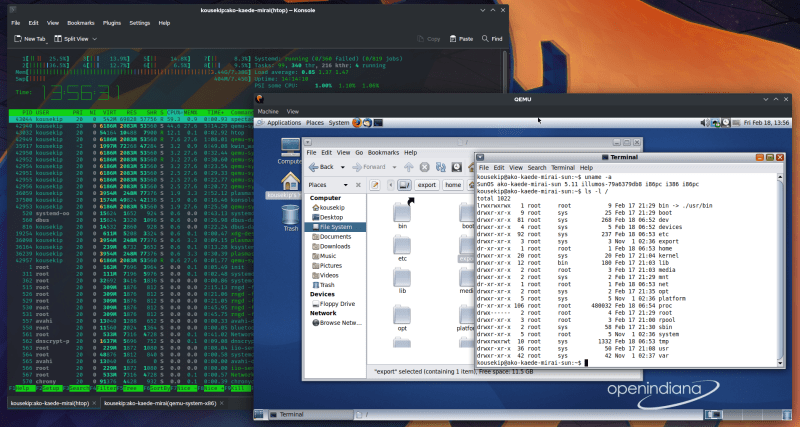Cara Capture Video Di Android – Perekaman layar Android untuk ponsel Android tanpa fitur perekaman layar smartphone terkadang menjadi kendala bagi pemilik ponsel.
Namun, ada banyak cara untuk merekam layar Android Anda tanpa mengunduh aplikasi. Apa prosedurnya?
Cara Capture Video Di Android
Banyak pengguna Android mencari perekaman layar ponsel Android yang mudah tanpa aplikasi apa pun. Karena aplikasi sering mengisi memori ponsel. Karena itu, smartphone bekerja lambat.
Add Android App Links
Pada artikel kali ini saya akan membagikan cara merekam layar Android tanpa root, tanpa Download aplikasi Screen Recorder yang biasa digunakan untuk screenshot.
Meskipun disebut Google Play Games, metode perekaman layar ini tidak hanya untuk game, tetapi juga merekam semua aktivitas layar, percakapan, dan lainnya. Bisa menulis.
Berikut cara mengambil screenshot Android Anda khusus untuk pengguna Android Q atau Android 10 Beta. Simak langkah-langkahnya:
Jika pengguna Android tidak menginstal Android 10 Beta, metode ini akan membantu dengan mengunduh aplikasi pihak ketiga dari Google Play Store.
Cara Mudah Screenshot Di Android Tanpa Menekan Tombol Apa Pun
Selain cara di atas, pengguna Android biasanya memilih untuk mengunduh aplikasi perekaman layar Android untuk merekam video dan foto.
Jika smartphone yang Anda gunakan sebenarnya tidak menyediakan fitur perekaman layar otomatis, maka Anda perlu mengunduh aplikasi perekaman layar Android.
Ada banyak aplikasi perekam layar ponsel Android yang bisa Anda unduh secara gratis dari Google Play Store, seperti berikut ini:
AZ Screen Recorder adalah perekam layar stabil berkualitas tinggi untuk Android yang memungkinkan Anda merekam video layar bersih.
How To Take A Screenshot On A 4g Lg Android Phone: 13 Steps
Selain itu, aplikasi perekam layar ini menyediakan cara mudah untuk merekam video layar, seperti video tutorial, panggilan video, dan video game.
Mobizen adalah perekam layar Android termudah dan paling nyaman untuk merekam, menyimpan, dan mengedit tangkapan layar.
Perekam Layar dan Perekam Video Perekam Video Saya adalah perekam layar HD gratis terbaik, tangkapan layar game, video online, dan panggilan video.
Dengan aplikasi perekaman layar gratis ini, Anda dapat merekam video layar di ponsel Android Anda tanpa root atau watermark.
How To Take A Screenshot On Android
Dengan aplikasi ini Anda dapat merekam layar Android Anda tanpa root, tanpa batas waktu dan tidak ada tanda air di rekaman sebelumnya. Mengunduh aplikasi perekaman layar pihak ketiga bisa berbahaya. Fungsi utama aplikasi ini adalah merekam semua yang ada di layar Anda, jadi mudah untuk melihat bagaimana pengembang jahat dapat menggunakan ini untuk keuntungan mereka. Itu sebabnya konten perekaman layar 10 sangat mengesankan.
10 (Satu UI 2 pada perangkat Samsung) sekarang memiliki perekam layar bawaan. Ini tersembunyi untuk sebagian besar ponsel, tetapi jika Anda menggunakan Samsung atau LG, itu mudah diakses. Orang lain mungkin perlu mengirim perintah ADB untuk mengakses rekaman stok, tetapi ada cara untuk merekam layar video tanpa mengunduh aplikasi pihak ketiga.
Smartphone Samsung dan LG yang berjalan pada 10 menyertakan perekaman layar dalam skin OEM. Tidak seperti metode 2, yang berfungsi untuk ponsel lain, Anda tidak memerlukan komputer untuk membukanya.
Gesek ke bawah dua kali dari atas layar untuk memperluas menu Pengaturan Cepat. Temukan lembar tangkapan layar di sini – jika Anda tidak dapat menemukannya, Anda mungkin perlu menggeser ke kiri ke halaman kedua atau ketiga lembar tersebut.
Cara Mengatasi Tidak Bisa Screenshot Di Aplikasi Android
Anda akan ditanya apakah Anda ingin merekam audio untuk smartphone Samsung. Anda dapat memilih untuk merekam audio media (suara internal ponsel Anda), media dan mikrofon, atau Merekam tanpa suara. Setelah selesai, hitungan mundur akan muncul dan mulai merekam ketika mencapai nol.
Samsung memiliki beberapa alat untuk meningkatkan perekaman yang dapat Anda pelajari menggunakan tautan di bawah ini.
Metode 2 hanya berfungsi jika ponsel Anda menggunakan menu daya yang ada dalam stok (di bawah). Secara khusus, Anda akan melihat opsi “Screenshot” ketika Anda menekan tombol daya, yang banyak dihapus OEM skin dari menu daya.
Dalam beta 10, perekaman layar adalah tanda tersembunyi di opsi pengembang, tetapi Google menghapus tanda itu di versi terbaru 10. Jadi kami pikir 10 pengguna sedang menunggu 11 pengguna, di sini Google telah menambahkan fitur ini lagi. Tapi dengan bantuan ADB, kita bisa mendapatkannya kembali.
Cara Memunculkan Tanggal Pada Video Rekaman Android
Untuk menggunakan ADB, Anda perlu mengunduh file alat platform Google. Gunakan tautan di bawah untuk mengunduh file ZIP yang sesuai untuk sistem operasi komputer Anda.
Setelah mengunduh, ekstrak file ZIP ke desktop Anda untuk memudahkan pencarian folder nanti.
Jika Anda menggunakan Windows, buka Command Prompt. Jika Anda menggunakan macOS atau Linux, buka Terminal. Saat alat Prompt Perintah terbuka, ketikkan yang berikut ini:
Tekan spasi untuk menambah ruang, lalu seret folder Platform Tools dari desktop ke jendela Command Prompt atau Terminal untuk mengisi ruangnya secara otomatis. Terakhir, tekan enter untuk mengarahkan ulang alat baris perintah agar berjalan di folder yang sama dengan file yang ingin Anda jalankan perintah ADB di bawah ini.
Create And Edit Run/debug Configurations
Hubungkan telepon Anda ke PC, lalu di Pengaturan -> Tentang telepon, Anda harus membuka menu opsi pengembang dengan mengetuk tombol angka tujuh kali secara berurutan. Anda akan diminta untuk memasukkan kode layar kunci, kemudian akan muncul tulisan, “Anda sekarang adalah seorang pengembang!” Sekarang kembali ke halaman “Sistem” di Pengaturan, pilih “Lanjutan” dan kemudian “Opsi Pengembang”.
Di Opsi Pengembang, ketuk USB Debugging. Sebuah prompt akan muncul meminta Anda untuk mengizinkan USB debugging (lihat gambar di bawah). Untuk menghindari melihat permintaan ini lagi, pilih Selalu izinkan dari komputer ini dan pilih Izinkan.
Catatan: Jika Anda menggunakan macOS atau Linux dan mengalami kesalahan, tambahkan “./” di depan perintah ADB yang tercantum dalam panduan ini (misalnya, “./adb devices”).
Sekarang Anda siap mengirim perintah untuk mengaktifkan perekam layar. Jika Anda menggunakan Mac atau Linux, jangan lupa untuk menambahkan “./” dan masukkan yang berikut ini di alat baris perintah.
How To Screenshot A Video
Sekarang tekan dan tahan tombol daya untuk masuk ke menu daya, lalu tekan dan tahan tombol “Screenshot” hingga Anda melihat menu dengan tombol “Start Recording”. Ketuk dan popup baru akan muncul mengingatkan Anda bahwa program ini akan merekam semua yang ada di monitor Anda. Pilih Mulai Sekarang.
Akan muncul pemberitahuan yang disebut “Perekaman Layar” dengan opsi untuk berhenti, jeda, dan berhenti tersedia. Masing-masing melakukan seperti namanya, memungkinkan Anda untuk menghentikan, menjeda, atau mengakhiri rekaman tanpa menyimpannya. Pemberitahuan dapat diakses kapan saja dengan menarik baki dari atas ke bawah.
Rekaman akan disimpan di galeri default dalam folder bernama “Unduhan”. Notifikasi perekaman juga menyertakan opsi untuk “berbagi” atau “menghapus” video. Jika Anda mencoba mengambil gambar saat merekam, sepertinya akan merusak rekaman layar, jadi ingatlah itu. Kualitas bervariasi dari perangkat ke perangkat.
Jaga komunikasi Anda tetap aman tanpa tagihan bulanan. Dapatkan langganan VPN seumur hidup tanpa batas untuk semua perangkat Anda dengan pembelian satu kali dari Gadget Hacks Shop baru dan tonton Hulu atau Netflix tanpa batasan wilayah, peningkatan keamanan saat menjelajahi web, dan banyak lagi. YOGYAKARTA – Aplikasi Pesan Instan WhatsApp saat ini menjadi salah satu layanan yang paling banyak digunakan. Selain kemudahan penggunaan, aplikasi ini memiliki banyak fitur yang dapat digunakan pengguna secara gratis.
Aplikasi Screen Recorder Terbaik Untuk Pc Dan Android
Salah satu fitur yang sering digunakan pengguna saat menggunakan WhatsApp adalah video call. Dengan layanan ini, pengguna dapat mengobrol dengan teman atau kerabat dengan menunjukkan video satu sama lain secara langsung.
Terkadang panggilan video buatan pengguna itu penting atau ada momen yang perlu Anda rekam. Namun, karena panggilan video di WhatsApp tidak direkam secara otomatis, pengguna tidak dapat menontonnya lagi di lain waktu.
Namun, pengguna tidak perlu khawatir karena ponsel Android memiliki fitur ‘Screen Recorder’ yang memungkinkan pengguna merekam video chat yang dilakukan, termasuk saat video call di WhatsApp.
Cara menggunakan aplikasi perekaman layar juga sangat mudah karena pengguna hanya perlu mengaktifkannya saat video call dan menutupnya setelah selesai kemudian hasil video akan disimpan di galeri ponsel.
Media Capture, Stream And Share
Untuk memudahkan pengguna merekam panggilan video WhatsApp menggunakan Perekam Layar, tim telah membuat langkah-langkah yang dapat Anda ikuti untuk menggunakan fitur ini.
Untuk merekam panggilan video menggunakan Perekam Layar di WhatsApp, pengguna dapat menggesek layar dari atas ke bawah untuk membuka opsi layar Pengaturan Cepat.
Setelah jendela Pengaturan Cepat muncul, pengguna dapat menggulir menu ke bawah hingga menemukan ikon perekaman layar dan mengklik ikon tersebut.
Kemudian pilih ikon pensil di kiri bawah untuk membuka menu perekaman yang tersedia. Dalam menu ini, Anda dapat menentukan sumber audio yang ingin Anda rekam, yaitu dari mikrofon, perangkat audio, atau keduanya.
Cara Merekam Layar Hp Android Tanpa Root
Klik tombol “Mulai” untuk mulai merekam layar ponsel Anda. Pengguna juga dapat melakukan ini saat melakukan panggilan video di WhatsApp.
Selanjutnya, ketika Anda selesai merekam video yang diinginkan pengguna, mereka dapat mengklik opsi “ketuk untuk berhenti”. Dengan menekan tombol, proses perekaman selesai.
Setelah itu, video call WhatsApp Anda yang direkam dengan ce akan otomatis terekam di galeri ponsel Android Anda. Pengguna dapat mencari
Cara capture di pc, cara screen capture di laptop, cara capture di android, cara meng capture di laptop, capture video di laptop, cara capture di komputer, aplikasi capture video di android, cara capture video di hp samsung, video screen capture android, aplikasi capture video di laptop, cara capture video di laptop, capture video android