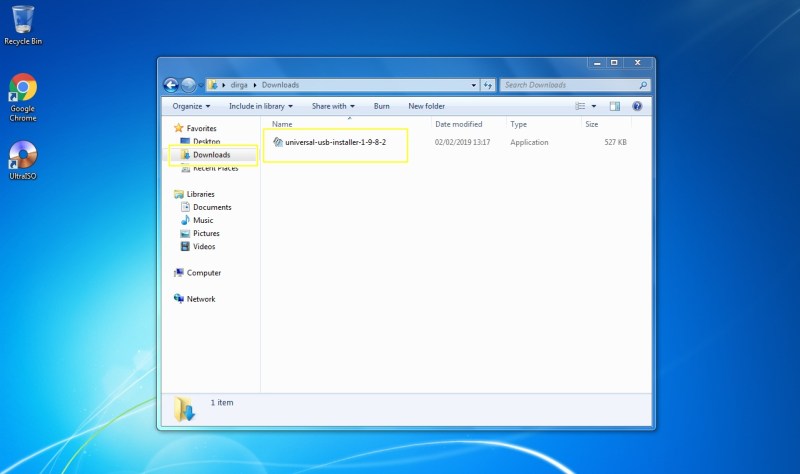Cara Install Windows Menggunakan Flashdisk – Cara Install Windows Menggunakan Flash Drive – Windows adalah sistem operasi (OS) milik Microsoft. Banyak pengguna komputer lebih menyukai aplikasi Windows ini. Hampir semua laptop dari Asus, Acer, Lenovo, HP dan merk lainnya tidak bisa dicopot dari Windows atau Microsoft.
Sistem operasi rusak oleh virus, misalnya. Windows tidak selalu dijamin baik-baik saja, ada kalanya Windows Anda akan crash atau berhenti bekerja. OK, jadi itu berarti Anda perlu menginstal ulang Windows.
Cara Install Windows Menggunakan Flashdisk
Ada beberapa cara untuk menginstal ulang atau menginstal ulang Windows, seperti menggunakan CD instalasi yang disertakan saat Anda membeli laptop baru. Anda juga bisa menggunakan flash. Windows sangat sederhana untuk diinstal. Namun seringkali, orang awam mengalami masalah dan ketakutan akan terjadi sesuatu saat memasang laptop.
Cara Install Windows 11 Dengan Flashdisk (lengkap+gambar)
Cara menginstal Windows dari flash drive. Panduan ini dibuat karena tidak semua vendor sering memberikan bonus CD instalasi Windows. Anda dapat menggunakan CD, tetapi ada alternatif lain, yaitu menggunakan flash drive.
1. Flash Drive Tentunya yang perlu anda persiapkan adalah flashdisk. Ukuran flashdisk yang akan digunakan lebih besar dari 8 GB. Disarankan menggunakan flash drive 16 GB. Flash drive harus kosong. Karena nantinya akan melalui proses formatting.
2. OS Windows harus OS Windows dengan format .ISO, yang dapat Anda unduh dari berbagai situs web yang menyediakannya. Untuk versi Windows, Anda bisa memilih sesuka Anda, bisa Windows 7, 8 atau 10.
Tutorial Cara Install Windows 7, 8, 10 ( Lengkap + Gambar )
3. Software Converter Ada banyak software untuk mengkonversi Windows ke Flash. Disini saya akan menggunakan software Rufus. Terlepas dari antarmuka yang mudah digunakan, Rufus adalah perangkat lunak gratis yang dapat diunduh dari situs web resmi www.rufus.ie.
4. Cadangkan data pada hard drive yang ingin Anda pulihkan. Saat Anda menginstal ulang Windows, data akan ditimpa sepenuhnya dengan informasi sistem baru.
Langkah pertama yang perlu Anda lakukan adalah menginstal sistem operasi Windows pada flash drive Anda. Jika anda sudah mendownload software Rufus diatas, anda bisa langsung membukanya. Masukkan flash drive ke salah satu port USB. Ikuti langkah ini.
Cara Menginstal Windows 10 Dari Usb Dengan Dukungan Uefi
Buka perangkat lunak Rufus. Perangkat lunak Rufus akan muncul. Plug-in flash Anda akan otomatis terbaca oleh Rufus, sehingga memudahkan Anda untuk mencari secara manual. Klik tombol Pilih di Rufus View. Temukan sistem operasi Windows Anda dalam format .ISO yang Anda buat sebelumnya. Pilih Windows Standar dan Buka.
Konfigurasikan beberapa pengaturan seperti yang ditunjukkan di bawah ini. Jenis gambar: Instalasi Windows standar, Skema partisi: GPT dan Sistem perangkat lunak: UEFI (bukan CSM). Ubah beberapa pengaturan dalam opsi format seperti label musik ini: tempel, sistem file: FAT32, ukuran cluster: default.
Jika Anda menemukan pengaturan yang sesuai, klik Mulai untuk mulai membuat flash drive yang dapat di-boot. Sebuah jendela peringatan akan muncul bahwa flash drive bootable Anda akan diformat atau data yang ada akan hilang. Klik OK untuk melanjutkan.
Cara Instal Windows 7 Dengan Flashdisk (lengkap Beserta Gambar)
Tunggu hingga proses download Rufus selesai. Setelah selesai, menu akan menampilkan warna hijau dan notifikasi selesai. Silakan tutup perangkat lunak Rufus karena kami tidak lagi menggunakannya. Keluarkan flash drive Anda untuk melindungi flash drive Anda.
Jika Anda berhasil mengubah flash drive Anda untuk memulai Windows, hal berikutnya yang perlu Anda lakukan adalah menyesuaikan pengaturan Bios Laptop. Tujuan dari pengaturan Bios ini adalah untuk memungkinkan flash drive yang dapat di-boot untuk melakukan proses pembangunan kembali.
Masukkan flash drive yang dapat dilepas ke salah satu port, jangan dilepas. Mulai ulang laptop Anda. Saat laptop Anda memulai proses restart, jika Anda tidak dapat menekan tombol lain, tekan pintasan BIOS, misalnya Fn + F2. Untuk beberapa laptop, Anda dapat menekan DEL, F1, F2, atau F10.
Cara Install Windows 11 Menggunakan Flashdisk
Layar bios akan muncul. Di menu Boot, pilih Boot Options #1 dan ubah ke nama flash drive yang Anda buat sebelumnya. Setelah itu jika sudah diubah klik tombol Save and Exit dan pilih menu Save Changes and Exit.
Simpan setelah boot. Langkah selanjutnya adalah langkah instalasi. Berikut adalah contoh untuk menginstal Windows 10. Padahal, antarmuka penginstalan Windows 7 dan 8 sama dengan Windows 10, hanya tampilannya saja yang berbeda.
Jendela pertama akan meminta Anda untuk memasukkan bahasa dan jenis keyboard Anda. Disarankan untuk tidak mengubahnya, klik Next. Setelah itu klik tombol install.
Cara Instal Windows 10 Menggunakan Flashdisk Lengkap Dengan Gambar
Langkah selanjutnya akan menampilkan jendela Windows Activation. Anda akan diminta untuk langkah aktivasi, jika berlaku, masukkan kunci produk Anda. Jika tidak ada atau Anda tidak memiliki kunci produk, klik Lewati Sekarang.
Jendela berikut akan muncul berisi persyaratan lisensi perangkat lunak Microsoft. Jika demikian, tandai saya menerima persyaratan lisensi. Kemudian klik Berikutnya.
Maka Anda akan mendapatkan 2 opsi. Jika Anda ingin memperbarui Windows, Anda harus memilihnya terlebih dahulu. Pilihan lain adalah jika Anda ingin menginstal ulang Windows. Karena Anda ingin mengulangi proses instalasi di sini, pilih opsi kedua, Custom: Install Windows only (advanced).
Panduan Lengkap] Tutorial Cara Install Windows 10 Beserta Gambar
Langkah selanjutnya adalah memilih drive tempat Anda ingin menginstal Windows. Dulu disarankan untuk mencadangkan data hard drive Anda. Karena pada titik ini Anda hanya dapat menimpa atau memformat data sebelumnya. Pilih drive di laptop Anda (:C) atau drive sistem Windows. Jika Anda benar-benar ingin membangun kembali. Jika Anda ingin menambahkan sistem operasi, Anda memilih disk lain. Kemudian klik “Next” jika sudah memilih.
Proses instalasi Windows akan dimulai secara otomatis, Anda hanya perlu menunggu. Jangan lupa segera cabut flashdisk dan restart Windows setelah proses selesai. Jika tidak, Flash akan menjalankan proses instalasi kembali.
Instalasi Windows Anda selesai. Kemudian akan muncul jendela registrasi. Sesuaikan sesuai keinginan. Jika diminta untuk memasukkan email, Anda dapat masuk atau melewati langkah ini. Anda juga akan diminta untuk memberikan nama laptop dan password, isikan sesuai keinginan.
Cara Mengatasi
Jika Anda melalui proses pendaftaran, laptop Anda telah berhasil diinstal ulang dengan Windows baru. Jika Anda belum memasukkan kunci produk, Windows akan tetap dalam uji coba selama 30 hari. Setelah batas 30 hari, layar latar belakang komputer Anda akan menjadi hitam. Oleh karena itu, disarankan untuk melakukan proses aktivasi setelah menginstal Windows baru.
Ini adalah panduan tentang cara menginstal Windows menggunakan flash drive. Anda harus berhati-hati membaca panduan ini karena jika tidak konsisten, akan ada perbedaan yang akan menyebabkan instalasi Windows gagal. Saya harap artikel ini bermanfaat untuk Anda.
Pencarian Populer Cara Install Windows dari Flash Drive Cara Install Windows dari Flash Drive Cara Install Windows 2 dari Flash Drive Cara Install Ulang Windows 7 dari Flash Drive Install Windows dari Flash Drive Karena pembahasan disini lebih detail dan jelas. Sampai Anda benar-benar memahami dan menginstal Windows 10, kami akan menjelaskan langkah-langkah flash Windows 10 secara detail.
Cara Install Ulang Windows 7 Ultimate Dari Flashdisk Dengan Benar (pengalaman Sendiri) + Lengkap Gambar
Keuntungan menggunakan flashdisk sebagai media instalasi Windows 10 adalah prosesnya lebih cepat daripada menggunakan DVD. Proses instalasi Windows 10 akan lebih cepat, terutama jika PC atau laptop Anda menggunakan SSD.
Saat ini, menginstal Windows 10 dengan flash lebih populer daripada menggunakan DVD. Karena file ISO Windows 10 terakhir berukuran lebih dari 5GB, tidak diragukan lagi tidak dapat digunakan karena DVD instalasi Windows 10 hanya berukuran 4,7GB.
Sebelum menginstal Windows 10, Anda perlu mengetahui spesifikasi minimum komputer atau laptop yang akan Anda instal Windows 10. Pastikan spesifikasi PC atau laptop Anda setidaknya memenuhi persyaratan sistem Windows 10 berikut.
Cara Membuat Bootable Flashdisk Windows 7, 8, 10, 11 Lengkap
Jika PC atau laptop Anda memiliki spesifikasi yang lebih rendah dari persyaratan sistem Windows 10, bukan berarti Anda tidak akan dapat menginstal Windows 10, tetapi perangkat Anda akan berjalan lebih lambat. Solusinya jalankan Windows 10 di laptop jadul dengan SSD (Solid State Drive) sebagai media penyimpanannya. Berikut adalah beberapa merek SSD yang bagus untuk PC atau laptop Anda.
Tugas selanjutnya adalah membuat flash drive yang dapat di-boot untuk Windows 10. Membuat flash drive yang dapat di-boot dapat menggunakan program Rufus dan Media Creation Tool.
Cara lain untuk membuat flash drive yang dapat di-boot untuk Windows 10 adalah dengan menggunakan Media Creation Tool. Alat ini resmi dari Microsoft yang dapat Anda gunakan untuk memperbarui Windows 10, mengunduh file ISO Windows 10 dan mem-boot Windows 10.
Cara Install Windows Bootable Uefi Dengan Usb
Anda memerlukan koneksi internet untuk membuat flash drive Windows 10 yang dapat di-boot dengan alat ini. Kemudian sambungkan flash drive Anda ke komputer atau laptop Anda dan ikuti langkah-langkah di bawah ini.
Setelah flash drive yang dapat di-boot selesai, Anda perlu me-restart komputer atau laptop. Langkah selanjutnya adalah masuk ke BIOS. Tekan satu tombol biasanya diperlukan untuk masuk ke BIOS. Perhatikan sisi kiri bawah desktop komputer atau laptop saat pertama kali dihidupkan, akan ada informasi tombol mana yang harus ditekan untuk masuk ke BIOS.
Untuk masuk ke BIOS komputer, biasanya Anda menekan Del, Esc, atau Ins. Untuk laptop biasanya perlu menekan F1, F2, F3, F5 atau F10 untuk masuk ke BIOS. Kebanyakan laptop biasanya menekan tombol F2 untuk masuk ke BIOS.
Cara Membuat Flashdisk Bootable Windows 7 Dengan Mudah
Setelah berhasil masuk ke BIOS, pilih menu Boot. Atur nilai awal ke flash drive atas atau nomor 1. Di PC, pilih Boot Option #1 Flash.
Munculnya perubahan BIOS, pada dasarnya temukan menu boot di BIOS, lalu atur posisi flash ke #1 atau flash Boot Option #1.
Komputer berikutnya atau
Cara Install Windows 10 Menggunakan Flashdisk (lengkap + Gambar)
Cara install windows pakai flashdisk, cara install windows 10 flashdisk, cara install windows lewat flashdisk, cara install windows dari flashdisk, cara install windows 10 menggunakan flashdisk, cara install windows tanpa flashdisk, install windows 10 menggunakan flashdisk, cara install ulang windows 10 menggunakan flashdisk, cara install windows dengan flashdisk, install windows menggunakan flashdisk, cara install windows di flashdisk, cara install windows pake flashdisk