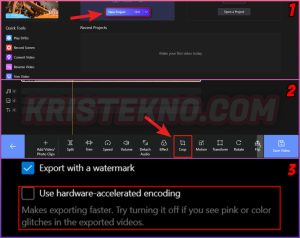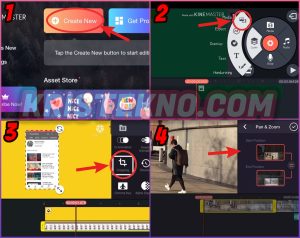KRISTEKNO – Penasaran dengan cara memotong video di Kinemaster? maka artikel ini akan menunjukkan cara memotong video di KineMaster secara detail.
Bagi yang terbiasa melakukan cropping video di PC Windows, Anda juga bisa mendapatkan cara memotong video di Kinemaster mudah untuk melakukannya dari postingan ini.
Pangkas video adalah salah satu alat pengeditan video penting yang dapat membawa video Anda ke level profesional.
Tidak diragukan lagi bahwa terkadang Anda perlu memotong video untuk menghapus informasi yang tidak perlu dan menarik perhatian pemirsa ke elemen yang paling penting.
Tetapi jika Anda seorang pemula dalam mengedit video, memotong video mungkin sulit bagi Anda.
KineMaster adalah alat pengeditan canggih yang memungkinkan Anda membuat video berkualitas profesional dalam hitungan menit! Ini tidak hanya memiliki fitur pemotongan, pemotongan, dan rotasi dasar, tetapi juga memungkinkan beberapa efek lanjutan.
Bagaimana Cara Memotong Video di KineMaster? Jangan khawatir, di bawah ini adalah tutorial terperinci untuk Anda.
Cara Memotong Video di KineMaster
Sebagai alat pengeditan video yang tangguh, KineMaster mendukung Anda untuk mengedit video Anda di Android, Chrome OS, iPhone, dan iPad.
Anda cukup memotong video di Kinemaster untuk membuat klip video Anda lebih disorot untuk mendapatkan lebih banyak pelanggan di YouTube atau TikTok.
Tanpa basa-basi lagi, mari kita lanjutkan ke langkah selanjutnya.
Langkah 1. Unduh dan Instal KineMaster
Pertama-tama, Anda perlu mengunduh editor video KineMaster, lalu menginstal dan meluncurkannya di perangkat Anda. Di layar beranda, pilih dulu rasio aspek untuk memulai proyek baru.
Buat Proyek Baru di KineMaster
Jika Anda mengklik Media secara langsung dan mengimpor video yang ingin Anda potong, Anda akan menemukan bahwa alat potong tidak terlihat dalam daftar.
Impor Video sebagai Lapisan Media
Anda perlu mengklik Media dan mengimpor foto untuk menggunakannya sebagai latar belakang video, diikuti dengan mengimpor video sebagai lapisan media.
Langkah 2. Pangkas Video dengan KineMaster
Sekarang pilih video Anda dan gulir ke bawah menu di sebelah kanan, dan pilih alat Pangkas.
Di layar pangkas, masukkan ukuran area pangkas secara manual atau seret empat sudut kotak persegi panjang di pratinjau asli untuk memotong video Anda.
Pangkas Video dengan KineMaster
Setelah Anda selesai memotong, Anda dapat dengan mudah mengubah posisi video.
Langkah 3. Cara Pan&Zoom Video dengan KineMaster
Selain itu, Anda dapat menambahkan efek pan & zoom ke video Anda di KineMaster. Untuk menerapkan efek pan&zoom ke video yang dipotong, klik tombol di sebelah ikon gunting.
Gunakan Pan dan Zoom di Video
Untuk membuat efek zoom, yang perlu kita lakukan adalah membuat frame pertama dan frame terakhir.
Untuk menerapkan efek zoom kita akan mulai dari posisi layar penuh pada posisi awal, untuk posisi akhir kita zoom dengan cara mencubit pada jendela preview, dan sebaliknya ketika kita ingin menerapkan efek zoom.
Langkah 4. Mengekspor Video yang Dipotong
Untuk mengekspor video Anda, klik ikon Bagikan. Sebelum mengekspor video Anda, Anda dapat memilih pengaturan terbaik untuk video Anda (resolusi layar, kecepatan bingkai, dll.).
Pilih format dan folder output, lalu klik Simpan untuk menyimpan video yang dipotong.
Ekspor dan Bagikan Video
Itulah cara memotong video di Kinemaster, di bawah ini kami sedang menjajaki cara menggunakan alternatif terbaik KineMaster untuk melakukan pekerjaan crop video.
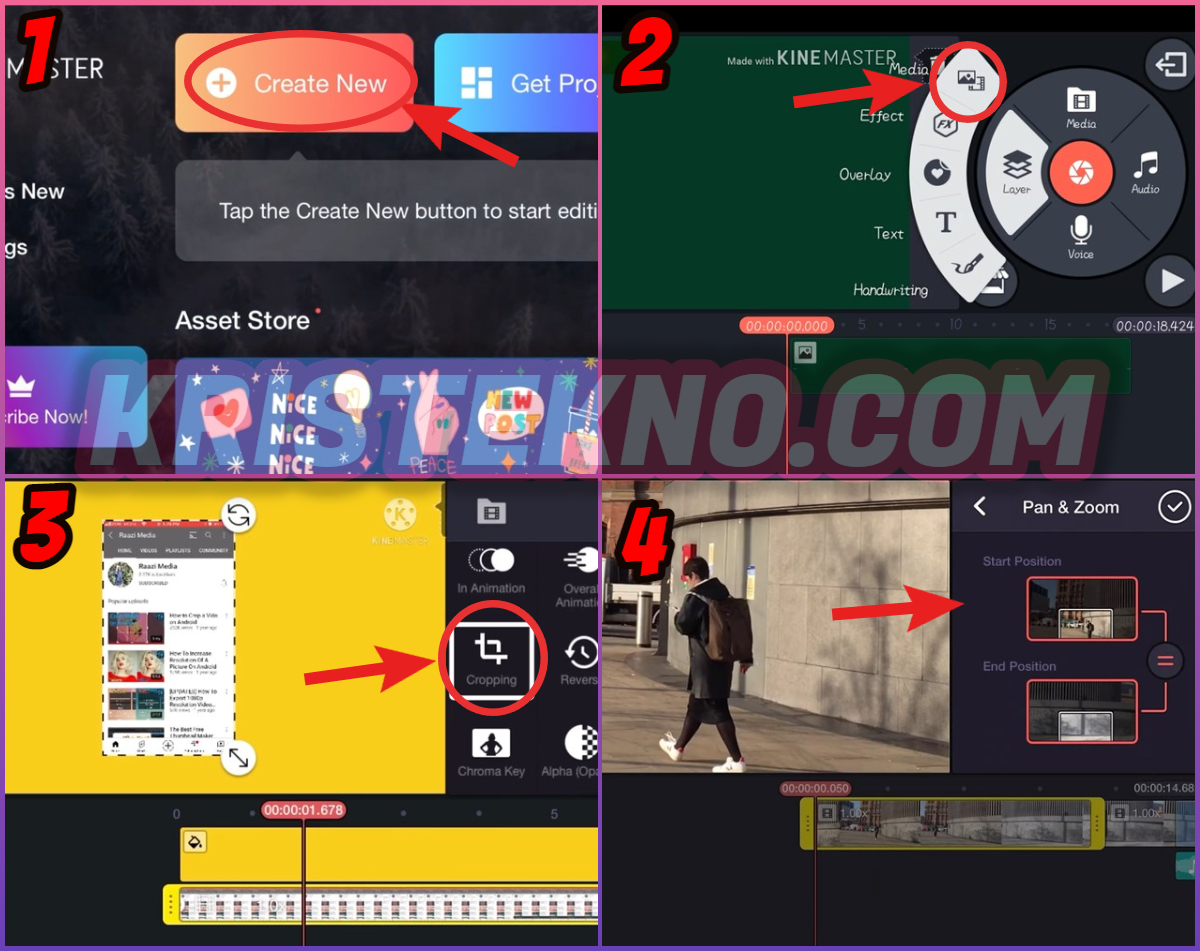
Cara Memotong Video dengan Alternatif Kinemaster Terbaik
FilmForth menawarkan solusi cepat dan gratis untuk kebutuhan pengeditan video harian pengguna Windows 10/11.
Anda dapat dengan mudah mengedit video dengan efek crop, pan, dan zoom, mari kita cari tahu.
Langkah 1. Gratis Dwonload FilmForth
Klik tombol di bawah untuk mengunduh FilmForth dari Microsoft Store dan tunggu instalasinya berhasil di komputer Windows Anda.
Setelah meluncurkan FilmForth, mulai proyek baru di layar utama. Klik tombol ADD VIDEO/PHOTO CLIPS di jendela pop-up untuk mengimpor video target.
Buat Proyek Baru
Langkah 2. Pangkas Video dengan FilmForth
Tarik playhead ke posisi mana pun yang ingin Anda pangkas, lalu klik tombol Pangkas di bilah alat di bagian bawah, yang akan membawa Anda ke jendela pangkas.
Klik Tombol Pangkas untuk Memangkas Video
Klik tombol Rasio dan pilih rasio aspek untuk video yang Anda potong di menu tarik-turun.
Tarik salah satu dari empat sudut kotak krop untuk menyesuaikan area krop hingga Anda puas.
Pangkas Videonya
Langkah 3. Cara Menggunakan Efek Gerak
Selain itu, Anda dapat memperbesar dan menggeser objek di video Anda untuk menekankannya.
Pertama, pilih bingkai awal dan bingkai akhir untuk video Anda, pastikan playhead berada di tengah video.
Setel Gerakan Video
Klik tombol Motion di bagian bawah dan kemudian pilih efek untuk video Anda di jendela pop-up (perbesar/perkecil/geser ke kiri/geser ke kanan).
Atur ukuran dan posisi bingkai awal dan akhir, lalu klik tombol Ok untuk menyelesaikan operasi.
Langkah 4. Simpan Video Baru
Saat Anda puas dengan proses pemotongan, Anda dapat memilih untuk mengekspor video baru.
Secara default, FilmForth Anda akan menambahkan tanda air ke klip video Anda, Anda dapat meningkatkan ke FilmForth Premium untuk menghapus tanda air dari video Anda.
Export and Save Video
Ekspor dan Simpan Video
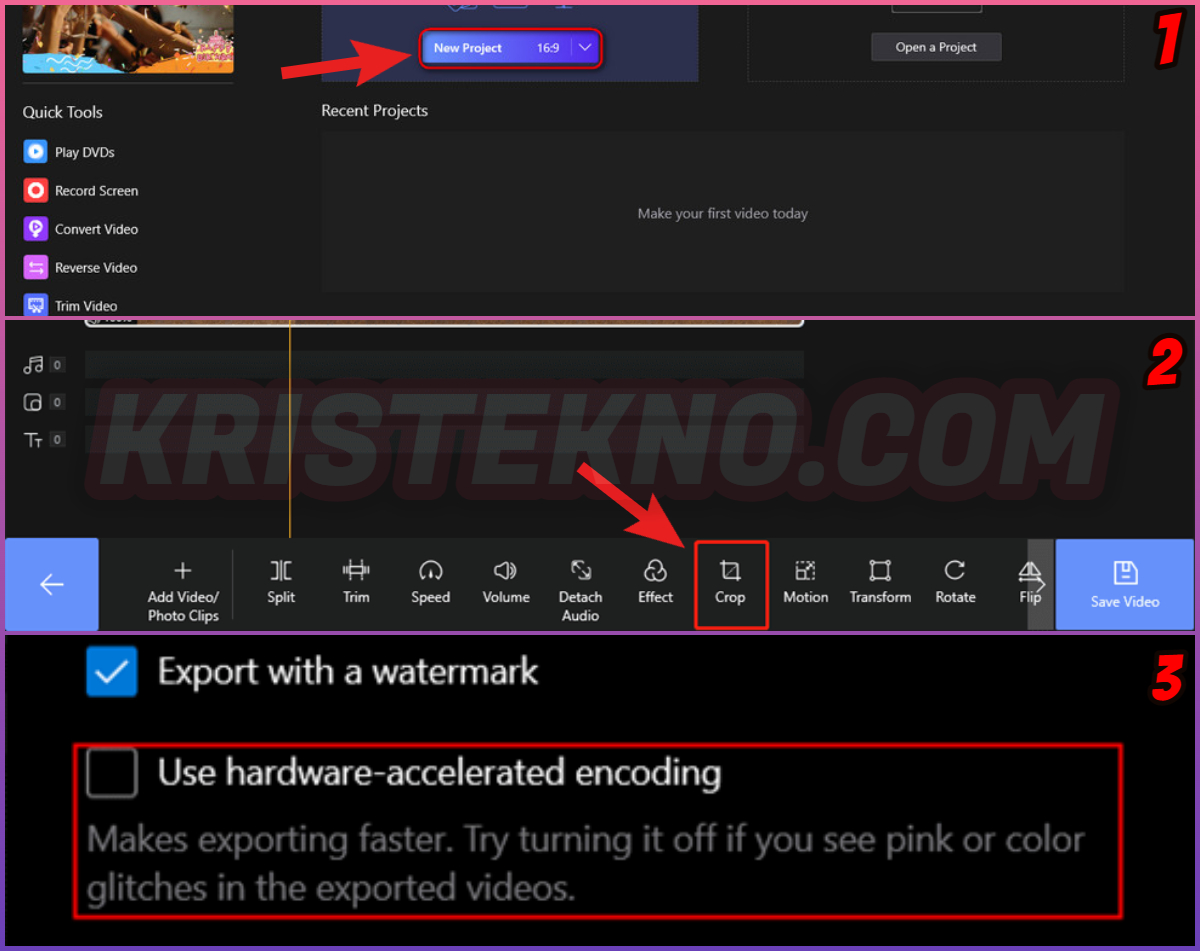
Kesimpulan
Sebagai penggemar video, Anda tidak akan melewatkan kesempatan untuk menyesuaikan video Anda dengan fitur pengeditan.
Dengan memotong video di Kinemaster, Anda dapat menghapus bagian yang tidak diinginkan dan memberikan tampilan video dari dekat untuk menunjukkan visi yang jelas kepada pemirsa.
Apa pun alasan Anda perlu memotong video, KineMaster dapat membantu Anda melakukannya secara efektif.