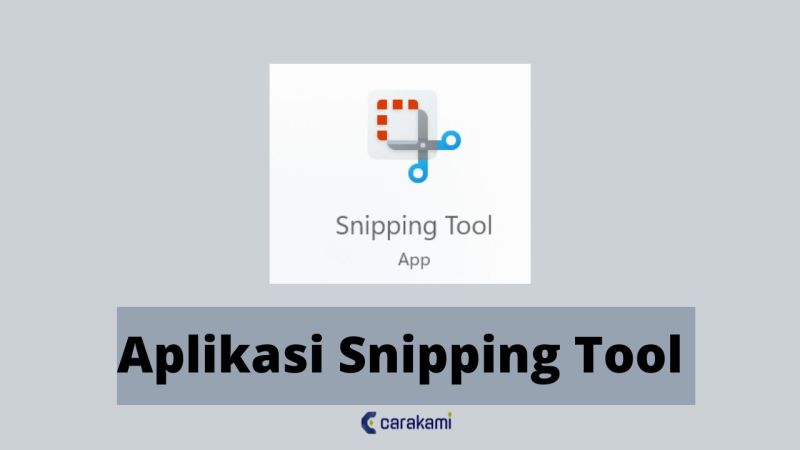Cara Meng Screenshot Di Laptop – Tangkapan layar laptop, atau tangkapan layar laptop, adalah metode pengambilan gambar layar laptop yang biasanya menghasilkan gambar dalam format .png. Saat Anda mengambil tangkapan layar, apa pun yang ada di layar laptop disimpan sebagai gambar.
Ada banyak cara untuk mengambil gambar di laptop, terutama Windows 10. Ada cara yang bagus dan ada cara yang mudah dan cepat. Ada tangkapan layar layar penuh, beberapa tangkapan layar hanya sebagian dari layar. Cara ini berlaku untuk semua jenis laptop selama menggunakan sistem operasi Windows 10.
Cara Meng Screenshot Di Laptop
Peta lengkap layar laptop akan menangkap semua yang ada di layar laptop saat itu. Metode ini dibagi menjadi dua bagian, yaitu musik cepat dan musik klasik.
Cara Screenshot Di Laptop
3. Klik tombol File > Simpan Sebagai > Pilih Jenis Gambar > Tentukan Nama File > Klik Simpan.
– Selanjutnya kita klik tombol Prt Sc. Hasilnya disimpan di clipboard hanya untuk tangkapan layar terakhir. Yang pertama akan dihapus. Jadi setiap kali ambil gambar langsung tersimpan seperti di atas.
Gunakan hanya tombol Windows (Logo Windows) + tombol Print Screen (Prt SC) di laptop. Tekan dan tahan tombol Windows, lalu klik tombol
Sampai layar laptop menyala. Dengan teknik ini kita bisa membuat gambar yang sudah dibuat oleh komputer saat itu.
Cara Screenshot Laptop Asus Paling Praktis & Mudah
Gambar akan disimpan dalam folder gambar dan subfolder Tangkapan Layar. Untuk melihat hasilnya, silahkan buka File Explorer > Image > Image Image. Hasil dari screenshot terakhir akan ada di bawah pada tanggal pemesanan.
Untuk memudahkan kita mengakses screenshot baru, tanggal diubah dengan mengklik tombol, beralih dari tampilan thumbnail (ukuran thumbnail) ke tampilan dokumen, lalu klik pada tab tanggal. Posisi gambar pada screenshot terakhir akan berada di atas. Kemudian tekan tombol item untuk melihat gambar sebagai metode
Fitur lain dari metode cepat ini adalah secara otomatis menyimpan file dalam folder kecil
. Jadi jika kita ingin mengedit file gambar secara langsung, kita tinggal membuka aplikasi yang harus di-paste tanpa mengklik terlebih dahulu file yang tersimpan di folder screenshot.
Cara Screenshot Di Laptop Secara Mudah Dan Cepat
Di atas adalah dua metode untuk layar laptop layar penuh. Semua item yang ditemukan di komputer akan disimpan tanpa batas waktu. Jika kita ingin memotret beberapa item di layar laptop, kita bisa menggunakan cara berikut ini.
, Windows 10 hadir dengan alat yang disebut Screen Snip. Untuk membuka aplikasi screen snip, silakan klik tombol notifikasi di sisi kanan ruang kerja untuk membuka jendela notifikasi (notifikasi) cepat. Berikut adalah beberapa fitur alat di Windows 10 termasuk Screen Snip. Silakan klik tombol Snip screen untuk membuka alat ini.
Setiap kali Anda menyelesaikan screenshot dengan salah satu metode di atas, akan muncul peringatan. Klik notifikasi yang muncul untuk membuka screenshot lalu edit atau simpan.
Hasil analisis snip ini juga disimpan dalam file log sehingga dapat diedit menggunakan aplikasi grafik lainnya.
Cara Screenshot Di Laptop Windows & Mac Os
– Pulihkan ikon Bluetooth yang hilang di Windows 7, 8, 10 – Cara berbagi layar di Windows 10 (Layar terpisah) – Cara mengambil foto dan video di ponsel Samsung – Tidak terhubung di Windows 10 – Cara mudah mengirim Windows 10 (Hampir ) files in sharing) – trik menggunakan touchpad laptop dan tidak mengandalkan mouse. Sekarang sepertinya semua orang bisa mengambil gambar atau screenshot dari hampir semua jenis laptop. Bagi Anda yang belum tahu, screenshot adalah gambar digital yang dapat menampilkan isi layar sebuah perangkat elektronik seperti komputer. Hadirnya fitur screenshot memungkinkan pengguna laptop untuk mengambil screenshot layar dalam mode gambar, capture dan tentunya save. Hampir setiap merek laptop memiliki caranya sendiri untuk menangkap gambar. Nah kali ini saya akan mengajak anda khususnya para pengguna laptop lenovo untuk mencoba dan mempraktekan cara capture layar laptop tersebut. Ingin tahu apa yang harus dilakukan? Simak saja pembahasannya di bawah ini, ya! Menggunakan kunci rahasia pada keyboard Cara pertama untuk menangkap layar laptop Lenovo adalah yang paling mudah dan dapat Anda coba dengan cepat. Caranya adalah dengan menekan salah satu tombol tersembunyi di keyboard laptop Lenovo. Agar Anda tidak bingung dengan kunci rahasianya, Anda harus memperhatikan langkah-langkah ini! Sebelum Anda mulai mengambil tangkapan layar, pastikan laptop Lenovo Anda berfungsi dengan baik. Jika menurut Anda keyboard Lenovo berfungsi dengan baik, buka tampilan yang ingin Anda mainkan. Selanjutnya, cukup tekan tombol “PrtSC Ins”. Tombol ini biasanya terletak di sisi atas dan kanan keyboard Lenovo. Setelah mengklik tombol, Anda harus menemukan aplikasi yang dapat mengambil tangkapan layar. Misalnya, Anda dapat menggunakan alat Paint. Sebagian besar perangkat lunak ini sudah tersedia di laptop Windows. Buka aplikasi Paint dengan terlebih dahulu mencari di bilah pencarian. Kemudian buka aplikasi Paint dengan mengklik ikon tersebut. Pada halaman kosong aplikasi Paint silahkan tekan tombol CTRL+V secara bersamaan. Kemudian screenshot yang dibuat dengan tombol PrtSc Ins secara otomatis akan muncul di halaman Paint. Langkah selanjutnya adalah mengedit jika perlu atau langsung ke menu dengan menekan tombol CTRL + S. Anda dapat mengganti nama file tangkapan layar di Nama dan memilih format file dari PDF, JPG, GIF dan banyak lainnya. Jangan lupa untuk memilih tempat penyimpanan. Terakhir, klik tombol Simpan. Voila! Tangkapan layar laptop Lenovo juga akan disimpan dan Anda dapat melihat file di folder yang disimpan. Menggunakan shortcut keyboard Jika cara sebelumnya hanya menggunakan satu tombol pada keyboard yang menggunakan Paint, cara kedua mengharuskan Anda menekan dua tombol pada keyboard untuk mendapatkan layar ini. Apa itu bola? Jawabannya ada di bawah! Seperti biasa, pertama-tama Anda harus memastikan komputer Lenovo Anda aktif dan berjalan dengan benar karena ini adalah kunci untuk mendapatkan layar. Selanjutnya, tentukan konten yang ingin Anda tangkap. Setelah memutuskan konten apa yang akan diputar, tekan tombol Windows + PrtSc Ins secara bersamaan untuk melanjutkan. Anda akan melihat tombol Windows di kiri bawah keyboard dengan logo Windows. Sementara itu, tombol PrtSc Ins terletak di pojok kanan atas keyboard Lenovo. Saat Anda menekan tombol Windows + PrtSc Ins, jangan heran jika layar tiba-tiba menghilang. Ini menunjukkan bahwa proses screenshot sedang berlangsung. Berbeda dengan cara pertama dimana anda harus membuka aplikasi Paint, dengan cara ini anda tidak memerlukan aplikasi Paint atau sejenisnya untuk menyimpan screenshot. Bukan tanpa alasan, ini karena file screenshot tersimpan di Menu laptop Lenovo. Nanti Anda bisa mengunjungi menu tersebut. Kemudian pilih folder yang bernama Screenshots dan klik Di folder ini Anda dapat melihat screenshot dari hasil menekan tombol Windows + PrtSc Ins. Sederhana dan mudah, bukan? 3. Screenshot dari aplikasi Lightshot Pilihan lain untuk mencoba memotret laptop Lenovo adalah dengan menggunakan aplikasi pihak ketiga, yaitu Lightshot. Dapat dikatakan bahwa alat tangkapan layar ini adalah alat yang dapat menyimpan gambar halaman putih dan membagikannya langsung di Internet. Aplikasi yang dapat diinstal di Mac dan Windows sebagai sistem operasi ini tampaknya memiliki banyak penggemar di seluruh dunia. Bagi yang ingin mengetahui cara capture layar dengan LightShot di laptop Lenovo, sebaiknya baca langkah-langkah berikut ini: Jika laptop Lenovo Anda tidak memiliki aplikasi ini, instal LightShot untuk melakukannya terlebih dahulu. Anda dapat mengunduh Lightshot di sini. Setelah mengunduh dan menginstal LightShot, lanjutkan dengan menentukan layar, tampilan, atau konten yang ingin Anda tangkap. Untuk membuka aplikasi ini, Anda hanya perlu memindahkan kursor ke sudut kanan bawah layar dan mencari empat titik merah. Setelah mengklik ikon tersebut, layar laptop Lenovo secara otomatis akan berubah menjadi abu-abu. Ini membuktikan bahwa screenshot dapat dibuat. Anda mendapatkan kebebasan untuk mengambil layar sesuka hati, mulai semua, setengah atau di beberapa tempat. Setelah itu, Anda dapat memproses pengeditan melalui fitur-fitur yang dimiliki aplikasi ini, termasuk membuat kotak, menambahkan teks, panah, dan lainnya. Kemudian jika sudah selesai dengan proses screen capture dan editing, lanjutkan dengan menyimpan file tersebut di folder laptop lenovo. Namun, pertama-tama Anda harus memilih file tangkapan layar seperti JPEG, PNG dan BNP. Menariknya, Anda dapat membagikan tangkapan layar di Internet dan mencetak ulang karena aplikasi ini menyediakan fitur ini. Tidak cukup aplikasi LightShot? Menggunakan Snipping Tools Tool Metode terakhir yang dapat Anda gunakan untuk menangkap layar adalah dengan menggunakan alat yang disebut Snipping Tool. Cara ini bisa menjadi alternatif jika tombol PrtSc Ins di keyboard laptop Anda tidak berfungsi. Anda tidak perlu mendownload aplikasinya terlebih dahulu, karena sudah terpasang di sistem operasi laptop berbasis Windows milik Anda. Aplikasi ini memungkinkan pengguna untuk membuka layar dari semua ke bagian sesuai kebutuhan. Bagaimana menjalankan alat snipping untuk menangkap layar? Mari kita masuk lebih dalam ke pembahasan berikut ini: Buka konten atau halaman untuk menangkap adalah perangkat. Kemudian buka Snipping Tool. Anda dapat menemukannya dengan mengklik “sniping tool” di kolom pencarian di kiri bawah layar. Selanjutnya anda akan disuguhkan dengan empat menu diantaranya Status, Pause,
Cara meng screenshot, cara meng screenshot hp samsung, cara meng screenshot di hp samsung a03s, cara meng screenshot di hp samsung, cara meng screenshot di pc, cara meng screenshot panjang, cara meng screenshot di laptop acer, bagaimana cara meng screenshot di laptop, cara meng screenshot di komputer, cara meng screenshot di laptop hp, cara meng hd kan gambar screenshot, cara meng screenshot di hp samsung a12