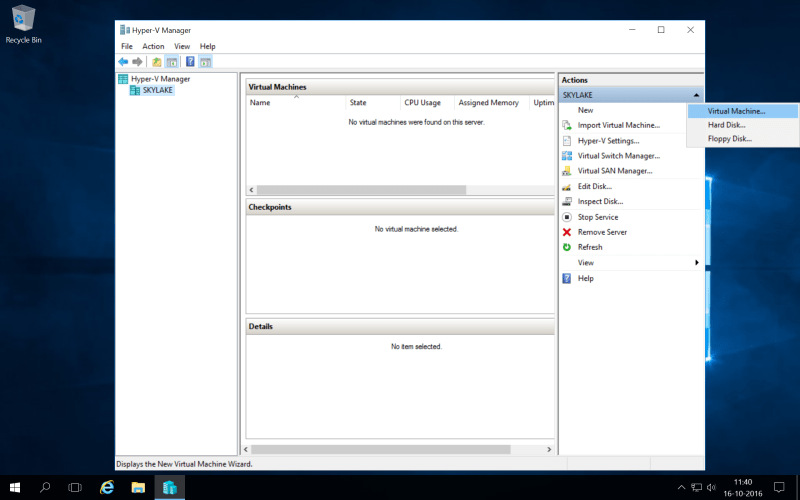Cara Mengaktifkan Hyper V Windows 10 – Virtualisasi berlapis adalah fitur yang memungkinkan Anda menjalankan Hyper-V di dalam satu mesin virtual Hyper-V (VM). Ini berguna saat menjalankan emulator telepon Visual Studio di mesin virtual atau untuk menguji konfigurasi yang memerlukan banyak host.
Virtualisasi multi-tingkat didukung di Azure dan lokal. Namun, jika Anda menggunakan browser non-Microsoft seperti KVM, Microsoft tidak dapat memberikan dukungan ujung ke ujung. Pastikan vendor Anda mendukung fitur ini.
Cara Mengaktifkan Hyper V Windows 10
Tamu adalah sistem manajemen tamu yang didukung oleh Windows. Sistem operasi Windows yang lebih baru mungkin mendukung peningkatan untuk meningkatkan kinerja.
Cara Mengaktifkan (vt X) Virtualization Di Bios Windows 10
Jika Hyper-V menjalankan mesin virtual, Anda harus mematikan mesin virtual dan menyesuaikan memori. Ini berarti jumlah memori tidak akan berubah meskipun memori dinamis diaktifkan. Upaya untuk menyesuaikan jumlah memori saat startup akan gagal untuk mesin virtual yang tidak mengaktifkan memori dinamis.
Perhatikan bahwa hanya mengaktifkan virtualisasi berlapis tidak memengaruhi ukuran memori dinamis atau waktu proses. Kesalahan ini terjadi saat VM menjalankan Hyper-V.
Untuk memastikan bahwa paket jaringan diteruskan melalui kedua sakelar virtual, spoofing alamat MAC harus diaktifkan pada lapisan sakelar virtual pertama (L1). Ini dilakukan dengan perintah PowerShell berikut:
Cara Mengaktifkan Dan Menonaktifkan User Di Windows 10
Opsi kedua bergantung pada Terjemahan Alamat Jaringan (NAT). Pendekatan ini berguna ketika spoofing alamat MAC tidak memungkinkan, seperti di lingkungan cloud publik.
Pertama, Anda perlu membuat sakelar NAT virtual di komputer host virtual Anda (VM “proxy”). Perhatikan bahwa alamat IP hanyalah contoh dan dapat bervariasi tergantung pada lingkungan Anda.
Setiap komputer virtual harus memiliki alamat IP dan gateway. Perhatikan bahwa IP gateway harus ditetapkan ke adaptor NAT dari langkah sebelumnya. Anda juga dapat menentukan server DNS.
Cara Aktivasi Windows 10 Pro Original Dan Gratis
Prosesor saat ini menyertakan fitur perangkat keras yang membuat virtualisasi lebih cepat dan lebih aman. Hyper-V mengandalkan ekstensi prosesor ini untuk menjalankan mesin virtual (seperti Intel VT-x dan AMD-V). Mengaktifkan Hyper-V mencegah komputer lain menggunakan kemampuan prosesor ini. Ini mencegah mesin virtual tamu menjalankan Hyper-V.
Gambar di bawah menunjukkan Hyper-V tanpa bersarang. Hyper-V hypervisor memiliki kontrol penuh atas kemampuan virtualisasi perangkat (panah oranye) tanpa memaparkannya ke sistem operasi tamu.
Sebagai gantinya, gambar di bawah ini menunjukkan Hyper-V dengan virtualisasi berlapis yang diaktifkan. Dalam hal ini, Hyper-V menampilkan ekstensi virtualisasi perangkat keras untuk mesin virtual tersebut. Dengan mengaktifkan nesting, komputer virtual tamu dapat menginstal browser mereka sendiri dan mengelola VM tamu mereka.
Cara Menampilkan Keyboard Di Layar Laptop (+gambar)
Aplikasi virtual non-Hyper-V tidak didukung pada mesin virtual Hyper-V dan mungkin gagal. Ini termasuk komputer yang memerlukan ekstensi Mesin Virtual. Jika Anda mencoba menginstal Windows 11 di Hyper-V pada komputer Windows 10, tetapi masih mengalami masalah, berikut adalah perbaikan cepat untuk memulai dan menjalankannya. Untuk menginstal Windows 11, Anda harus mengaktifkan TPM di Hyper-V. Bahkan jika prosesor Anda tidak ada dalam daftar daya, Anda dapat menggunakan tutorial ini untuk mengaktifkan VM TPM di Hyper-V.
Setelah Microsoft memperbarui persyaratan sistem untuk versi baru Windows, Trusted Project Management (TPM) 2.0 diperlukan untuk menginstal Windows 11. Jika Anda memiliki komputer lama, modul ini mungkin tidak tersedia di motherboard Anda. Jika Anda ingin mencoba versi terbaru Windows tanpa membeli komputer baru, Hyper-V adalah solusi yang tepat.
Anda dapat menginstal Windows 11 di Hyper-V dan menjalankannya bersama Windows 10. Jadi, Anda perlu mengaktifkan fitur keamanan ini untuk menyelesaikan prosesnya.
Enable Or Disable Projecting To This Pc In Windows 10
Sebelum Anda mulai, pastikan Anda memilih Generasi 2 dan menyebarkan mesin virtual melalui Hyper-V. Jika tidak, Anda tidak akan mendapatkan opsi yang diperlukan untuk menginstal Windows 11.
Catatan: Pastikan Anda telah membuat mesin virtual di Hyper-V. Untuk pengguna Windows 10 Home, pastikan Hyper-V terinstal di sistem Anda.
Pertama, Anda perlu membuka Hyper-V Manager di komputer Anda. Jika sudah, cari Hyper-V Manager di kotak pencarian Windows pada taskbar dan klik hasil yang muncul. Anda dapat membukanya dari menu Mulai.
Cara Mengaktifkan Windows Feature Dengan Command Prompt
Klik nama komputer di sebelah kiri untuk melihat semua mesin virtual. Jika Anda melihat mesin virtual Anda, klik kanan padanya dan pilih opsi Pengaturan.
Kemudian pastikan mesin virtual yang diinginkan dipilih dalam daftar drop-down. Kemudian beralih ke tab Keamanan dan centang kotak Aktifkan kebijakan tepercaya.
Ya, Hyper-V mendukung Trusted Platform Module, atau TPM. Namun, firmware UEFI generasi kedua diperlukan. Jika Anda memilih generasi pertama, jika Anda tidak memiliki firmware UEFI, Anda tidak akan dapat TPM. Anda dapat menggunakan Manajemen Disk atau Pengaturan BIOS untuk memeriksa apakah PC Anda menggunakan UEFI atau BIOS. Jika PC Anda mendukung UEFI tetapi menggunakan BIOS, Anda dapat mengubah BIOS Anda ke UEFI.
Android Developers Blog: Android Emulator
Ya, TPM tersedia untuk perangkat lunak mesin virtual lainnya seperti VMware, VirtualBox, dll. Namun, seperti Hyper-V, perangkat lunak mesin virtual lainnya memerlukan firmware UEFI untuk mengaktifkan TPM.
Saya akan senang jika itu membantu. Anda juga dapat membaca artikel saya yang lain tentang cara melewati persyaratan TPM untuk menginstal Windows 11 atau cara mengaktifkan dan menggunakan alat diagnostik TPM di Windows 11.
Sekarang lebih banyak pelajaran. Saya harap ini membantu dan membantu Anda mengaktifkan TPM di Hyper-V untuk menginstal Windows 11. Jangan lupa untuk berkomentar di bawah untuk membagikan pemikiran dan pengalaman Anda setelah tutorial ini. Terima kasih, dan GBU. PBB Lawan Covid-19!! Saat ini sudah banyak aplikasi mesin virtual yang tersedia secara gratis atau berbayar, seperti Qemu, VirtualBox, dan VMware. Aplikasi mesin virtual juga tersedia di sistem operasi Windows.
Cara Install Dan Aktifkan Hyper V Di Windows 10/11 Home
Cara Install OS Windows dan Linux Menggunakan Hyper-V di Windows 10 – Aplikasi mesin virtual gratis bernama Hyper-V ini tersedia untuk sistem operasi Windows 10 dan Windows 8. Seperti aplikasi mesin virtual lainnya, aplikasi ini memiliki kemampuan untuk menginstal. Sistem operasi di dalam sistem operasi.
Lucunya aplikasi ini adalah aplikasi Windows, Anda tidak perlu menginstal aplikasi lain untuk membuat komputer Anda terlalu berat atau lambat.
PC Hyper-V Expert Aplikasi Hyper-V ini merupakan aplikasi 64-bit pada sistem operasi Windows Server dan hanya dapat diinstal pada fitur AMD-V dan komputer serta perangkat VT 64-bit dengan teknologi virtual.
Cara Aktivasi Windows Full Versi Menggunakan Cmd (command)
Aplikasi ini mendukung komputer dan hardware Intel Pentium 4, Xeon, dan Core 2 Duo, AMD Athlon 64, dan Athlon x2 dengan kecepatan pemrosesan minimal 1 Ghz.
Cara Instal Windows Hyper-V Fitur ini diinstal pada sistem operasi Windows 10 dengan menginstal pembaruan terbaru, sehingga Anda tidak perlu mengunduh dan menginstal aplikasi ini lagi.
Namun, jika Anda ingin bergabung, Anda dapat langsung masuk ke situs Windows, memasukkan data Anda dan mengunduh aplikasi ini secara gratis.
How To Enable Cpu Virtualization In Your Computer’s Bios
Setelah diunduh, Anda dapat menginstal aplikasi ini untuk menguji aplikasi Hyper-V di sistem operasi Windows 10 Anda.
Cara mengaktifkan Windows Hyper-V Jika Anda telah mengikuti persyaratan minimum di atas dan menginstal pembaruan Windows terbaru dengan komputer Anda, Anda sekarang dapat menggunakan aplikasi Hyper-V di Windows.
Aktifkan dan nonaktifkan Hyper-V di Windows 10 untuk mengaktifkan aplikasi ini. Setelah aplikasi ini diaktifkan, Anda dapat menginstalnya dengan mudah dengan mengikuti langkah-langkah yang disebutkan dalam tutorial artikel ini.
Cara Menonaktifkan Animasi Pada Windows 10
Menggunakan Hyper-V Ada banyak kegunaan untuk menjalankan aplikasi mesin virtual di komputer Anda. Selain pengujian dengan sistem operasi lain seperti Linux dan Windows. Anda juga dapat menggunakan mesin virtual untuk tujuan lain.
Buka Pencarian di Windows 10 dan ketik Hyper-V Manager di sana. Setelah itu Anda akan melihat aplikasi Hyper-V Manager
Selanjutnya, jendela pengaturan untuk Hyper-V Manager akan terlihat seperti ini: Klik Baru untuk membuat mesin virtual dan menginstal sistem operasi Windows atau Linux.
Cara Mengaktifkan Hyper V Windows 10
Pada langkah selanjutnya Anda dapat memilih tempat untuk menyimpan instalasi mesin virtual dan ukuran hard drive yang akan digunakan.
Pilih file yang akan digunakan. Sebaiknya gunakan file berformat .iso untuk kemudahan instalasi.
Sebelum menginstal sistem operasi pada Windows Hyper-V, Anda dapat memeriksa apakah semua pengaturan yang ditunjukkan pada gambar di bawah ini sudah benar.
Cara Mengaktifkan Virtualisasi Di Windows 11
Untuk menjalankan sistem operasi lain di Windows Hyper-V, tekan tombol Start dan jalankan file iso.
Windows Hyper v. Kemudian Anda dapat mengikuti langkah-langkah dalam video di bawah ini.
Ini adalah artikel pertama saya yang berjudul Cara Menggunakan Hyper-V di Windows 10. Hari-hari ini, saya sering membuat mesin virtual untuk alasan kinerja, dan kali ini, alih-alih menginstal Linux seperti sebelumnya, saya menginstal sistem Windows untuk tujuan seperti aplikasi pengujian. . Saya sudah mencoba menggunakan Box dan VMWare sebelumnya, tetapi dengan Intel Core i5 7200U dan hanya 20GB RAM di laptop saya, kinerja Windows 10 agak berat, dan saya bertanya-tanya mengapa.
Cara Memperbaiki
Untuk mengatasi masalah kinerja ini, saya mencoba menginstal dan menjalankan mesin virtual menggunakan Windows 10 Pro dengan alat build baru, seperti Hyper-V. Alat ini sangat mudah diaktifkan. Ini adalah langkah-langkahnya:
Langkah 1. Pertama, buka “Aktifkan atau nonaktifkan fitur Windows” dan masukkan frasa di menu Mulai atau buka Pengaturan > Aplikasi.
Cara mengaktifkan wifi di laptop windows 10, cara mengaktifkan windows 10, cara mengaktifkan bluetooth di pc windows 10, cara mengaktifkan bluetooth di windows 10, cara mengaktifkan vpn di laptop windows 10, cara mengaktifkan bluetooth di komputer windows 10, cara mengaktifkan remote desktop windows 10, mengaktifkan hyper v windows 10, cara mengaktifkan windows 10 tanpa product key, cara mengaktifkan windows 10 gratis, cara mengaktifkan bluetooth di laptop windows 10, cara mengaktifkan vpn di windows 10