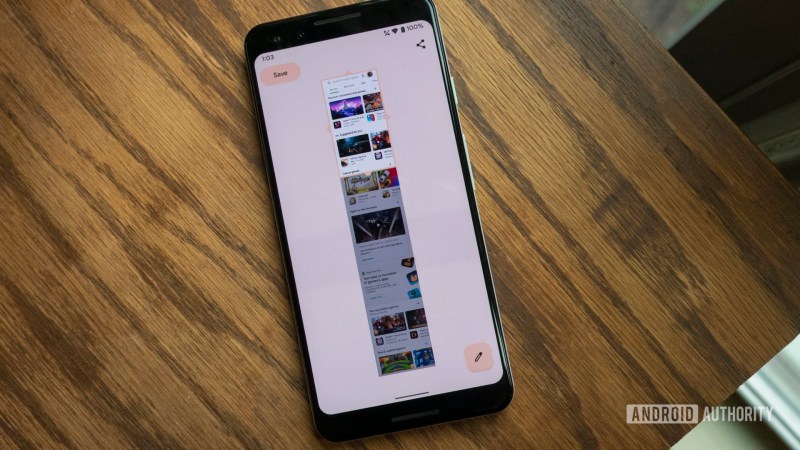Cara Screenshot Di Android 11 – Google merilis versi final Android 11 ke publik bulan ini. Hanya perangkat yang dipilih yang telah menerima pembaruan pada saat penulisan, tetapi akan membutuhkan beberapa waktu untuk memperbarui perangkat tambahan ke versi Android yang baru.
Android 11 menyertakan banyak fitur baru. Kami telah meninjau beberapa perubahan pada sistem izin aplikasi yang secara otomatis akan menghapus izin yang diperlukan jika aplikasi tidak digunakan untuk waktu yang lama. Untuk izin khusus, pengguna sekarang dapat memberikan izin satu kali pada permintaan izin.
Cara Screenshot Di Android 11
Fitur baru lainnya adalah perekaman layar asli. Fitur ini disembunyikan secara default dan sebagian besar pengguna Android mungkin akan mengabaikannya. Ini adalah perekam layar dasar yang secara otomatis merekam video di perangkat, dengan atau tanpa suara. Anda dapat menggunakannya untuk membuat video demo, merekam aplikasi, menjelajahi web, atau melakukan fungsi lain di perangkat.
How To Enable Android’s New Screenshot Tool
Hal pertama yang perlu Anda lakukan adalah memastikan perangkat menjalankan Android 11 sebagai tulang punggung. Buka Pengaturan> Tentang ponsel untuk menunjukkan versi Android kepada Anda. Perhatikan bagaimana hal ini dilakukan tergantung pada produsen telepon; Tutorial ini didasarkan pada perangkat Google Pixel 3a.
Lalu buka layar beranda perangkat dan geser ke bawah dua kali untuk membuka antarmuka perubahan cepat. Kemudian tekan tombol edit untuk membuka layar konfigurasi untuk transisi ini.
Gulir ke bawah hingga Anda melihat panel Perekaman Layar. Ketuk dan tahan ikon dan seret ke atas hingga tersedia saat Anda menggeser ke bawah untuk menampilkan transisi cepat.
Jika Anda ingin merekam layar, geser ke bawah dan ketuk Rekam Layar untuk memulai. Pendaftaran tidak segera dimulai. Sebagai gantinya, dua opsi ditampilkan:
Android 11 Is Available For Asus Zenfone Max Pro M1 — Zentalk
Klik tombol mulai untuk mulai merekam. Anda akan diberikan waktu tunda tiga detik sebelum perekaman dimulai. Sekarang Anda dapat menggunakan perangkat, misalnya apakah Anda membuka aplikasi, bermain game, atau pengaturan penelusuran, semua aktivitas ini dicatat di penyimpanan perangkat. Untuk berhenti merekam di perangkat, geser ke bawah dan ketuk notifikasi rekaman.
Fungsi perekaman layar baru tidak secanggih aplikasi yang didedikasikan untuk perekaman layar, tetapi mungkin cukup baik untuk tugas-tugas dasar.
Sekarang Anda: Mengambil tangkapan layar atau video di perangkat Anda? Aplikasi apa yang Anda gunakan untuk itu?
Tahukah Anda bahwa Android 11 hadir dengan perekam layar bawaan? Kami memandu Anda melalui langkah-langkah menyiapkan perekam layar di perangkat Anda.
Ways To Take Screenshot If App Doesn’t Allow; No Root Required
Martin Brinkmann adalah seorang jurnalis dari Jerman. Anda dapat mengikuti Martin di Facebook atau Twitter dan membaca buletin teknis mingguannya di Substock
Adalah blog berita teknologi yang didirikan oleh Martin Brinkman pada tahun 2005. Ini telah menjadi salah satu situs berita teknologi paling populer di web dengan kontribusi rutin dari lima penulis dan pekerja lepas. Ada banyak alasan untuk mengambil tangkapan layar. Mungkin Anda ingin menyimpan sesuatu dari media sosial, membantu seseorang dengan aplikasi, atau menelusuri berbagai hal di layar Anda. Dasar? Mengambil tangkapan layar adalah fungsi penting yang perlu Anda ketahui! Baca terus untuk mengetahui cara mengambil tangkapan layar di perangkat Android seperti Google Pixel, Samsung Galaxy, dan OnePlus.
Seberapa mudah mengambil screenshot di Google Pixel? Secara umum, sebagian besar ponsel Android lainnya mengikuti teknologi ini, jadi jika Anda menemukan bahwa perangkat Anda tidak tercantum dalam panduan ini, cobalah teknologi yang sama yang digunakan untuk Pixel dan itu akan berfungsi dengan baik.
Sebelum mengambil tangkapan layar, Anda perlu menemukan dua tombol fisik di perangkat Anda. Anda harus menemukan tombol Daya dan tombol Volume Turun. Ketika Anda menemukan keduanya, yang harus Anda lakukan adalah mengetuk keduanya secara bersamaan. Jika layar berhasil, Anda akan melihat bahwa layar telah memudar selama beberapa detik dan gambar kecil layar Anda muncul di bawah.
How To Take Screenshot In Browser’s Incognito Mode On Android
Selain tombol perangkat keras, ada juga sistem perangkat lunak. Di Android 12, layar multitasking memiliki tombol layar khusus yang mengambil tangkapan layar dari aplikasi pertama yang ditampilkan tanpa kehilangan bilah status atau bilah navigasi. Geser ke atas dan tahan hingga aplikasi yang terbuka muncul. Setelah itu, Anda akan melihat tombol layar. Cukup klik dan Anda siap melakukannya.
Sebagai gantinya, Asisten Google akan mengambil tangkapan layar untuk Anda. Jika otentikasi “Hai, Google” diaktifkan, Anda dapat mengaktifkan Asisten Google dan mengatakan “Ambil tangkapan layar”. Di Pixel, Anda dapat menahan tombol daya untuk mengaktifkan Google Assistant dan mengambil tangkapan layar dengan cara ini.
Ketika ikon kecil ini muncul di bagian bawah layar, Anda akan melihat bahwa ada dua tombol di sebelahnya. Ada ikon panah, ikon pensil, dan terkadang tombol yang bertuliskan “tembak lagi”.
Untuk mengedit foto, klik ikon pensil dan Anda akan dibawa ke halaman pengeditan foto. Di sini, Anda dapat memotong dan menyeret gambar untuk menyorot bagian tertentu dari gambar. Bermain-main sedikit dengan fitur pengeditan karena Anda dapat melakukan lebih banyak untuk mengedit tangkapan layar.
How To Set Up Wireless Debugging On Android 11 To Send Adb Commands Without A Usb Cable « Android :: Gadget Hacks
Untuk membagikan foto, ketuk ikon bagikan yang terlihat seperti tiga titik yang dihubungkan oleh dua garis. Mengetuk tombol ini memberi Anda opsi berbagi seperti berbagi dan berbagi di sekitar melalui aplikasi terinstal, yang sangat bagus untuk mengirim foto dengan mudah ke teman dan keluarga.
Terakhir, tombol Tangkap Lebih Banyak berguna saat Anda ingin mengambil tangkapan layar lebih dari yang ditampilkan di perangkat Android Anda. Berguna dalam aplikasi perpesanan dan sosial, tombol ini memungkinkan Anda mengambil tangkapan layar yang lebih panjang dengan lebih banyak informasi daripada gambar yang sedang Anda lihat. Setelah memilih opsi ini, Anda dapat memotong gambar sehingga hanya menangkap hal-hal yang Anda butuhkan.
Sebelum Galaxy Note 10, Anda harus menahan tombol untuk mengambil tangkapan layar. Sejak itu, Samsung telah menyederhanakan proses dan menggunakan teknologi yang sama pada perangkat Android lainnya.
Jadi bagaimana Anda mengambil tangkapan layar Samsung Galaxy Anda? Tekan cepat tombol volume bawah dan tombol daya secara bersamaan. Ketukan cepat pada kedua tombol secara bersamaan akan meminta perangkat untuk mengambil tangkapan layar dari apa yang saat ini ada di layar Anda.
How To Remove The Screen Recording Icon From Android 11’s Status Bar « Android :: Gadget Hacks
Sama seperti Pixel, setelah Anda mengambil tangkapan layar, ada opsi untuk mengedit dan membagikannya dengan mudah. Selain itu, perangkat Galaxy memungkinkan Anda mengambil tangkapan layar yang melampaui apa yang ada di layar Anda saat ini. Jika tangkapan layar yang diperluas tersedia, tombol kecil dengan dua panah kecil akan muncul di dalam kotak. Ketuk untuk mengambil tangkapan layar yang diperluas.
Seperti Samsung, OnePlus membuat perubahan besar pada cara mengambil tangkapan layar di ponsel Android-nya. Di OxygenOS, tombol daya secara default ditekan lama untuk mengakses Google Assistant, yang mendorong menu daya kembali untuk menekan lama Daya dan Volume Naik.
Untungnya, proses mengambil tangkapan layar di ponsel OnePlus bersih dan sederhana. Benar-benar tidak perlu mengurangi daya + volume. Atau, tekan tombol Daya dan Volume Turun secara bersamaan.
Atau, ponsel OnePlus memiliki fitur keren yang disebut Layar Tiga Jari. Saat pengaturan ini diaktifkan, Anda dapat menggesek layar ke atas atau ke bawah dengan tiga jari untuk mengambil tangkapan layar layar Anda. Berikut cara mengaktifkannya:
How To Check Display Refresh Rate On Android 11
Anda dapat menemukan tangkapan layar di salah satu perangkat yang telah kami sebutkan di sini dan di aplikasi galeri mana pun. Di Google Foto, Anda berada di perpustakaan foto utama atau di bawah Perpustakaan > Foto > Tangkapan Layar di perangkat Anda.
Anda sedang membaca – pakar yang membuat berita setiap hari tentang Google dan ekosistem di sekitarnya. Periksa beranda kami untuk berita terbaru dan ikuti kami di Twitter, Facebook, dan LinkedIn untuk tetap mendapat informasi. Tidak tahu harus mulai dari mana? Lihat cerita eksklusif kami, ulasan, kiat, dan berlangganan saluran YouTube kami
Perbandingan Pixel 6 vs Pixel 6. Pixel 7: Lebih kecil tapi lebih baik [Video] Google One VPN akan hadir di Mac dan Windows. Android 11 memperkenalkan perombakan antarmuka pengguna layar, tetapi fungsi umumnya tetap sama. Kami akan menunjukkan cara kerjanya di perangkat Google Pixel dan Samsung Galaxy.
Bagaimana cara mengambil tangkapan layar di Android Cara mengambil tangkapan layar di perangkat Samsung Galaxy Di mana tangkapan layar di Android?
Android 11 Video Monitor For Nissan X Trail X Trail T32 2013 2017 Qashqai 2 J11 Car Radio Multimedia Video Player Ips Gps|car Multimedia Player|
Cara utama untuk mengambil tangkapan layar di Android tidak berubah. Yang harus Anda lakukan adalah menekan dan menahan tombol Daya + Volume Turun secara bersamaan. Layar akan menyala dan Anda akan melihat pratinjau
Cara screenshot di hp android, cara screenshot video di android, cara screenshot hp android, screenshot di android, cara screenshot bergerak di android, cara menampilkan screenshot di android, screenshot video di android, cara screenshot panjang android, cara screenshot panjang di android, cara screenshot di android, cara screenshot android, cara screenshot netflix di android