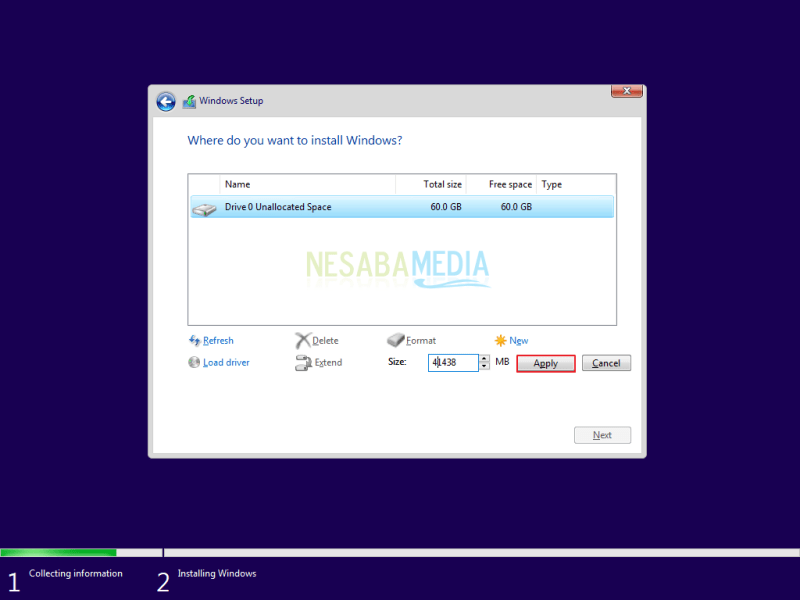Instalasi Windows 10 Menggunakan Flashdisk – Jika kita dapat menginstal Windows 10 PC/Laptop Cara ini sangat sederhana dan tidak jauh berbeda dengan proses instalasi Windows 7 dan Windows 8.1. Perbedaannya hanya pada proses konfigurasi dan pengaturan.
Selanjutnya, langkah apa yang harus kita lakukan untuk menginstal Windows 10? Apa yang harus disiapkan? Pada artikel ini, kita akan membahas cara menginstal Windows 10 dengan mudah menggunakan flash drive.
Instalasi Windows 10 Menggunakan Flashdisk
Setelah mem-boot flash drive yang dapat di-boot, kita dapat segera memulai proses instalasi Windows 10 dan menjalankannya melalui BIOS. Langkah pertama adalah menginstal
Cara Instal Ulang Windows 10 Tanpa Cd Dan Flashdisk
2. Untuk masuk ke BIOS, tekan Del. Selain tombol Del, ada tombol lain yang bisa Anda gunakan, yaitu F1, F2, atau F10, tergantung jenis laptop yang Anda miliki.
Dan aktifkan dengan tombol +/-, untuk booting pertama dilakukan di flashdisk. BIOS dapat langsung mendeteksi jenis/merk flashdisk.
6. Jika langkah 5 sudah selesai, kita bisa langsung menyimpan settingan dengan memilih tab Finish dan memilih Finish dan Yes dari Select Changes. Atau jika ingin lebih praktis, kita bisa langsung menekan tombol F10 dan memilih opsi “Yes”.
Cara Install Windows 10 Dengan Flashdisk & Dvd Lengkap
Setelah menginstal BIOS, layar akan menampilkan halaman instalasi dan kita dapat langsung memulai proses instalasi Windows 10. Jadi kita bisa langsung pindah ke tahap berikutnya. Langkah selanjutnya yang perlu kita lakukan adalah:
4. Klik kotak kecil yang bertuliskan I accept the license terms. Dengan ini kami menyetujui peraturan tersebut. Klik tombol Next untuk melanjutkan proses instalasi.
5. Kemudian kita harus memilih salah satu dari dua metode instalasi. Untuk melakukan instalasi bersih, pilih Otomatis. Jika Anda ingin memutakhirkan Windows 10 Anda saat ini tanpa menghapus data dan pengaturan Windows, silakan pilih Tingkatkan.
Cara Install Windows 10 Terbaru 2021 Lengkap Dengan Gambar
Jika tahapan perbankan di atas sudah terlewati, kita akan lanjut ke tahapan selanjutnya yaitu tahapan segmentasi. Pada titik ini, kita harus berhati-hati agar tidak kehilangan data di PC/Laptop kita. Berikut adalah langkah-langkah yang perlu kita ambil pada saat ini:
1. Jika kita menginstal Windows 7 atau Windows 8.1, jelas tidak ada partisi di partisi hard disk (ruang yang tidak terisi). Jadi, kita perlu membuat partisi baru dengan mengklik New. Jika kita ingin mengatur ulang, kita harus
Dari jendela sebelumnya dengan mengklik bagian jendela lama dan mengklik Hapus. Berhati-hatilah untuk tidak menghapus partisi secara tidak sengaja untuk menghindari kehilangan data. Maka lakukanlah
Tahapan Cara Instal Windows 10 Dengan Flashdisk
2. Setelah membuat partisi, kita tunggu sampai instalasi Windows 10 selesai. PC/laptop gratis kita mempengaruhi waktu instalasi. PC/Laptop kita akan restart beberapa kali dan kalimat tersebut akan muncul kembali. Tekan sembarang tombol untuk boot dari CD atau USB…
4. Layar akan menampilkan proses konfigurasi Windows 10. Masukkan username dan password yang akan digunakan untuk login ke Windows 10. Kolom password bisa dikosongkan jika kita tidak ingin membuat password. Selain itu, jika kita lupa password, kita harus mengisi password. Kemudian klik Next untuk melanjutkan proses selanjutnya.
5. “Meet Cortana” akan muncul di layar. Jika kita ingin mengaktifkan Cortana, kita harus mengklik Use Cortana. Jika tidak, klik sekarang. Selanjutnya kita tunggu sampai proses instalasi selesai dan jangan matikan komputer/laptop sampai selesai.
Cara Memperbaiki Windows 10 Gagal Booting
Setelah menyelesaikan proses instalasi Windows 10, kita perlu menginstal driver PC/Laptop kita untuk menggunakannya secara normal. Juga jangan lupa untuk menginstal aplikasi yang mendukung pekerjaan kita, seperti Ms office, IDM, PDF Reader, dll, sesuai dengan kebutuhan kita.
Banyak tutorial tentang cara menginstal Windows 10 dengan benar menggunakan flash drive. Dengan menginstal Windows 10 di PC/Laptop, ratusan ribu pengguna dapat digunakan untuk menginstal Windows 10 di service center untuk keperluan lain. Saya harap pembaca saya dapat mengikuti langkah-langkah yang diberikan. Semoga berhasil Windows telah menjadi salah satu produk sistem operasi yang paling banyak digunakan. Bahkan saat ini, ada banyak cara untuk menginstal ulang Windows, termasuk menggunakan flash. Sayangnya, banyak orang bahkan tidak mengerti cara menginstal Windows 10 menggunakan flash.
Jika Anda sudah memahami cara memasang flashdisk, maka proses pemasangannya akan sangat mudah. Namun, jika Anda tidak mengerti, jangan berkecil hati, karena Anda dapat mengikuti langkah-langkah berikut:
Cara Install Ulang Windows 10 Untuk Pemula (lengkap+gambar)
Jika Anda memutuskan ingin mempelajari cara menginstal Windows 10 menggunakan flash drive, ada bagian yang sangat penting. Bagian ini menggunakan aplikasi Rufus.exe. Aplikasi ini akan mengubah flash drive Anda menjadi penginstal Windows. Pilihannya adalah sebagai berikut:
Jika Anda membeli dari situs ini, Anda juga akan menerima kode aktivasi Windows 10 tentunya. Karena perangkat lunak situs ini nyata dan harganya sangat kompetitif.
Dengan membeli produk asli, Anda tidak akan kesulitan jika ingin menginstal ulang Windows di lain waktu. Karena Anda sudah memiliki kode aktivasi Windows
Cara Install (ulang) Windows 10 Dengan Flashdsik & Dvd
Namun perlu Anda ketahui, untuk masuk ke mode BIOS, setiap laptop memiliki kunci khusus yang berbeda-beda. Tapi biasanya antara Del, F1, F2, F8, F10, dll.
Setiap model laptop memiliki layar BIOS yang berbeda. Cukup cari kata Boot yang menyertakan pengaturan boot laptop
Cukup konfigurasikan sesuai dengan pengaturan yang biasa Anda gunakan, seperti kepemilikan laptop, akun Microsoft, nama laptop, kata sandi, dan lainnya.
Cara Install Windows 10 Dengan Flashdisk Terbaru
Cara install windows 10 dengan flash bisa anda lakukan kapan saja dan dimana saja. Jadi sekarang Anda tidak perlu lagi tiba-tiba menginstal Windows baru di laptop Anda. Karena Anda dapat dengan mudah menginstal Windows menggunakan flash. Kali ini saya akan berbagi sedikit pengalaman tentang cara install windows 10 di laptop baru tanpa sistem operasi (selain sistem operasi) atau FreeDOS.
Sebenarnya tidak perlu laptop baru, karena ini seperti menginstal Windows 10 di laptop, notebook atau komputer (PC).
Sedangkan untuk versi windows yang akan digunakan bukan untuk windows 10, anda bisa menggunakan windows 7, windows 8 atau windows versi lainnya sesuai dengan kebutuhan dan spesifikasi laptop atau komputer anda.
Install Windows 10 Menggunakan Flashdisk
Tutorial ini berlaku untuk semua merk laptop atau komputer selain Apple seperti HP, Asus, Lenovo, Toshiba, Acer dan merk lainnya.
Karena saya menggunakan laptop HP dengan spesifikasi rata-rata, saya akhirnya memutuskan untuk menggunakan Windows 10.
Di sini laptop saya masih baru (maaf tidak muncul), saya beli tanpa OS (OS) atau tidak bisa disebut OS, jadi kami harus menginstal OS sendiri.
Kdrcyber Com Tekno Cara Instal Windows
Apa perbedaan antara laptop yang sedang berjalan dan laptop yang tidak bisa boot? Sistem operasi laptop adalah komputer laptop yang dijual dan memiliki sistem operasi atau sistem operasi. Sistem operasi yang digunakan ditentukan oleh pabrikan, jadi kita tidak bisa memilih sistem operasi mana yang ingin kita gunakan. Harganya juga lebih mahal dari laptop non-OS.
Laptop non-boot adalah laptop yang dijual tanpa sistem operasi atau sistem operasi yang diinstal, sering disebut FreeDos. Kita harus menginstal OS secara manual, tetapi kita dapat memilih OS mana yang akan digunakan, apakah itu Windows, Linux atau yang lainnya. Untuk harga, laptop non-OS lebih murah daripada laptop OS.
Karena kali ini saya akan menginstall Windows 10 menggunakan flash di laptop sehingga diperlukan beberapa tools dan software tambahan, diantaranya sebagai berikut.
Cara Install Windows 10 Dengan Flashdisk
Beberapa laptop/notebook/komputer tidak memiliki CD, sehingga Anda dapat menggunakan flash drive atau Anda dapat menggunakan CD eksternal untuk menginstal sistem operasi. Jika Anda menggunakan CD eksternal, Anda memerlukan DVD untuk membakar file ISO Windows ke DVD atau menggunakan DVD Windows asli jika ada.
Pertama, setelah ketiga alat dan program siap, kita perlu membakar file ISO Windows atau memindahkannya ke flash drive menggunakan Rufus.
Colokkan flashdisk ke laptop > Buka Rufus > Klik icon DVD > Cari file ISO Windows > Buka setelah ketemu > Klik Start dan tunggu sampai selesai (sekitar 20-30 menit).
Cara Install Windows 7 Menggunakan Flashdisk Lengkap Tutorial
Sebelum mengklik start, akan muncul peringatan bahwa semua file di flashdisk akan hilang karena harus diformat terlebih dahulu.
Kedua, setelah menginstal flash drive dengan Windows, sekarang kita perlu mengatur pengaturan di BIOS laptop sehingga ketika boot masuk ke flash drive, dan bukan memori atau hard drive laptop. Metode ini adalah sebagai berikut.
Hubungkan flashdisk ke laptop > kemudian nyalakan laptop > lalu tekan tombol F2, F10, F12 atau Del (coba satu persatu untuk tiap merk laptop yang berbeda) > setelah berhasil masuk ke BIOS, silahkan masuk ke System Configuration > Boot Options > dan tekan Enter.
Pakar Pengetahuan: Cara Mengatasi Tidak Bisa Install Ulang Windows Menggunakan Usb Flashdisk
Kemudian tekan tombol F5 atau F6 untuk memindahkan USB floppy disk ke bagian atas tombol USB/hard disk > kemudian tekan tombol F10 dan pilih Yes untuk menyimpan pengaturan BIOS.
Lihat pada gambar di atas, ada perintah boot UEFI dan perintah boot warisan, UEFI akan diprioritaskan untuk Windows 7, Windows XP, Windows Vista atau di bawahnya, Legacy berfungsi untuk Windows 8 dan Windows 10 karena dalam hal ini, saya akan menginstal Windows 10. Jadi saya taruh saja di Legacy Boot.
Ketiga, setelah berhasil melakukan setting BIOS agar bisa booting dengan flashdisk, sekarang saatnya untuk mulai menginstal Windows 10 atau Windows versi lain di laptop/laptop Anda.
Cara Install Windows 7 Tanpa Flashdisk Dan Cd
Saat Anda menyalakan laptop, akan muncul tulisan “boot from USB”, silahkan tekan sembarang tombol pada keyboard.
Setelah itu muncul pengaturan untuk memilih bahasa, waktu dan input keyboard, kita tinggal mengubah bagian waktu menjadi bahasa Indonesia dan klik.
Kemudian akan muncul beberapa opsi jendela yang ingin Anda gunakan, di sini saya memilih Windows 10 Pro. Silakan klik pada versi Windows yang ingin Anda instal dan klik Next.
Cara Install Ulang Windows 10 Dengan Flashdisk » Berbagi Informasi Teknologi Hari Ini
Keempat disini kita masuk ke tahap mempartisi hardisk Ini laptop baru dan belum ada data jadi
Instalasi windows 10 dengan flashdisk, instalasi windows 7 menggunakan flashdisk, cara menginstal windows 10 menggunakan flashdisk, instal ulang windows 10 menggunakan flashdisk, cara install ulang windows 10 menggunakan flashdisk, cara instalasi windows 10 menggunakan flashdisk, cara instal ulang windows 10 menggunakan flashdisk, cara instalasi windows 7 menggunakan flashdisk, cara instal windows 10 menggunakan flashdisk, cara membuat instalasi windows 10 di flashdisk, membuat instalasi windows 10 di flashdisk, instalasi windows 7 dengan flashdisk