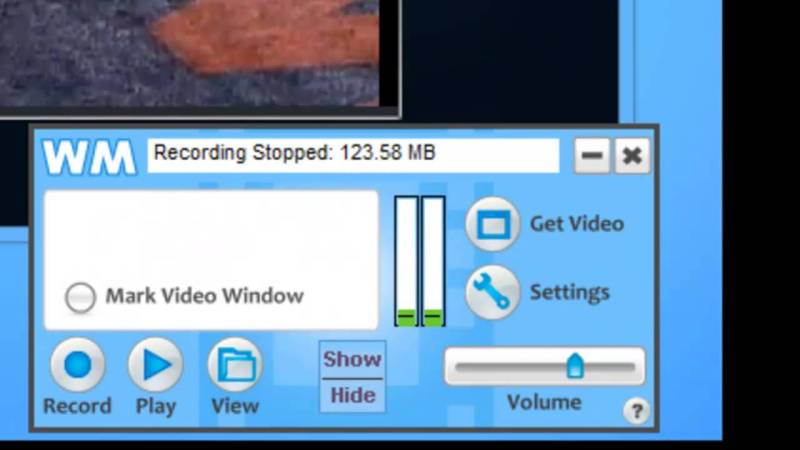Aplikasi Screen Capture Windows 10 – Bahkan, ada aplikasi dasar Windows bernama Snipping Tool yang bisa digunakan untuk menangkap layar. Jadi Anda dapat mengambil tangkapan layar tanpa aplikasi tambahan.
Lightshot adalah aplikasi tangkapan layar yang diinginkan banyak pengguna PC. Ukurannya yang sederhana dan mudah membuat aplikasi ini populer di kalangan masyarakat.
Aplikasi Screen Capture Windows 10
Untuk menggunakannya, cukup tekan tombol Prnt Scr + Fn atau melalui system tray. Kemudian pilih saja bagian yang ingin Anda tangkap.
Ways To Take A Screenshot In Linux
Tidak hanya itu, Anda dapat mengedit tangkapan layar secara langsung sebelum menyimpannya. Ada alat peraga seperti teks, panah, dan bingkai.
Aplikasi bernama TinyTake berbeda dari aplikasi screenshot PC biasa. Selain digunakan untuk mengambil gambar, TinyTake juga digunakan untuk merekam video.
Selain itu, aplikasi ini dapat menjadi webcam yang dapat menangkap wajah Anda saat Anda berada di depan layar.
Properti yang disediakan masih standar, seperti crop, arrow, blur, line, ellipse, rectangle, dan text. Namun, saat menggunakan fungsi teks, masih menyisakan bingkai putih yang tidak bisa dihilangkan.
Cara Screenshot Di Laptop & Pc Windows (print Screen)
Satu hal lagi, TinyTake juga mengharuskan Anda untuk mendaftar terlebih dahulu sebelum menggunakannya. Pendaftaran juga sangat rumit dan memakan waktu.
Selain TinyTake, Jing juga bisa mengambil foto dan video. Aplikasi ini juga sangat cepat dan unik.
Jika Anda memilih foto atau video yang berhasil diambil, Anda akan dibawa ke panel pengeditan sederhana Jing. Di sini Anda dapat menambahkan teks, bingkai, dan panah.
Kemudian muncul aplikasi screenshot PC bernama PCPic. Aplikasi ini diharapkan sangat lengkap. Aplikasi ini sepertinya menyediakan apa yang Anda butuhkan untuk mengambil foto di PC Windows.
Camtasia Screen Recorder, Video Editor
PicPick memiliki beberapa mode yang jarang ditemukan di aplikasi lain. Beberapa di antaranya adalah scrolling window, control window, fixed area, dll.
Satu hal lagi, Anda dapat membagikan gambar skrip langsung ke Facebook, Skype, Twitter atau mengunggahnya ke Imgur.
Jika Anda membutuhkan aplikasi tangkapan layar yang cepat dan mudah, Greenshot adalah jawabannya. Seperti Lightshot, aplikasi ini juga tidak menyediakan antarmuka.
Kelemahan dari aplikasi ini adalah hanya menawarkan empat mode perekaman yaitu layar penuh, area, area akhir, dan jendela.
Aplikasi Screen Recorder Pc Tanpa Watermark Dan Ringan
Namun, aplikasi ini sangat menarik. Pasalnya, ada tiga mode yang tersedia yaitu Range, Full Screen dan Blank.
Selain itu, widget memungkinkan Anda untuk mengedit tampilan, bingkai, panah, teks, dan lainnya. Sedangkan dari segi efek, Skitch mendukung fitur blurring dan cropping.
Namun, aplikasi ini memiliki kelemahan, yaitu ketika Anda membuat keputusan yang salah, Anda tidak dapat mengulanginya. Di satu sisi, Anda harus mulai dari awal.
Oh ya, kamu juga bisa menggunakan aplikasi ini di Mac OS X. Nah, jika kamu ingin mengunduhnya, klik tombol unduh di bawah ini.
Cara Gampang Screenshot Untuk Laptop Windows 10
Aplikasi screenshot PC terakhir yang saya rekomendasikan adalah ScreenPresso. Aplikasi ini penuh dengan fitur yang sangat berguna seperti panah, gelembung, ratchet, dan ikon serta simbol populer lainnya.
Selain itu, ada fitur tambahan seperti cropping, blurring, canvas size, dan cropping. Seiring dengan dukungan perekaman video yang dapat Anda simpan dalam format MP4 atau Gif.
Setelah mengenal beberapa aplikasi, ada baiknya untuk memberikan contoh cara menangkap layar di PC menggunakan salah satu aplikasi di atas. Di sini kami menggunakan Lightshot untuk menangkap layar di PC.
Ini adalah beberapa aplikasi tangkapan layar PC terbaik dan cara mengambil tangkapan layar dengan aplikasi Lightshot. Pilih saja aplikasi perekaman layar yang sesuai dengan kebutuhan Anda: Komputer dengan sistem operasi Windows sudah menawarkan aplikasi tangkapan layar untuk merekam tampilan layar. File yang diambil kemudian disimpan sebagai gambar. Aplikasi tangkapan layar default adalah Windows Snipping Tool, berganti nama menjadi Snip & Sketch. Di Windows 10, Snip & Sketch dapat diakses dengan menekan Tombol Windows + Shift + S secara bersamaan. Jendela pengambilan akan muncul meminta Anda untuk mengambil gambar dalam mode yang berbeda. Jenis mode perekaman adalah persegi panjang (kotak), potongan jendela, layar penuh, dan bentuk bebas sesuka Anda. Namun, semua metode ini hanya dapat menangkap pengukuran yang ditampilkan di layar. Artinya, tidak ada fitur untuk screenshot panjang, juga dikenal sebagai screenshot bergulir. Bahkan, dalam beberapa kasus, fitur ini sangat penting. Misalnya, ketika mereka mengikuti seleksi menjadi jurnalis media, mereka biasanya diminta untuk menunjukkan artikel yang diterbitkan. Paketnya pasti akan singkat dan mudah dibaca dalam satu gambar, apalagi jika tulisan Anda berhalaman-halaman. Nah, dengan asumsi fitur ini tidak tersedia di aplikasi Snip & Sketch, Anda perlu menginstal aplikasi pihak ketiga untuk mengambil tangkapan layar yang panjang. Ini juga memberi tahu aplikasi mana yang dapat Anda coba untuk mengambil tangkapan layar yang panjang. Lihat detail di bawah. 1. Apowersoft Screen Capture Pro Screen Capture Pro adalah tangkapan layar multifungsi dari merek Apowersoft. Merek ini dimiliki oleh perusahaan teknologi Hong Kong yang didirikan pada 2010 oleh Wangxu Technology. Fitur Screen Capture Pro berlimpah dan dapat disesuaikan. Tangkap gambar dalam format kotak, layar penuh, ubah jendela program (jendela) dan, tentu saja, tangkapan layar yang panjang. Tangkapan layar dapat ditandai dengan garis, teks, dan simbol lainnya. Menariknya, Screen Capture Pro dapat dikonfigurasi untuk mengambil screenshot secara otomatis melalui fitur Task Scheduler. Fitur luar biasa lainnya dari aplikasi ini adalah Anda dapat merekam tampilan layar Anda. Namun, fitur kedua hanya tersedia jika Anda membelinya. Harganya sekitar US $79,95 dan itu selamanya. Paket berlangganan bulanan $ 12,95 juga tersedia. Anda masih dapat menggunakan versi uji coba aplikasi ini. Namun, ada iklan pop-up, fitur terbatas, dan gambar yang dihasilkan diberi watermark. Anda dapat mengunduh Screen Capture Pro dari situs web resmi di tautan ini. Baca juga: Begini Cara Screenshot di Laptop Lenovo Begini Cara Screenshot Lebih Lama di HP Android dan PC Berikut 4 Cara Mudah Screenshot di Laptop dan PC ASUS 2. ShareX ShareX adalah aplikasi screenshot open source. Jadi, Anda dapat menggunakan ini secara gratis, juga dikenal sebagai gratis. Pengembang, Jaex dan Michael Delpach, hanya meminta sumbangan yang murah hati. Sejak 2007, aplikasi ini sangat populer di komunitas Discord karena digunakan di banyak aliran game. ShareX pasti mampu melakukan tangkapan layar yang panjang. Namun, yang membuat pemain jatuh hati pada aplikasi ini adalah aplikasi ini memiliki fitur seperti merekam tangkapan layar, membuat GIF, membuat diagram alur kerja, dan banyak efek yang dapat ditambahkan ke gambar. Beberapa orang percaya bahwa gambar yang dibuat oleh aplikasi ini tidak memakan banyak ruang: ukuran gambarnya relatif kecil. Pengguna komputer Windows dapat mengunduh ShareX di sini. 3. PicPick PicPick adalah aplikasi lain yang sudah ada sejak lama. PickPick juga menarik karena bisa digunakan secara gratis atau untuk penggunaan pribadi. Sekilas, tampilan aplikasi ini akan mengingatkan Anda pada Microsoft Office. Ya, karena tata letak menu PickPik di bilah kiri mirip dengan Microsoft Office. Ada tujuh cara untuk mengambil tangkapan layar yang dimiliki aplikasi ini. Selain tangkapan layar yang panjang, ia memiliki mode perekaman: layar penuh, jendela aktif, kontrol jendela, area, area tetap, dan bebas genggam. Setelah mengambil screenshot, gambar yang dihasilkan dapat diedit, ditambahkan dengan efek grafis atau alat peraga, dan dibagikan di media sosial atau media penyimpanan online seperti Google Drive. PicPick hanya tersedia untuk komputer Windows dan juga memiliki versi portabel. Apakah Anda tertarik dengan aplikasi ini? Unduh selamanya dari tautan ini. 4. Firefox Quantum Jika Anda menggunakan browser Mozilla Firefox terbaru yaitu Firefox Quantum, Anda tidak perlu lagi bingung bagaimana cara mengambil screenshot yang panjang. Apalagi jika kesan yang ingin ditangkap adalah pada sebuah website. Pasalnya, Firefox Quantum memiliki fitur screenshot panjang tanpa ekstensi tambahan. Hingga artikel ini ditulis, Firefox Quantum adalah satu-satunya browser yang dapat mengambil screenshot panjang tanpa ekstensi tambahan. Untuk mengaktifkan fitur long screenshot di browser ini, klik menu berupa tiga garis horizontal di kanan atas. Kemudian gulir ke bawah dan pilih More Tools lalu klik Customize Toolbar. Segera ada banyak pilihan tindakan, mencari ikon “Snapshot”. Tekan lama ikon dan seret ke area toolbar di bawah tombol Minimalkan, Maksimalkan, dan Tutup. Hai, yang di sana! Sekarang yang harus Anda lakukan adalah membuka halaman web yang ingin Anda ambil screenshot panjangnya. Mengambil tangkapan layar sangat sederhana. Klik ikon Snapshot pada toolbar, lalu gerakkan mouse Anda ke posisi wilayah yang ingin Anda ambil. Gunakan gulir mouse untuk mengaktifkan tangkapan layar di bawah ini. Anda dapat mengunduh Firefox Quantum dari sini. 1 23»
Cara Merekam Layar Laptop Dan Pc Windows 7,8 10,11
Teknologi adalah favorit kedua setelah sepak bola. Lulusan Teknologi Pertanian Universitas Gadja Mada ini pernah bekerja di beberapa majalah seperti PC Plus, Pulsa, PC Media.
Sony Ericsson Xperia Mini dan Nokia Lumia 730 adalah perangkat umum yang masih ada dalam memori Tsalis. Ia menyukai kedua perangkat dari platform yang berbeda karena keduanya dapat menghasilkan gambar berkualitas sesuai zamannya. Ini adalah yang paling mudah dari keduanya. Di ponsel dan PC. Biasanya seseorang mengambil tangkapan layar (
) untuk menyimpan foto dari jejaring sosial atau lainnya, mengirim konten obrolan ke orang lain, menampilkan panel layar, dll. tanpa harus mengunduh.
Sebenarnya ada kunci khusus untuk screenshot di PC atau laptop, yaitu prt sc sysrq key. Namun, tidak ada salahnya menggunakan aplikasi tersebut.
Aplikasi Screenshot Laptop Gratis Di Windows 7, 8, 10
Default untuk Windows 10, 8.1, 8, dan 7. Dengan alat Snipping, Anda dapat menangkap seluruh layar dengan lebar layar persegi panjang. Fungsi yang disediakan adalah pensil, penghapus, stabilo, dll. kamu
(untuk mengunduh halaman panjang atau halaman web di Internet Explorer) Ada opsi unggah dan ekspor, catatan, dll.
Mereka adalah Thomas Browne, Robin Crome dan Jens Klingen. Keunggulan lain dari aplikasi ini adalah mendukung lebih dari 30 bahasa, salah satunya bahasa Indonesia.
PicPick adalah aplikasi yang menawarkan fitur dasar dan fitur premium gratis. Anda dapat mengunduh aplikasi PicPick hanya untuk penggunaan biasa.
Best lightshot alternatives
Download screen capture for windows 7, capture screen windows 10, download aplikasi screen capture, how to capture screen on windows, screen capture for windows, screen capture for windows 7, how to capture screen on windows 10, aplikasi video screen capture, aplikasi capture screen pc, capture screen pc windows 7, aplikasi screen capture android, aplikasi capture screen