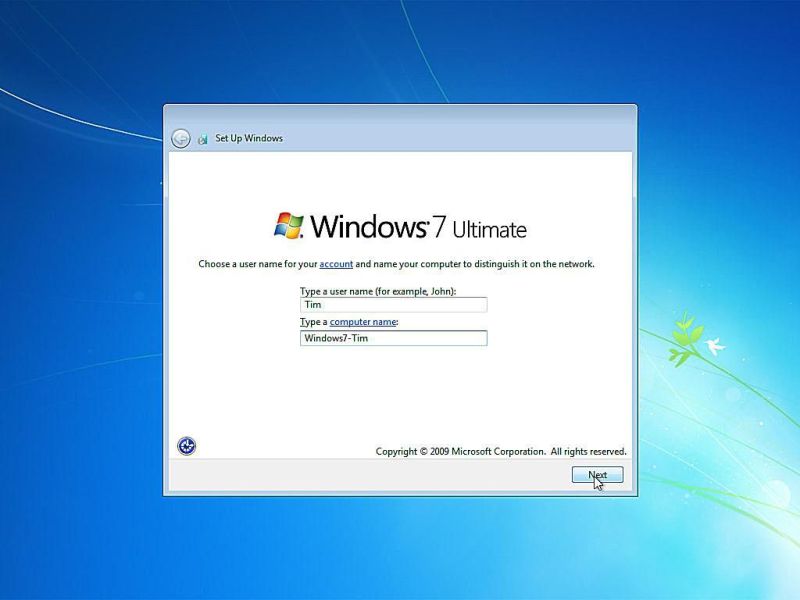Cara Atasi Windows 10 Lemot – Home » Tips & Trik » Cara Mengatasi Laptop Lemot (Dijamin Efektif) Cara Mengatasi Laptop Lemot (Dijamin Ampuh)
Lebih menyenangkan ketika Anda melakukan berbagai tugas dengan bantuan laptop dengan kinerja yang sangat baik. Mengoperasikan laptop, membuka aplikasi, mentransfer data, memuat media dan banyak hal lainnya pasti bisa membuat kita lebih produktif jika ditunjang dengan kinerja laptop yang lancar. Namun, ada beberapa hal yang harus Anda perhatikan agar performanya tetap maksimal. Berikut sepuluh tips yang bisa Anda ikuti untuk mengetahui cara mengatasi laptop lemot.
Cara Atasi Windows 10 Lemot
Aplikasi bawaan yang terpasang di laptop baru menjadi salah satu alasan mengapa kinerja laptop Anda lambat. Beberapa aplikasi ini muncul dari waktu ke waktu dan mengganggu aktivitas komputer Anda. Untuk itu Anda perlu menghapus atau menghapus program yang tidak digunakan dari laptop Anda.
Inilah Cara Mempercepat Booting Windows 10, Dijamin Ngebut!
Caranya adalah dengan mengklik tombol start terlebih dahulu kemudian Anda dapat melihat tombol panah bawah untuk melihat semua aplikasi yang terpasang di laptop Anda. Pilih program yang mengganggu Anda, klik kanan dan pilih Uninstall untuk menghapus program. Selain itu, Anda dapat mengklik kanan logo Windows pada tombol Start dan memilih Programs and Features di bagian atas.
Sayangnya, Anda hanya dapat menghapus satu aplikasi dalam satu waktu, tidak sekaligus. Untuk itu, luangkan waktu Anda untuk melakukan ini sebelum Anda mulai mengerjakan tugas dengan laptop. Jangan lupa untuk menghapus aplikasi yang tidak perlu diinstal saat menginstal aplikasi yang Anda instal tetapi jarang digunakan dan yang Anda butuhkan.
Dengan menghapus aplikasi yang tidak digunakan, kinerja laptop Anda akan sedikit meningkat, karena komponen seperti CPU dan RAM tidak akan memuat lebih banyak aplikasi.
Cara Mengatasi Laptop Lemot Windows 10 Dengan Mudah
Banyak aplikasi di laptop memiliki fungsi pemrosesan samping yang berjalan setiap kali laptop dihidupkan, dan sayangnya, Anda tidak selalu harus bekerja dengan beberapa aplikasi ini. Windows 10 menyediakan cara yang lebih mudah untuk melakukan ini dibandingkan dengan Windows 7, yang memerlukan menjalankan utilitas MSCONFIG.
Cara termudah untuk membuka pengelola tugas adalah dengan menekan Ctrl-Shift-Esc. Buka tab Startup dan Anda akan melihat program yang dimuat saat Windows dimulai. Pilih program yang selalu Anda butuhkan dan ubah statusnya menjadi “Disabled” untuk program yang Anda tidak ingin laptop Anda dijalankan setiap saat.
Ketik Disk Cleanup di menu Start. Buka program Disk Cleanup yang telah menjadi bagian dari Windows secara turun-temurun. Disk Cleanup mendeteksi file dan sampah yang tidak perlu seperti file sementara, halaman web offline, dan file instalasi di laptop Anda dan menghapus semuanya sekaligus. Anda mungkin menemukan bahwa tempat sampah daur ulang Anda penuh dengan sampah yang tidak terpakai. Performa laptop Anda akan lebih baik jika kapasitas harddisk Anda hampir penuh. Jika Anda tidak merencanakan defragmentasi disk, Anda juga dapat mengatur jadwal pada drive pengoptimalan.
Langkah Mudah Untuk Mengatasi Laptop Lemot, Bersihkan Cache
Windows 10 didesain dengan manajemen RAM yang lebih baik dibandingkan sistem operasi generasi sebelumnya. Namun, menambahkan kapasitas RAM ke laptop Anda adalah langkah yang lebih baik untuk meningkatkan kinerja laptop. Beberapa perangkat Windows terbaru seperti Surface tidak menawarkan opsi untuk menambahkan RAM. Namun, laptop memungkinkan Anda untuk menambahkan RAM untuk kebutuhan bisnis dan game, meskipun hal ini sangat jarang terjadi akhir-akhir ini. Harga sebuah modul RAM memang tidak semahal biaya komponen lain seperti prosesor dan kartu grafis, namun Anda juga harus mengetahui spesifikasi RAM laptop agar tidak salah beli.
Memasang drive startup SSD memberikan peningkatan kinerja yang signifikan dan Anda akan segera merasakannya. Aplikasi berat seperti Adobe Photoshop Lightroom mudah dimuat dan digunakan, tidak hanya saat Anda menyalakan laptop. Namun perlu diingat bahwa tidak semua laptop mendukung pemasangan SSD, jadi sebaiknya cari tahu dulu apakah laptop Anda memiliki slot untuk SSD atau tidak.
Untuk melakukan ini, Anda dapat menggunakan Windows Defender bawaan atau aplikasi pihak ketiga, tetapi sangat disarankan untuk menggunakan program antivirus sesuai dengan kebutuhan Anda.
Tidak Perlu Panik, Berikut 4 Cara Mengatasi Blue Screen Windows 10 Dengan Mudah
Ini bukan pilihan yang layak jika Anda ingin menghemat baterai di laptop favorit Anda. Tetapi Anda bisa mendapatkan peningkatan kinerja yang akan membuat laptop Anda berjalan lebih lancar. Anda harus membuka Control Panel / System dan Security / Power Options. Dari sana, tekan panah bawah di sebelah kanan dan pilih opsi Kinerja tinggi.
Di kotak pencarian Cortana di sebelah tombol Mulai, Anda akan menemukan opsi Pemecahan Masalah dan Perbaiki di bawah Sistem dan Keamanan
. Namun, Anda juga dapat memilih fitur menarik yang dapat Anda hapus. Jika Anda memilih untuk menggunakan
Cara Mengatasi Windows Update Error Di Windows 10
Jika Anda sering melakukan pencarian, Anda harus mengabaikan poin ini. Namun, jika Anda hanya melakukan pencarian biasa, terutama jika laptop Anda memiliki spesifikasi kelas menengah, indeks pencarian ini bisa sangat berguna di komputer Anda. Untuk menonaktifkan fitur ini, buka jendela Opsi Panel Kontrol, klik Ubah, dan hapus lokasi indeks dan jenis file. Tampaknya banyak orang yang mengeluh tentang masalah kelambatan Windows 10. Kali ini kami membagikan kepada Anda beberapa hal yang dapat kami lakukan untuk membangun Windows 10 lebih cepat sehingga kami tidak perlu menunggu terlalu lama untuk menyelesaikannya.
Setelah boot, desktop Windows 10 dengan ikon dan folder pintasan program sepenuhnya ditampilkan di desktop dan bilah tugas, tetapi kami masih tidak dapat dengan cepat membuka file atau menjalankan program.
Kemudian mengklik dua kali ikon terasa seperti penundaan yang lama hingga siap digunakan untuk menjelajah.
Cara Mengatasi File Explorer Lemot Windows 10, Ini Solusinya!
Beberapa kemungkinan untuk kustomisasi dan upgrade Windows 10 dapat dilakukan dengan mudah. Tetapi beberapa hal bisa menjadi sedikit lebih rumit.
Windows 10 memungkinkan pengguna untuk memilih program mana yang akan dijalankan saat laptop atau komputer dinyalakan.
Ada Microsoft Task Manager yang dapat Anda gunakan untuk menyesuaikan semua program yang berjalan saat Windows 10 dimulai.
Windows 11 Lemot? Gini Cara Meningkatkannya
Umumnya hanya izinkan aplikasi yang sangat penting untuk Windows 10 dan nonaktifkan aplikasi yang diluncurkan secara otomatis oleh pihak ketiga.
Anda dapat membuka Task Manager, klik pada tab “Startup” dan pilih program yang ingin Anda izinkan saat komputer Anda mulai.
Dalam versi terbaru, Microsoft juga menyertakan spesifikasi “Luncurkan Dampak” yang menjelaskan seberapa besar dampak aplikasi tertentu terhadap kinerja startup perangkat genggam Anda.
Cara Mengatasi Msedge.exe Bad Image Windows 10
Untuk mematikan aplikasi yang tidak aktif saat laptop dinyalakan, klik kanan pada aplikasi yang ingin Anda atur dan klik tombol ‘Disable’.
Seperti yang bisa kita lihat, opsi paket daya yang ditawarkan oleh Windows 10 adalah “Seimbang,” “Penghemat Daya,” dan “Kinerja Tinggi.”
Ketiga opsi ini direkomendasikan oleh Windows 10. Dengan masing-masing paket daya ini, pengguna memiliki opsi yang lebih terperinci untuk menyesuaikan sesuai dengan preferensi dan kebutuhan mereka.
Cara Mengatasi Laptop Lemot Agar Performa Lebih Baik
Meskipun fitur Power Plan mungkin tampak lebih berguna jika Anda menggunakan laptop, fitur ini juga berguna untuk pengguna PC atau desktop.
Setidaknya Anda dapat mematikan suara kipas CPU yang mengganggu dengan mengaktifkan mode hemat daya.
Untuk mengubah rencana daya Windows 10, Anda dapat membuka Panel Kontrol dan mengklik tab “Sistem dan Keamanan”.
Cara Mengatasi Laptop Yang Lemot Pada Windows (berbagai Merk)
Microsoft menyertakan fitur “Tips, Trik, dan Rekomendasi”, yang merupakan panduan cepat dan mudah untuk menggunakan Windows 10 Anda.
Soalnya fitur ini berpotensi memperlambat kinerja Windows 10, terutama untuk laptop dengan spesifikasi kurang bertenaga.
Cara kerja fitur ini adalah dengan selalu mengecek kebiasaan pengguna, memberikan informasi yang lebih akurat dan kontekstual secara real time saat pengguna melakukan sesuatu.
Cara Meningkatkan Performa Windows 10 Agar Tidak Lemot
Itu mudah. Anda harus pergi ke Settings > System > Display, Sound, Notifications & Power. Gulir ke bawah hingga Anda menemukan “Dapatkan kiat, trik, dan saran saat menggunakan Windows” dan dimatikan.
Satu hal yang Windows 10 dikenal berat dan lambat adalah banyak aplikasi yang tidak terlalu berguna bagi pengguna tetapi diinstal secara otomatis secara default.
Sayang sekali untuk menonaktifkan beberapa fungsi seperti fungsi perekaman layar melalui tombol Windows + G. Tetapi menginstal game dan aplikasi secara otomatis dapat mengganggu.
Lakukan Hal Hal Ini Untuk Mengatasi Laptop Lemot
Belum lagi ketika produsen laptop menambahkan berbagai aplikasi yang sebenarnya bisa dijalankan tanpa Windows 10. Jenis perangkat lunak tambahan ini hanya menghabiskan sumber daya laptop tanpa memberikan banyak utilitas kepada pengguna.
Jika Anda menggunakan Microsoft Office 365, kemungkinan besar Anda juga menggunakan OneDrive. Tetapi jika Anda sering menggunakan Google Drive, mungkin sulit untuk mengingat bahwa OneDrive ada.
Tips mengatasi Windows 10 yang lemot ini hanya berguna bagi Anda yang tidak menggunakan One Drive. Jika Anda menggunakan Office 365 dan Microsoft One Drive, lewati metode ini.
Cara Mengatasi Laptop Lemot, Penyebab Dan Solusinya
Cara kerja perangkat lunak OneDrive kurang lebih serupa saat Anda menyinkronkan file di penyimpanan lokal (hard drive atau SSD) dengan file yang Anda simpan di layanan penyimpanan cloud.
Fitur-fiturnya hebat dan menyenangkan, tetapi proses selalu mencadangkan file ke layanan cloud ini memperlambat kinerja laptop Windows 10.
Anda dapat menonaktifkan proses sinkronisasi dengan sangat mudah. Klik kanan pada ikon One Drive di bilah tugas Windows 10 dan klik opsi “jeda sinkronisasi”.
Cara Mengatasi Laptop Lemot Pada Windows 10
Efeknya cukup besar untuk mengatasi masalah Windows 10 yang lambat, terutama pada laptop atau PC dengan spesifikasi yang sedikit lebih rendah.
Anda akan mengurangi kuota data internet Anda dengan cara ini – pasti berguna bagi Anda yang mengandalkan koneksi internet
Cara atasi paket indosat lemot, cara atasi sinyal telkomsel lemot, cara atasi jaringan indosat lemot, cara atasi sinyal axis lemot, atasi laptop lemot windows 10, cara atasi indosat lemot, cara atasi hp lemot, cara atasi sinyal indosat lemot, cara atasi laptop lemot, cara atasi jaringan telkomsel lemot, cara atasi jaringan axis lemot, cara atasi indihome lemot