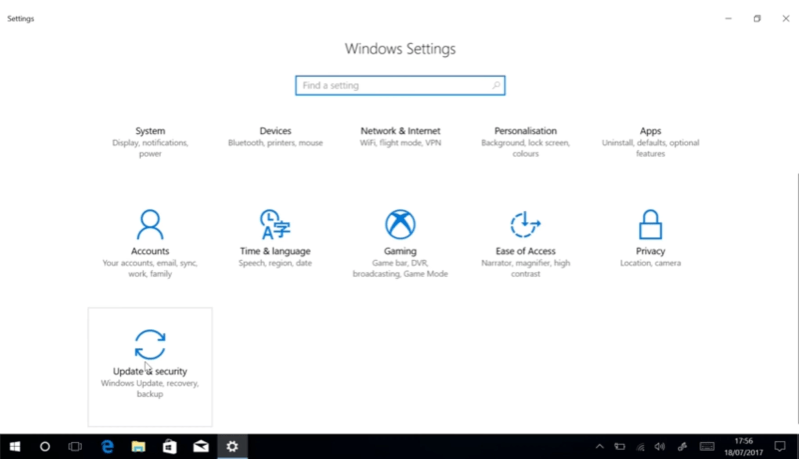Cara Instalasi Windows 10 Menggunakan Flashdisk – Windows 10 banyak digunakan di seluruh dunia dan jika Anda ingin menggunakan Windows 10, Anda harus menginstalnya terlebih dahulu, jadi lihat cara menginstal Windows 10 dengan flash ini.
Windows adalah sistem operasi yang dibuat oleh Microsoft. Microsoft adalah salah satu perusahaan paling menguntungkan di dunia. Bahkan pendiri dan pemilik perusahaan ini telah menjadi orang terkaya di dunia saat ini.
Cara Instalasi Windows 10 Menggunakan Flashdisk
Windows memiliki versi yang berbeda-beda dan sejauh ini sudah mencapai Windows 10. Windows 10 kini menjadi versi terbaru. Windows 10 diperkenalkan ke publik pada 30 September 2015 hingga rilis resminya pada 29 Juli 2015.
Cara Instal Windows 10 Dengan Flashdisk Di Laptop Non Os
Windows 10 adalah sekuel dari Windows 8. Windows 10 dirancang untuk mengatasi kesulitan penyesuaian. Semua kerusakan yang sebelumnya ada di Windows 8 telah diperbaiki dan dikompilasi dengan cara yang sama di Windows 10.
Setelah 1 tahun sejak rilis pertama, Microsoft mendistribusikan Windows 10 secara gratis dan tanpa aktivasi. Berikut adalah beberapa pemikiran atau ide dari Windows 10.
Hal pertama yang perlu Anda lakukan adalah membuat flash yang dapat di-boot untuk Windows 10. Mem-boot ini dengan bantuan perangkat lunak. Kami biasanya menggunakan aplikasi bernama Rufus untuk perangkat lunak yang digunakan.
Cara Praktis Instal Windows 10 Via Usb Flashdisk
Program Rufus ini sederhana dan ringan, meskipun ukuran filenya kurang dari 1 MB. Anda dapat mengunduh aplikasi ini atau bertanya kepada teman yang memilikinya. Setelah menerima permintaan ini, segera buka. Jika Anda ingin mempelajari cara membuat yang dapat di-boot, Anda dapat mengikuti langkah-langkah dalam artikel untuk membuat USB flash drive yang dapat di-boot.
Setelah flash drive yang dapat di-boot selesai, Anda harus me-restart komputer Anda. Langkah selanjutnya adalah masuk ke BIOS laptop. Anda biasanya akan diminta untuk menekan tombol untuk masuk ke BIOS.
Lalu muncul pertanyaan, tombol mana yang harus ditekan? Di kiri bawah layar laptop adalah instruksi untuk menekan tombol. Petunjuk ini muncul sesaat setelah Anda menekan tombol power laptop untuk menyalakan laptop.
Cara Instal Windows 10 Dengan Flashdisk + Gambarnya
Setiap merk atau tipe laptop akan berbeda saat masuk ke BIOS. Untuk komputer, biasanya Anda menekan tombol DEL, ESC, atau INSERT untuk masuk ke BIOS. Untuk laptop, biasanya Anda bisa mengakses BIOS dengan menekan F1, F2, F3, F5, atau F10. Kebanyakan laptop biasanya menekan tombol F2 untuk masuk ke BIOS.
Setelah berhasil masuk ke BIOS, pilih menu BOOT. Sekali lagi, untuk daftar perangkat boot 1 dan 2, konfigurasikan saja seperti yang ditunjukkan di bawah ini. Untuk Boot Series 3 ke atas, ikuti saja. Setelah menyelesaikan pengaturan, tekan F10 (pada laptop) untuk menyimpan pengaturan. Atau Anda dapat memilih menu keluar di BIOS.
Sebaiknya cek dulu apakah flashdisk sudah terbaca atau belum. Caranya adalah dengan masuk kembali ke BIOS lalu pilih menu Boot. Jika flashdisk terbaca di BIOS, teks pada gambar di bawah ini akan menjadi kotak merah, yang berarti flashdisk siap untuk menginstal Windows 10. Keluar dari BIOS dan laptop – rumah Anda bisa. Ini akan restart secara otomatis.
Cara Install Ulang Windows 10 Untuk Pemula (lengkap+gambar)
Maka laptop akan restart secara otomatis. Dan layar yang mirip dengan yang di bawah ini akan muncul. Anda tidak perlu menekan tombol apapun, tunggu saja proses download selesai.
Kemudian ubah field Time and Currency Format menjadi Indonesia (Bahasa Indonesia). Setelah selesai, klik OK untuk melanjutkan ke langkah berikutnya.
Pada langkah ini, Anda akan diminta untuk memasukkan nomor Product Key yang disediakan di kolom asli Windows 10. Jika Anda tidak memiliki Product Key Windows 10, klik Skip untuk melewati langkah ini.
Cara Install Windows 10 Dengan Flashdisk Dan Dvd
Jika ada tampilan seperti di bawah ini, pilih Windows 10 pro dan klik Next. Tergantung pada perangkat lunak yang Anda gunakan untuk menginstalnya, Anda akan melihat layar yang mirip dengan yang di bawah ini. Tidak masalah jika tidak ada tampilan seperti di bawah ini, tidak akan mempengaruhi proses instalasi pada langkah selanjutnya.
Layar berikut menyajikan persyaratan lisensi Microsoft sebagai yang bertanggung jawab untuk sistem operasi Windows 10 ini. Ada baiknya jika Anda membaca persyaratan lisensi Windows 10 ini terlebih dahulu, dan kami sarankan Anda mengetahui bahasa Inggris. Tetapi jika Anda belum membacanya, intinya cukup tahu.
Centang kotak Saya setuju dengan persyaratan lisensi untuk mengonfirmasi bahwa Anda menyetujui persyaratan lisensi yang tercantum di atas. Kemudian klik Next untuk melanjutkan.
Cara Install Windows 10 Dengan Cd/dvd Installer & Flashdisk Mudah
Kemudian pilih opsi 2 yaitu Custom: Install windows only (advanced). Mengapa memilih opsi 2? Karena kami akan menginstal Windows 10 sepenuhnya. Jika opsi 1 yang dipilih, berarti kita hanya akan mengupdate Windows 10 yang sudah terinstall saja.
Jika laptop Anda baru, maka akan terlihat seperti gambar di bawah ini. Ini menunjukkan bahwa hard drive laptop adalah merek baru. Oleh karena itu, pada fase ini kita membagi ukuran atau kapasitas harddisk menjadi beberapa bagian. Bagian ini dibuat dengan tujuan pengorganisasian informasi yang lebih efisien pada notebook. Buat minimal 2 bagian dan sebanyak mungkin. Namun disini kami sarankan untuk membuat 2 partisi saja, partisi pertama dicadangkan untuk menyimpan data sistem dan partisi kedua dicadangkan untuk menyimpan data pribadi, cukup jangan membuat banyak partisi.
Bagian pertama akan digunakan untuk menyimpan informasi sistem. Volume maksimum partisi pertama ini adalah 16 GB. Sebaiknya buat partisi pertama ini lebih besar dari 50 GB. Setelah memasukkan ukuran partisi pertama, klik Apply.
Cara Memasang Windows Dengan Flash Disk Usb 2.0 (dengan Gambar)
Jika ada papan pesan seperti di bawah ini, jangan panik atau khawatir. Cukup klik tombol OK.
Kami berhasil membuat partisi yang dimaksudkan sebagai tempat untuk menyimpan data sistem atau data instalasi perangkat lunak.
Kami akan terus membuat bagian kedua. Bagian kedua akan dicadangkan untuk menyimpan data pribadi. Untuk melakukan ini, pertama klik pada bagian kedua, biasanya di bawah (panah 1). Kemudian klik tombol Baru.
Cara Install Windows 7 Dengan Cd Dan Flashdisk
Kemudian 2 bagian dibuat. Lihat gambar di bawah untuk informasi lebih lanjut.
Proses penyalinan informasi instalasi dan instalasi akan dimulai dan proses ini akan memakan waktu lama, sekitar 20-30 menit. Tunggu hingga proses benar-benar selesai.
Sekarang, pada tahap ini, instalasi flash Windows 10 sudah setengah selesai. Oh, dan jangan lupa untuk menghapus flash drive.
Tutorial Cara Menginstal Windows 10 Mengunakan Flashdisk
Setelah menyelesaikan langkah instalasi di atas, Anda akan melihat layar yang mirip dengan yang di bawah ini. Anda akan kembali diminta untuk memasukkan Product Key asli Windows 10. Jika Anda tidak memiliki Product Key asli, Anda dapat melewati langkah ini dengan langsung mengklik tombol “Run Later”.
Kemudian Anda akan melihat salam pertama Windows 10. Langkah ini hanya membutuhkan waktu beberapa menit, tunggu sampai benar-benar selesai.
Sistem kemudian bertanya: “Siapa yang memiliki atau akan menggunakan komputer ini?”. Karena kita menggunakan laptop di sini, pilih opsi kedua (custom) dan klik Next.
Cara Install Windows 10 Di Hardisk Baru Lengkap
Kemudian pada tahap ini Anda akan diminta untuk login menggunakan akun yang terdaftar di website Microsoft. Namun, Anda juga dapat melewati langkah ini dengan mengklik tombol Lewati langkah ini.
Anda kemudian akan diminta untuk nama komputer yang Anda gunakan. Untuk melengkapi semua ini, Anda memiliki opsi untuk mengetikkan nama apa pun yang Anda inginkan untuk komputer Anda nanti. Setelah selesai, klik saja tombol Next.
Proses instalasi flash Windows 10 telah berhasil sejauh ini dan Anda harus menikmati menonton fitur terbaru Windows 10.
Cara Install Windows 10 Dengan Flashdisk Terbaru
Sekian artikel tentang cara install windows 10 menggunakan flashdisk ini. Saya berharap dapat membantu teman-teman semua dalam proses belajar cara login langkah demi langkah. Dan jika ada langkah atau langkah yang salah atau kurang jelas, tanyakan dikolom komentar.
SMK BINA NUSANTARA SEMARANG merupakan sekolah kejuruan yang didirikan pada tanggal 18 Mei 2010 di bawah naungan Yayasan Bina Nusantara.
SMK BINA NUSANTARA SEMARANG di Jl. Kamantran no. 5 Wonosari Negalyan Semarang. Dengan luas 4004 m2, sarana dan prasarana yang memadai, lingkungan belajar yang menyenangkan berkat lokasinya yang berada di tengah desa tanpa kebisingan. Instal sistem operasi terbaru (Windows 10) di komputer/laptop Anda.
Langkah Langkah Instalasi Windows Menggunakan Flashdisk Yang Mudah Dipahami
Oleh karena itu pada kali ini saya memutuskan untuk membuat artikel yang bisa dikatakan bertebaran di situs lain yaitu cara install windows 10 yang paling mudah.
Belum punya file Windows 10? Jika Anda tidak memiliki file Windows 10, Anda dapat mengunduhnya langsung dari situs web resmi Microsoft. Caranya adalah dengan menggunakan software bernama MediaCreationTools.
Apa yang harus kita persiapkan… Saya asumsikan anda sudah selesai mendownload file ISO Windows 10. Sekarang ada alat dan bahan yang juga perlu kamu persiapkan terlebih dahulu.
Cara Install Windows 10 Terbaru (anniversary Update) Melalui File Iso
Membuat Windows Bootable… Langkah pertama sebelum menginstal Windows 10 adalah membuat Windows 10 “bootable” pada flash drive yang Anda siapkan sebelumnya.
Proses pembuatan bootable flashdisk yang saya lakukan kali ini mengambil bantuan aplikasi bernama Rufus. Unduh program langsung dari situs web resmi Rufus.
Apakah Anda memiliki Rufus? Pada langkah selanjutnya, ikuti langkah-langkah untuk membuat flash drive yang dapat di-boot (Windows 10) seperti yang ditunjukkan pada gambar di bawah ini.
Cara Install Windows 11 Dengan Flashdisk (lengkap+gambar)
Buka aplikasi Rufus lalu klik ikon #1 untuk menemukan file ISO Windows 10 yang Anda unduh sebelumnya.
Jika Anda menemukan file ISO Windows 10, pilih file (ikon) dan klik “Buka” di kanan bawah untuk melanjutkan.
Jangan lupa untuk mengatur pengaturan Rufus ke “Default” seperti yang ditunjukkan pada gambar.
Cara Install Windows 7 Menggunakan Flashdisk Lengkap Tutorial
Instalasi windows 10 dengan flashdisk, cara instalasi windows 8 dengan flashdisk, membuat instalasi windows 10 di flashdisk, cara instalasi windows 7 menggunakan flashdisk, instalasi windows 10 menggunakan flashdisk, cara jadikan flashdisk bootable windows 10, instalasi windows 7 dengan flashdisk, instalasi windows 7 menggunakan flashdisk, cara membuat bootable flashdisk windows 10 uefi, cara instalasi windows 10, cara membuat instalasi windows 10 di flashdisk, cara buat booting flashdisk windows 10