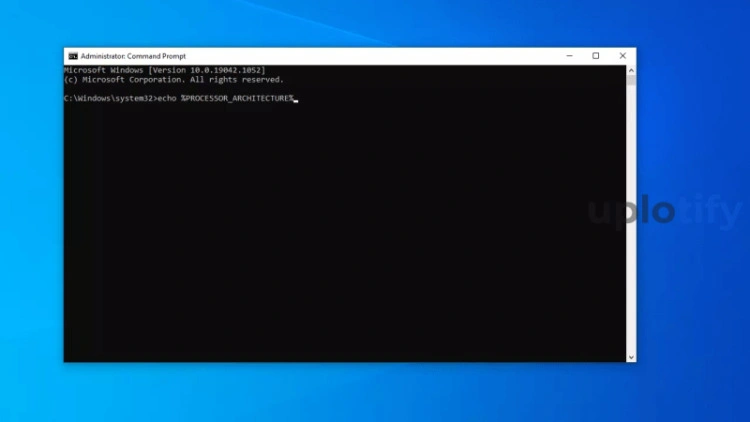Cara Melihat Bit Di Windows 10 – Artikel ini hanya tentang bagaimana mengetahui berapa banyak atau jenis bit komputer yang kita miliki (32bit atau 64bit), terutama di era laptop atau laptop saat ini. Mengapa penting untuk mengetahui jenis komputer yang Anda miliki? – Terutama dalam hal menjalankan software perpajakan karena sangat penting untuk mengetahui bit komputer apa yang Anda miliki untuk mendukung kinerja Anda dalam menjalankan aplikasi perpajakan dan menerapkan hak dan kewajiban perpajakan, mis. pelaporan pajak orang pribadi dan badan hukum dari hasil perhitungan yang benar. kondisi permintaan.
Simak video tutorialnya di bawah ini – bagaimana cara menghitung menggunakan aplikasi yang tersedia jika proses instalasi hanya hang, yang memakan waktu lama bukan? Sebelum kita masuk ke cara mengetahui jenis bit komputer, mari kita berpikir sedikit tentang jenis bit di komputer?
Cara Melihat Bit Di Windows 10

Istilah 32-bit dan 64-bit dikenal untuk komputer dengan beban (ruang) paling sedikit pada prosesor, pada prosesor terdapat unit program yang berfungsi untuk memproses suatu instruksi (baca/tulis) yang dimuati dengan 32 – bit. untuk jenis komputer 32-bit dan dimuat dengan 64-bit Untuk komputer 64-bit. Semakin besar dan semakin besar jumlah register, semakin cepat pemrosesan, mis. Jenis 64-bit lebih cepat daripada jenis 32-bit karena jumlah unit register 2 kali lebih tinggi/lebih lama di prosesor. Apakah itu sampai di sana? Tidak, arsitektur 64-bit mendukung perangkat lunak/aplikasi yang berjalan dengan arsitektur 32-bit, bukan sebaliknya.
Tutorial Cara Mengetahui Bit Laptop Dengan Mudah Tanpa Ribet!
Dalam panduan ini, kami menggunakan Netbook dengan sistem operasi Windows 10. Jika Anda menggunakan versi Windows yang lebih lama, Anda harus membuka Windows Explorer untuk melihat properti PC.
Silakan baca properti komputer Anda, itu akan menunjukkan jenis prosesor 32-bit atau 64-bit. Komputer/laptop saat ini sebagian besar menggunakan arsitektur prosesor 64-bit, karena memerlukan (cukup) spesifikasi tinggi untuk mendukung persyaratan perangkat lunak untuk kinerja yang optimal.
Tolong! Jangan sungkan-sungkan untuk menghubungi kami ya, apalagi sekarang melalui WhatsApp, tinggal klik langsung untuk terhubung dan kami akan berusaha menjawab semua pertanyaan Anda. 3 Cara Mudah Melihat Part Laptop (32 bit / 64 bit) Bisa Tanpa Nabila Nur Ilmi Shohibi Rab 23 Feb 2022 09:46

Cara Mengecek Dan Melihat Angka Bit Dari Os Laptop Biar Gak Salah Pasang Aplikasi
Mengapa? Anda perlu tahu cara melihat laptop sedikit karena akan sangat berguna ketika Anda akan menginstal sistem operasi,
Laptop Anda adalah prosesor 64-bit karena Anda dapat menggunakan dan menginstal perangkat lunak versi 32-bit pada laptop 64-bit tanpa masalah.

Nah, agar tidak mendownload software 64-bit untuk laptop 32-bit yang tentunya tidak bisa di instal dan karena itu kuota internet anda hilang, anda bisa mengikuti ilustrasi dan video petunjuk cara menonton bit laptop yang kami berikan. Bahas. dalam artikel ini. Baca terus, yuk.
Cara Melihat Versi Windows 10 Pada Hardisk Laptop Yang Rusak
Jika Anda menggunakan Macbook dengan sistem operasi MacOS, Anda dapat mengetahui bagian laptop menggunakan langkah-langkah berikut:

Jika Anda masih bingung, Anda dapat menonton video tutorial “Cara melihat laptop” di saluran YouTube berikut:
3 Cara Menghapus Gambar Background dari Internet Tanpa Aplikasi (HP & Laptop) 3 Cara Nonaktifkan Sementara Akun Twitter 8 Cara Kompres Video Menjadi Ukuran Kecil (HP & Laptop) Cara Membuat QR Code dengan dan Tanpa Aplikasi ( HP & Laptop) 4 cara mempersingkat link sesuai keinginan (HP dan PC Mobile) 3 cara menampilkan tipe komputer dan spek lengkap

Cara Melihat Versi Windows Yang Digunakan (pc / Laptop)
6 cara kompres PDF sesedikit mungkin, online tanpa aplikasi (HP dan laptop) 8 bulan yang lalu
5 Emulator PUBG Mobile Terbaik dan Termudah 8 bulan lalu 3 Cara Memindahkan Posisi Taskbar di Windows 7, 8, 10 8 bulan lalu 2 Cara Mudah Memeriksa Kerusakan Keyboard Laptop 8 bulan lalu 3 Cara Mudah Uninstall Apps di Windows Laptop/ ke PC 8 bulan lalu Cara Melacak Ponsel Hilang Secara Online Menggunakan Akun Google 8 bulan lalu 3 Cara Mudah Membuat Watermark di Word (HP dan Laptop) 8 bulan lalu Cara Download Video dari LINE 8 bulan lalu Cara Backup dan Restore Steam game offline 8 bulan yang lalu Bit itu sendiri adalah unit data yang berada di komputer. Saat ini ada 2 ukuran bit yang umum di komputer, yaitu 32-bit dan 64-bit. Yang artinya komputer 32 bit adalah komputer yang dapat memproses 232 bit data sekaligus.

Jadi dengan 64 bit, yang berarti mampu memproses 264 bit data dalam waktu yang bersamaan. Jadi bagaimana untuk melihat bagian dari laptop Anda!
How To Check Graphics Card On Windows 11
Cara pertama untuk melihat esensi dari laptop adalah dengan menggunakan properti sistem. Ini adalah salah satu layanan yang akan memberikan informasi tentang sistem operasi yang sedang dijalankan laptop Anda. Selain itu, ada informasi tambahan, seperti perangkat keras, termasuk bit prosesor dan lainnya.

Di jendela panel kontrol sistem yang ada, Anda akan melihat informasi terkait tentang sistem operasi dan perangkat keras yang terpasang di laptop. Di sini Anda akan melihat jenis sistem yang tidak lain adalah OS Bit dan prosesor Bit pada laptop. Anda biasanya akan menemukan informasi seperti itu di kolom kanan bawah.
Cara lain untuk melihat esensi dari sebuah laptop adalah dengan menggunakan sistem informasi. Tidak ada yang lain selain aplikasi yang dibangun ke dalam Windows, yang berisi berbagai jenis informasi, tentang isi laptop, seperti jenis prosesor, versi Windows, jenis prosesor, dll.

Cara Mengetahui Berapa Bit Di Windows 10, 32bit Atau 64bit?
Dari sana, Anda akan menemukan berbagai jenis informasi yang disematkan atau disematkan di laptop. Secara khusus, untuk memanfaatkan bit, Anda perlu memperhatikan sistem tipe yang ada. Jika tertulis x64, berarti prosesornya menggunakan 64-bit. Sedangkan jika tertulis x86, berarti prosesornya menggunakan 32 bit.
Cara ketiga untuk melihat bit laptop adalah dengan menggunakan CMD sistem, atau singkatnya baris perintah. Seperti sebelumnya, ini adalah alat bawaan Windows yang lengkap dan kuat. Anda hanya perlu memberikan perintah dan kemudian segala macam informasi tentang komputer akan cepat muncul. Ini termasuk informasi tentang bit yang digunakan.

Adapun informasi ukuran bit yang disebutkan, tidak jauh berbeda dengan penemuan sebelumnya. Dari ulasan di atas, tentunya tidak terlalu sulit untuk melihat bagaimana tampilan laptop tersebut. Dalam hal ini, Anda dapat memilih salah satu yang dianggap paling cocok dan dapat Anda gunakan. Ada beberapa cara untuk mengecek atau melihat spesifikasi laptop di Windows 10. Dari cara yang sederhana dan cepat hingga cara yang lebih kompleks. Sebenarnya ada beberapa cara untuk mengecek spesifikasi di Windows 10. Namun kali ini kami hanya akan memberikan 3 cara mudah dan cepat untuk menggunakan tool di Windows 10 (tanpa alat tambahan). Untuk mengecek spesifikasi menggunakan tools tambahan, Anda bisa membaca Cara mendapatkan detail spesifikasi laptop Windows 10.
Informasi 32 Bit Terbaru Hari Ini
Berikut 3 cara mengetahui spesifikasi laptop Windows 10 kita menggunakan tools yang tersedia di Windows 10. Silahkan pilih dari 3 cara berikut yang paling cocok untuk member Anda.

Cara pertama dan termudah adalah mengetik langsung ke kotak pencarian di sebelah logo Windows. Kita hanya perlu mengetikkan “About your computer” dan kemudian detail laptop akan muncul di Windows 10.
Caranya : Klik tombol cari (search), lalu ketik “about your computer”. Pilih bagian hasil pencarian yang ditemukan.

Cara Mengetahui Komputer Terkena Virus Windows 10
Setelah itu akan muncul spesifikasi laptop yang berisikan nama laptop, tipe Windows, prosesor, ukuran RAM, tipe sistem: 32-bit atau 64-bit dan informasi lainnya.
Atau bisa juga dengan cara berikut : klik Windows (pojok kiri bawah) – klik Setting – klik System – klik , maka akan muncul tampilan seperti di atas.

Cara lain untuk mengecek spesifikasi laptop di Windows 10 adalah dengan menggunakan perintah RUN dengan kode “dxdiag”. Caranya adalah sebagai berikut:
Cara Cek Spesifikasi Laptop Windows (ram, Vga, Tipe)
Tekan tombol logo Windows pada keyboard + R. Maka akan muncul kotak dialog seperti di bawah ini. Kemudian ketik perintah “dxdiag” (tanpa tanda kutip) – klik OK.

Kita bisa melihat bahwa spesifikasinya sedikit berbeda dari cara pertama. Dengan cara ini, kita dapat memeriksa kapasitas RAM, BIOS, versi DirectX, model laptop, sistem operasi, dll. Selain itu, kita dapat menyimpan semua informasi spesifikasi laptop Windows 10 dalam bentuk .txt dengan mengklik “Simpan Info” di bagian bawah halaman. Kita juga dapat melihat spesifikasi layar, suara dan input dengan mengklik “halaman berikutnya”.
Cara ketiga untuk mengecek spesifikasi laptop Windows 10 adalah cara kedua yaitu dengan menekan shortcut Windows + Pause Break. Setelah mengklik kombinasi tersebut, maka akan muncul spesifikasi laptop kita. Cara ini mungkin salah satu cara tercepat dan termudah untuk mengetahui spesifikasi laptop.

Cara Cek Versi Windows Pada Laptop Dan Komputer
Ini dapat dilakukan dengan cara lain, dengan mengklik kanan pada Windows dan kemudian memilih Sistem. Jadi akan mirip dengan metode di atas.
Terakhir, selain itu, kita dapat memeriksa spesifikasi laptop kita secara detail menggunakan bantuan pencarian di Windows 10. Caranya: Klik ikon pencarian (di sebelah logo Windows), lalu ketik msinfo32 (tanpa tanda kutip) dan klik enter. Setelah itu akan muncul spesifikasi laptop yang kita miliki.

Nah, itulah beberapa cara sederhana untuk mengecek spesifikasi laptop Windows 10 yang sering kita gunakan dalam kehidupan sehari-hari. Jika Anda memiliki pertanyaan, Anda dapat mengomentari artikel ini. Semoga bermanfaat dan jangan lupa di share jika ada yang membutuhkan. Selamat!! Aplikasi atau perangkat lunak, game, dan bahkan driver perangkat untuk laptop atau komputer harus memiliki celah 32-bit atau 64-bit. Sebenarnya, itu adalah deskripsi tentang apa, mengapa untuk setiap spesifikasi aplikasi.
Cara Mengubah Refresh Rate Monitor Di Pc Windows 10/11
Tujuan dari deskripsi adalah untuk menunjukkan bahwa aplikasi atau perangkat lunak dapat berjalan pada sistem operasi 32-bit atau 64-bit, tergantung pada deskripsi yang sesuai.

Misalnya, sebuah aplikasi yang memiliki deskripsi 64-bit, maka perangkat lunak tersebut dapat dijalankan (diinstal) pada sistem operasi yang juga menggunakan 64-bit. Jika dijalankan pada sistem operasi
Cara install windows 10 pro 64 bit, cara melihat bit windows 7, cara melihat bit laptop windows 10, cara instal windows 10 32 bit dengan flashdisk, cara melihat bit windows, cara cek bit laptop windows 10, cara aktivasi windows 10 pro 64 bit, melihat bit laptop windows 10, cara instal windows 10 pro 64 bit, cara instal windows 10 64 bit dengan flashdisk, cara mengetahui bit laptop windows 10, cara install windows 10 64 bit dengan flashdisk