Cara Melihat Nama Laptop Di Windows 10 – Karakteristik teknis komputer penting untuk diketahui oleh pemiliknya, meskipun bukan komputer, smartphone, laptop, dan barang elektronik lainnya. Karena spesifikasi laptop atau PC juga akan menentukan apakah hardware atau software akan bekerja dengan baik atau tidak. Ada banyak cara untuk mengetahui detail laptop atau PC, terutama untuk laptop atau PC di Windows 10. Berikut beberapa cara untuk mengetahui detail laptop atau PC kita tanpa menggunakan program tambahan.
Cara pertama untuk memeriksa detail laptop atau PC adalah dengan menggunakan alat informasi sistem. Alat informasi sistem dapat digunakan untuk melihat detail komputer kita secara lebih rinci. Untuk mengetahui detail laptop dengan informasi sistem, Anda dapat mengetikkan kata kunci “informasi sistem” di menu mulai dan tekan enter. Setelah itu, ciri-ciri laptop atau komputer bisa dilihat di jendela atau di layar laptop atau komputer tersebut.
Cara Melihat Nama Laptop Di Windows 10
Di sini Anda dapat melihat beberapa karakteristik teknis yang terkait dengan spesifikasi laptop atau PC, seperti komponen perangkat keras mana yang terpasang di laptop atau PC, dan juga menunjukkan model BIOS, jenis memori, dan sebagainya. Anda juga dapat mengkompilasi spesifikasi yang sedang Anda lihat dan menyimpannya sebagai file teks. Caranya kamu bisa klik menu file dan pilih export, maka deskripsi singkat detailnya akan disimpan ke file di laptop atau PC kamu.
Cara Cek Jenis Lisensi Di Windows 10
Command line atau fungsi CMD juga bisa digunakan untuk mengetahui seperti apa spesifikasi laptop atau PC Anda. Caranya cukup ketikkan kata kunci “command prompt” di menu Start Windows 10, lalu klik kanan program Command Prompt yang muncul dan pilih “run as administrator.” Anda dapat mengetikkan perintah “systeminfo/?” untuk mengetahui perintah mana untuk mengetahui lebih banyak tentang detail laptop atau komputer Anda.
Power shell merupakan salah satu fitur dari Windows 10, dimana anda dapat mengetahui karakteristik dari laptop atau PC anda. PowerShell tidak jauh berbeda dari baris perintah. Tetapi PowerShell lebih kuat karena dapat bekerja dengan bahasa pemrograman. Fitur Power Shell dapat diakses dengan mengetik atau mengetikkan kata kunci “power shell” di menu Start Windows 10. Kemudian, klik kanan program Windows Power Shell dan pilih “jalankan sebagai administrator.”
Kemudian ketik kata “get-computer info” di bidang yang sesuai dan tekan enter. Power Shell kemudian akan menampilkan serangkaian detail komputer. Anda bisa melihat detail apa saja yang sama di laptop dan komputer Anda dengan fungsi command line atau program CMD.
Cara Melihat Password Wifi Di Windows 10 Terbukti Ampuh!
Cara terakhir untuk mengetahui detail teknis laptop atau komputer Anda adalah dengan menggunakan fitur “About your computer”. Untuk menggunakannya, ketik “tentang komputer Anda” di menu “Start” dan tekan enter. Sebuah jendela atau layar akan menunjukkan karakteristik teknis utama dari laptop atau komputer Anda. Bagian Detail Perangkat merangkum dan mencantumkan banyak detail komputer dasar, seperti model dan nama komputer, RAM, jenis sistem, prosesor, dan banyak lagi.
Anda juga dapat mengubah nama komputer atau laptop Anda dengan mengklik tombol “ubah komputer ini”. Ini adalah cara termudah untuk mengetahui detail laptop atau komputer Anda. Setiap tahun, jumlah pengguna laptop meningkat seiring dengan kemajuan teknologi. Namun tidak semua dari mereka mengetahui laptop apa yang mereka miliki dan apa saja ciri-cirinya.
Apalagi jika Anda ingin membeli laptop baru atau menjual laptop lama Anda. Dengan mengetahui cara melihat jenis laptop dan spesifikasinya, Anda bisa menebak berapa harga yang tepat untuk laptop yang Anda jual.
Cara Mudah Mengganti Nama Komputer Di Windows 10
Jika demikian, bagaimana? Bagi yang belum tahu, berikut ini adalah tutorial cara melihat tipe dan spek laptop anda.
Langkah 2: Saat Anda membuka layanan di menu mulai, ketik msinfo32.exe atau dxdiag di kolom yang disediakan dan tekan Enter.
Langkah 3: Ketika Anda menjalankan perintah di menu Run, itu akan membawa Anda ke menu System Information. Di sana Anda akan mengetahui jenis dan karakteristiknya agar laptop berfungsi penuh.
Cara Cek Versi Dan Build Windows 10, 32 Bit Atau 64 Bit?
Melihat jenis laptop menggunakan kode perintah di menu Start Windows 7 bisa digunakan di Windows 8. Namun kali ini kita akan menggunakan menu path
Kamu bisa melihat tipe laptop Windows 10 dengan spesifikasinya menggunakan menu Run dan perintah dxdiag, seperti cara Windows 7 di atas.
Nah ini dia cara melihat tipe laptop di setiap versi windows dari windows 7 hingga windows 10. Apakah kamu tahu cara lain selain ketiga cara diatas? Jika demikian, jangan ragu untuk membagikannya di kolom komentar! 6 Cara Mudah Melihat Spesifikasi Laptop dan PC Tentunya bagi yang belum begitu paham dengan laptop atau teknologi komputer, melihat spesifikasi laptop/PC adalah tugas yang berat. . Sebenarnya sangat mudah untuk dilakukan, namun herannya, pengecekan ini jarang dilakukan oleh orang yang ingin membeli laptop, padahal ini adalah langkah yang disarankan untuk menghindari kekecewaan setelah membawa pulang laptop.
Cara Mudah Mengetahui Serial Number Laptop Secara Akurat
Memeriksa spesifikasi laptop atau komputer sebelum membeli adalah opsional, tetapi sangat disarankan. Berikut adalah beberapa cara sederhana untuk melakukannya:
Jika Anda memerlukan gambaran umum tentang konfigurasi sistem laptop Anda, aplikasi Pengaturan dapat memberi Anda berbagai informasi tentang perangkat keras dan perangkat lunak Anda. Untuk melihat fitur utama, lakukan hal berikut:
Pada halaman ini Anda akan menemukan informasi tentang sistem operasi Windows yang diinstal pada laptop Anda. Selain itu, Anda juga bisa mendapatkan informasi tentang prosesor yang digunakan, jumlah RAM dan ukuran hard disk.
Cara Melihat Merk Laptop Dengan Mudah
Alat Informasi Sistem bukanlah alat baru di Windows, tetapi masih merupakan salah satu cara termudah dan terbaik untuk melihat semua karakteristik sistem laptop atau PC. Untuk membuka informasi sistem, lakukan hal berikut:
Terlepas dari perangkat keras komputer Anda, Anda dapat menemukannya di Informasi Sistem. Membuka Informasi Sistem menampilkan ringkasan sistem yang mencakup informasi seperti model sistem, jenis sistem, prosesor, informasi BIOS, dan tanggal pembaruan firmware terakhir dalam ukuran memori yang terpasang.
Sayangnya, informasi kartu video tidak tersedia di ringkasan sistem, tetapi jika Anda ingin tahu, Anda dapat dengan cepat melihat informasi ini dengan memperluas komponen dan mengklik “lihat”.
Cara Mengetahui Berapa / Tipe Bit Komputer
Salah satu fitur menarik dari System Information pada laptop/PC Anda adalah kemampuannya untuk membuat gambaran umum lengkap tentang spesifikasi sistem Anda. Ini sangat berguna jika terjadi kegagalan perangkat keras dan laptop/PC Anda tidak dapat boot; jika Anda telah menjalankan laporan lengkap dan menyimpannya ke OneDrive, laporan itu masih ada di sana sehingga Anda tahu apa yang ada di komputer Anda, meskipun komputer itu sendiri tidak lagi dapat mendeteksinya.
Anda juga dapat menggunakan systeminfo.exe yang merupakan perintah CMD yang memungkinkan Anda untuk mendapatkan informasi lebih lanjut tentang spesifikasi laptop/PC Anda. Bahkan akan memberitahu Anda jika OS (sistem operasi) diinstal pada laptop/PC Anda.
Setelah menjalankan perintah, Anda akan mendapatkan detail konfigurasi perangkat keras, spesifikasi, dan sistem operasi, termasuk Windows, informasi pembaruan, versi BIOS, informasi memori, adaptor jaringan, dll.
Perbedaan Dan Cara Mengetahui Tipe Driver Hdd, Ssd Dan Sshd Di Laptop Windows 10/8/8.1/7
Selain menggunakan fitur standar Windows, Anda juga bisa menggunakan software pihak ketiga seperti CPU-Z. Software ini memberikan tampilan informasi spesifikasi yang cukup lengkap dengan proses instalasi yang relatif sederhana. langkah-langkahnya adalah sebagai berikut:
Selain menggunakan CPU-Z, Anda juga dapat menggunakan software Speccy. Caranya tidak berbeda dengan software pada umumnya. Langkah-langkahnya adalah sebagai berikut:
Cara ini merupakan pilihan terbaik yang tersedia untuk mengecek spesifikasi laptop/PC. Alat ini disebut DXdiag. Di bawah ini adalah langkah-langkah rinci.
Cara Mengetahui Statistik Kemampuan Baterai Laptop Di Windows 10
Kalian tahu… Kami memiliki banyak laptop dengan spesifikasi bagus di toko kami. Tentunya dijual dengan harga terjangkau dan memiliki set terlengkap. Selain toko online kami, kami juga memiliki toko offline dengan cabang di lebih dari 5 kota besar di Indonesia. Ada pilihan pembayaran dan pilihan pengiriman: transfer bank, kartu kredit, Indomaret, JNE, COD untuk pengambilan di toko. Segera kunjungi. Lupa apa laptop Anda? Atau ingin tahu seri atau tipe laptop yang Anda gunakan? Mengetahui jenis laptop terkadang sangat penting dalam kegiatan tertentu. Misalnya, jika Anda ingin mencari driver untuk laptop, daftarkan di situs garansi atau lakukan tindakan lain.
Terutama jika kita menyimpannya di gudang yang penuh. Daripada menggunakan cara ini, lebih praktis jika kita melihatnya langsung di laptop melalui sistem operasi yang terpasang.
Untuk melihat jenis laptop di semua sistem operasi Windows, baik itu Windows 10, 8 atau Windows 7, Anda dapat menggunakan beberapa alat yang disediakan. Ini termasuk dxdiag, CMD dan BIOS. Tentunya perangkat ini bisa digunakan untuk semua merek laptop, mulai dari Asus, Lenovo, Toshiba, Acer, DELL, HP, dan lainnya. Pada artikel kali ini, kita akan membahas 3 jenis tersebut. Mari kita mulai dengan yang paling sederhana, yaitu dxdiag.
Cara Melihat Daftar Software Yang Terinstall Di Windows
Selain untuk melihat detail laptop, kita juga bisa menggunakan dxdiag untuk mengecek seluruh jenis laptop. DxDiag masih menjadi alat yang paling banyak digunakan untuk memeriksa jenis, seri, dan spesifikasi laptop. Ini karena DxDiag tersedia di Windows 98. Kita bisa menggunakannya di Windows XP, 7, 8 dan 10 untuk semua merek laptop.
CMD atau Command Prompt sering digunakan oleh pengguna yang profesional TI untuk melakukan berbagai operasi. Jika Anda ingin terlihat lebih pintar, kita juga bisa menggunakan CMD untuk mengetahui jenis laptop yang Anda gunakan.
Jika kita mau
Cara Mudah Melihat Spesifikasi Laptop Dan Komputer
Cara melihat ram laptop lenovo windows 10, cara melihat spek laptop lenovo windows 10, cara melihat tipe laptop asus windows 10, cara melihat windows di laptop, cara melihat core laptop windows 10, cara melihat ram laptop windows 10, cara melihat tipe laptop acer windows 10, cara melihat tipe laptop hp windows 10, cara melihat tipe laptop lenovo windows 10, cara melihat ram laptop asus windows 10, cara melihat kapasitas laptop windows 10, cara melihat password laptop windows 10

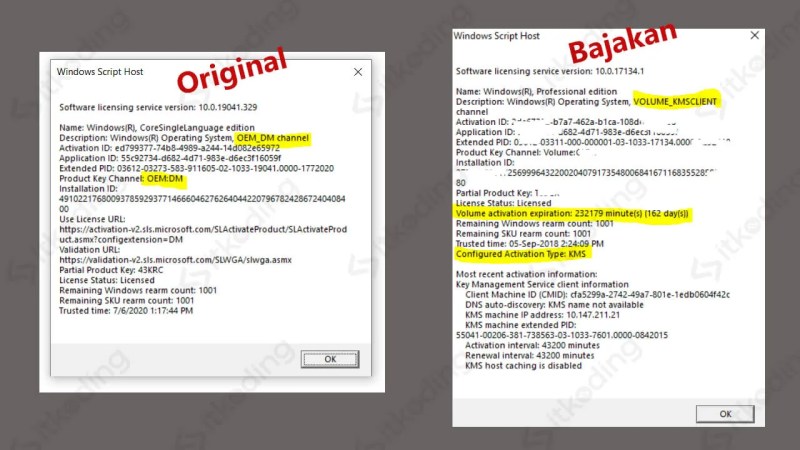



-Step-17.jpg?strip=all)



-Step-29-Version-2.jpg?strip=all)










