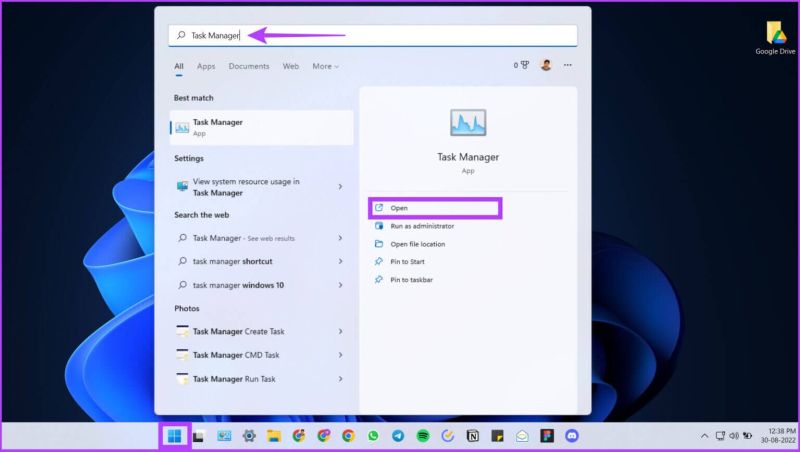Cara Melihat Task Manager – Bagaimana cara membuka Task Manager di Windows 11? Apakah lebih mudah digunakan? Untuk pengguna baru Windows 11, agak menakutkan menggunakan Windows 11. Artikel ini akan membahasnya untuk Anda.
Windows Task Manager adalah utilitas sistem yang kuat yang memungkinkan pengguna untuk memantau proses yang berjalan di komputer. Ini juga memberikan informasi berharga tentang memori yang tersedia dan sumber daya CPU. Meskipun sistem operasi telah ditingkatkan ke Windows 11. Berkat peran task manager yang kuat, itu masih dapat digunakan.
Cara Melihat Task Manager
Jika Anda adalah penggemar komputer dan ingin menggunakan perintah untuk menjalankan task manager; Anda dapat menggunakan jendela run:
Cara Menggunakan Task Manager Di Windows Untuk Pemula
Pintasan keyboard pertama; Tekan Ctrl+Alt+Del; Kemudian pilih Task Manager dari daftar opsi. matikan komputer; Anda juga dapat menggunakan pintasan ini untuk keluar dan beralih akun pengguna.
Pintasan keyboard kedua langsung membuka Windows Task Manager. Cukup tekan Ctrl + Shift + Esc dan jendela Task Manager akan muncul seperti biasa. Baca Juga: 9 Pintasan Keyboard Komputer Untuk Dikuasai
Windows Task Manager adalah utilitas yang sangat penting dan penting untuk memahami cara kerjanya dan cara menggunakannya untuk mengoptimalkan komputer Anda. Jika Anda menemukan bahwa komputer Anda rentan terhadap crash tak terduga dan crash aplikasi, Task Manager adalah titik awal yang baik untuk menemukan akar penyebab masalah. Pengelola tugas adalah aplikasi yang disediakan oleh semua sistem operasi untuk melihat aplikasi yang sedang berjalan dan penggunaan sumber daya CPU. , Memori dan jaringan. Task Manager pertama kali diperkenalkan oleh Microsoft di sistem operasi Windows dan digunakan oleh banyak sistem operasi lain untuk mempermudah penggunaan komputer.
Cara Membuka Device Manager Di Windows 11
Bagi pengguna Linux yang belum mengetahui letak Task Manager dan cara membukanya, artikel ini akan menjelaskannya secara detail. Di Windows, Anda perlu mengakses Task Manager dengan menekan kombinasi tombol Ctrl + Alt + Dell, perintah tidak berfungsi di Linux.
Meskipun sangat mudah untuk membuka Task Manager Linux, banyak pengguna yang masih belum mengetahui cara membuka aplikasi System Monitor. tuliskan
Pengelola Tugas di lingkungan Linux disebut Monitor Sistem karena tugasnya adalah Sistem, Proses, Monitor yang menjalankan sistem di bawah Sumber Daya dan Sistem File. Di bawah ini adalah deskripsi System Monitor di Linux Mint dan kurang lebih sama untuk distro lainnya. 1. Sistem
Is There A Task Manager?
Sistem berfungsi untuk menampilkan informasi tentang seri Linux dan kernel yang digunakan, serta menampilkan informasi perangkat keras tentang memori dan prosesor. Anda dapat melihat sisa ruang hard disk/SSD di sistem file Linux di bawah Status Sistem. 2. Prosedur
Semua informasi tentang aplikasi yang berjalan pada sistem Linux dapat dipantau melalui Proses. Anda dapat menutup/menutup aplikasi yang sedang berjalan dengan mengklik kanan dan memilih Akhiri Proses atau Hapus Proses. 3. Sumber Daya
Sumber daya termasuk riwayat penggunaan CPU; Tampilkan memori dan riwayat swap dan riwayat jaringan. Sumber rinci ditampilkan dengan baik dengan grafik saat ini. Anda dapat melihat informasi lebih lanjut pada gambar di atas. 4. File systemWindows 11 Sekarang ada trend akibat munculnya kebocoran yang seharusnya tidak dimulai beberapa waktu lalu. Namun Microsoft telah resmi mengumumkan preview Windows 11 yang akan memiliki banyak fitur menarik.
Cara Memantau Penggunaan Gpu Di Windows Task Manager
Windows 11 Insider yang dirilis secara resmi hadir dengan lebih banyak fitur daripada build Windows tidak resmi yang dapat Anda unduh untuk pengujian. Namun karena ini masih merupakan Insider preview, kami dapat mengatakan bahwa ini tidak stabil dan hanya digunakan untuk pengujian pengembang, bukan untuk penggunaan sehari-hari.
Banyak yang mencoba menginstal Windows 11, dan yang paling jelas adalah letak menu start di tengah, dan ketika Anda mengklik taskbar, Windows 10 akan menampilkan banyak opsi. Salah satunya adalah untuk memenuhi tugas. Pengelola
Namun, pada preview Windows 11 ini, Anda tidak bisa langsung mengakses Task Manager dengan cara klik kanan pada taskbar; Jika Anda mengklik kanan pada bilah tugas, opsi pengaturan bilah tugas akan muncul, dan mengkliknya akan membawa Anda ke pengaturan bilah tugas.
Cara Melihat Waktu Pemakaian Komputer (kurang Dari 30 Detik)
Ini hampir sama pada Windows 10; Cara membuka Task Manager dengan mengklik kanan pada logo menu Start Windows; Beberapa opsi akan muncul; Salah satunya adalah dengan membuka Task Manager.
Selain Task Manager, ia menjalankan Windows Terminal File Explorer (CMD), termasuk Manajemen Disk, dan banyak opsi lainnya.
Umumnya, Task Manager biasanya dibuka dengan menggunakan kombinasi tombol CTRL + ALT + DEL untuk membukanya. Kemudian akan muncul seperti biasa. Kami menggunakan cookie. Dengan menggunakan situs kami; Anda menerima kebijakan cookie kami. Pengaturan cookie
Cara Membuka Task Manager (paling Gampang!)
Artikel ini ditulis bersama oleh Luigi Oppido. Luigi Oppido, California; Pemilik dan operator Point of Pleasure Computers di Santa Cruz. Perbaikan Komputer Umum di Luigi’s; pemulihan data; Lebih dari 25 tahun pengalaman dalam penghapusan dan pembaruan virus. Dia juga pembawa acara Computer Man Show. Disiarkan selama lebih dari dua tahun di KSQD meliputi California Tengah.
Windows Task Manager memungkinkan Anda untuk melihat dan memantau berbagai aktivitas di komputer Anda. Contoh informasi yang tersedia di Task Manager adalah aplikasi, penggunaan CPU dan RAM; Mulai aplikasi (hanya Windows 8 dan 10) dan jalankan layanan. Ya, Anda dapat melakukan tugas untuk menghentikan aplikasi (pengelola tugas sering digunakan untuk menutup aplikasi yang dibekukan). Artikel ini akan menunjukkan kepada Anda berbagai cara untuk membuka Task Manager di Windows.
Artikel ini ditulis bersama oleh Luigi Oppido. Luigi Oppido, California; Pemilik dan operator Point of Pleasure Computers di Santa Cruz. Perbaikan Komputer Umum di Luigi’s; pemulihan data; Lebih dari 25 tahun pengalaman dalam penghapusan dan pembaruan virus. Dia juga pembawa acara Computer Man Show. Disiarkan selama lebih dari dua tahun di KSQD meliputi California Tengah. Artikel ini telah dilihat 244.198 kali. Untuk pemula yang menggunakan Windows, Anda harus tahu bahwa Task Manager adalah alat yang sangat penting untuk membantu Anda setiap saat. Task Manager adalah status komputer Anda saat ini. status aplikasi apa pun yang Anda gunakan saat ini; proses CPU yang Anda gunakan; RAM atau disk; atau dapat memberi Anda informasi tentang ketersediaan jaringan yang Anda gunakan.
Cara Mengembalikan Task Manager Yang Hilang
Windows 8 memiliki pengelola tugas terbaik dari semua Windows, tetapi Windows 7 juga memiliki pengelola tugas yang baik. Di bawah ini adalah tutorial tentang cara menggunakan Task Manager untuk pengguna pemula Windows.
Pengelola Tugas memiliki tab Aplikasi yang menampilkan daftar aplikasi yang sedang Anda gunakan. Anda dapat keluar dari aplikasi dengan tombol Akhiri Tugas. Namun terkadang ada aplikasi yang tidak merespon sehingga macet dan melanjutkan proses ini yang disebut hogs. Bahkan jika Anda menghapusnya, aplikasi masih menggunakan RAM dan CPU.
Lihat apakah aplikasi yang Anda hapus masih menggunakan proses RAM dan CPU. Anda dapat menemukannya di bawah tab Proses. Aplikasi yang berjalan di latar belakang ditampilkan di tab ini.
Cara Membuka Task Manager Lewat Command Prompt (cmd)
Jika aplikasi yang Anda hapus masih berjalan dan Anda dapat melihatnya di tab Proses. Kemudian Anda harus menutupnya dengan mengklik aplikasi dan mengklik tombol End Process. Dengan cara ini, RAM dan CPU komputer Anda bebas.
Anda dapat melihat penggunaan memori yang digunakan oleh aplikasi di tab Proses ini; Anda dapat mengurutkan aplikasi berdasarkan penggunaan memori tertinggi dengan mengklik tab Memori.
Pengelola tugas di Windows 8 memudahkan Anda dengan menyediakan tab Proses, yang hanya merupakan tab.
Cara Mudah Membuka Task Manager Dengan Shortcut Di Windows 11
Jika tidak ada aplikasi yang berjalan di komputer Anda tetapi berjalan lambat, Anda dapat mencoba Pengelola Tugas dan memeriksa tab Proses. Anda dapat melihat aplikasi yang berjalan di latar belakang; Urutkan aplikasi berdasarkan memori yang digunakan. Kemudian Anda akan menemukan alasan mengapa komputer Anda lambat karena penggunaan CPU 99%. Klik kanan pada aplikasi yang memakan banyak memori dan pilih End Process.
Untuk memeriksa total RAM dan penggunaan CPU, Anda dapat membuka Task Manager dan melihat tab Performance. Di sini Anda akan melihat grafik penggunaan RAM dan CPU Anda. Jika komputer Anda lambat, grafis CPU dan RAM akan meningkat. Jika Anda tidak menjalankan aplikasi apa pun tetapi penggunaan RAM dan CPU Anda tinggi, Anda mungkin perlu meningkatkan RAM Anda.
Jika menurut Anda koneksi internet Anda lambat; Mungkin seseorang menggunakan Internet Anda atau Windows Anda sedang memperbarui. Anda dapat menemukannya di Task Manager di bawah tab Network. Grafik tertentu akan ditampilkan di sini berdasarkan jaringan yang Anda gunakan atau aplikasi yang sedang menggunakan jaringan internet Anda.
Cara Menghapus Aplikasi Dari Startup Di Task Manager
Jika Anda ingin melihat penggunaan jaringan dari aplikasi yang Anda gunakan secara lebih rinci. Anda dapat menemukannya di bawah tab Performance dan klik tombol Resource Monitor. Di jendela Resource Monitor, Anda dapat mengklik tab Network. Berikut adalah daftar banyak aplikasi yang menggunakan Internet.
Ketika jendela Resource Monitor terbuka, klik tab Disk. Di sini Anda akan melihat berbagai informasi tentang aplikasi yang menggunakan disk dari komputer Anda. Disk memberi Anda informasi tentang aplikasi yang Anda gunakan untuk membaca dan menulis ke hard drive Anda. Jika harddisk Anda terasa lemot saat membuka folder atau dokumen, tool ini bisa menemukan alasannya.
Pengelola tugas Windows 8 dapat mengelola aplikasi startup yang berjalan langsung saat komputer Anda mulai. Di Windows 7, Anda dapat mengkonfigurasi aplikasi startup di msconfig.
Cara Membuka Task Manager Di Windows 11 Terbaru
Task Manager adalah alat yang sangat penting untuk memeriksa mengapa komputer atau jaringan Internet Anda lambat, apakah itu karena aplikasi yang berjalan di latar belakang atau seseorang yang menggunakan jaringan memperlambat koneksi Internet Anda. Task manager pada dasarnya digunakan untuk mengatur semuanya. Ia bekerja di komputer. Menggunakan Task Manager, Anda dapat memaksa menutup aplikasi yang sedang berjalan.
Task manager windows 7, download task manager free, windows task manager, task manager google chrome, cara melihat task manager di laptop, aplikasi task manager, free task manager, task manager pc, download task manager, task manager app, task manager, task manager windows 10