Cara Membuat Windows 10 Tidak Lemot – Cara Mengatasi Windows 10 Lambat Pada RAM 2GB – Performa laptop lemot dan performa laptop lemah adalah dua hal yang berbeda. Laptop yang lemot bisa disebabkan oleh spesifikasi hardware yang rendah. Meski performa laptop tiba-tiba bermasalah.
Anda yang menggunakan sistem operasi Microsoft yaitu Windows pasti pernah berhadapan dengan laptop atau komputer yang lemot. Entah karena sisi spesifikasi hardware yang rendah, atau karena masalah sistem operasi itu sendiri.
Cara Membuat Windows 10 Tidak Lemot
Untuk Windows 10, 2GB RAM gratis adalah hal biasa, bahkan di laptop baru. Meski spesifikasi hardware minimal untuk mendukung Windows 10 terpenuhi, namun dengan spesifikasi RAM 2GB, membangun sistem operasi Windows 10 sangat sulit.
Cara Membuat Aplikasi Startup Di Windows 10 Dan 8
Namun anda tidak perlu khawatir karena masih banyak pilihan lain yang bisa anda lakukan untuk menjaga performa laptop anda tetap stabil walaupun hanya memiliki RAM 2GB, tanpa harus menambah RAM sebesar 4GB untuk itu.
Cara pertama untuk memperlambat Windows 10 adalah dengan menonaktifkan pembaruan Windows otomatis. Seperti yang Anda ketahui, meskipun memperbarui Windows disarankan, proses latar belakang memperlambat Windows.
Untuk melakukan ini, nonaktifkan fungsi ini agar tidak meningkatkan kinerja laptop. Nantinya, Anda bisa mengupdate Windows secara manual dari waktu ke waktu sesuai keinginan Anda, seperti saat merawat laptop atau saat Anda tidak bekerja.
Cara Mengatasi Windows 10 Lemot Di Ram 2gb Paling Ampuh!
Windows 10 adalah sistem operasi yang sangat komprehensif. Selain dilengkapi dengan berbagai fungsi penting, beberapa aplikasi bawaan Windows 10 tidak digunakan.
Dengan menghapus aplikasi yang tidak perlu, kami mengosongkan ruang di disk lokal untuk mempercepat laptop.
Beberapa aplikasi Windows mulai secara otomatis saat Anda menghidupkan laptop. Aplikasi yang berjalan secara otomatis ini akan sangat menekan kinerja laptop Anda selama proses startup.
Cara Mudah Praktis Dan Cepat Mengatasi Performa Windows 10 Yang Lemot Biar Gesit Lagi
Untuk mengatasi masalah ini dan mempercepat proses startup, kita dapat menonaktifkan aplikasi yang mulai secara otomatis saat laptop dihidupkan.
Selain cara di atas, bisa juga disederhanakan dengan menekan tombol Start dan mengetik Startup Apps. Nantinya akan ada aplikasi bawaan yang bekerja secara otomatis. Untuk laptop dengan kapasitas RAM 2 GB, kami sarankan untuk memilih Cortana, Microsoft Edge, Microsoft OneDrive, Skype dan lainnya.
Langkah selanjutnya untuk memperlambat Windows 10 adalah menonaktifkan efek transparansi dan animasi. Untuk melakukan ini, Anda dapat mengikuti instruksi ini:
Video: Cara Mengatasi Windows 10 Lemot Dan Lambat
Untuk mengakses menu dengan cepat di Windows, Anda dapat menggunakan tombol Start pada keyboard Anda dan kemudian ketik menu yang ingin Anda akses. Sebagai contoh setting visual effect di Windows 10 bisa langsung masuk Adjust Windows Appearance and Performance lalu Enter.
Antivirus adalah program komputer yang harus diinstal untuk pengguna Windows. Selain untuk mencegah dan melindungi komputer dari serangan virus dan malware, juga digunakan untuk memindai file dan menghapus virus yang muncul.
Namun, antivirus di latar belakang juga akan menggunakan banyak sumber daya RAM. Kemampuan multitasking laptop Windows juga membuat sistem operasi ini membutuhkan perangkat keras yang sesuai.
Tips Mengatasi Laptop Yang Lemot Karena Cache, Langsung Sat Set Dalam 10 Detik!
Nah, kalau soal antivirus, kamu bisa menonaktifkan atau mematikannya agar kinerja laptop lebih cepat. Perhatikan bahwa risiko terkena virus juga sangat tinggi.
Oleh karena itu, nonaktifkan perangkat lunak antivirus pihak ketiga tambahan hanya jika tidak diperlukan. Sedangkan Windows Defender, default Windows tidak boleh di-disable.
Cara lain untuk mempercepat Windows 10 adalah dengan membersihkan file yang tidak perlu di Windows. Pada dasarnya, beberapa aplikasi memerlukan file sementara.
Begini Cara Membuat 2 User Di Windows 10 (lengkap+gambar)
Tetapi jika Anda mengumpulkan terlalu banyak, Anda akan memakan banyak media penyimpanan. Karena itu, membersihkan file yang tidak perlu di laptop tidak akan ada salahnya.
Untuk meningkatkan kinerja mesin Windows 10 yang lambat dengan RAM 2 GB, hapus file dari folder C:UsersMyPCAppDataLocalTemp. Berikut adalah langkah demi langkah:
Perangkat itu sendiri memiliki dampak signifikan pada tampilan grafis laptop. Baik itu Windows 10 64bit RAM 2GB atau RAM 4GB. Untuk beberapa laptop, biasanya dilengkapi dengan kartu grafis tambahan seperti NVIDIA GeForce MX atau lainnya.
Tips Dan Cara Mengatasi Laptop Lemot Pada Windows 10
Sesuatu yang jarang dilakukan, tetapi juga sangat penting, adalah defragmentasi dan optimasi disk. Meskipun Windows 10 menolak defragmentasi otomatis setiap minggu, tidak masalah untuk melakukannya secara manual.
Jika Windows 10 RAM 2 GB berjalan lambat, itu normal. Karena laptop dengan RAM 4GB sering bermasalah dengan laptop yang lemot juga.
Untuk memperbaikinya, setidaknya kita perlu membatasi multitasking dan mencegah aplikasi berjalan di belakang layar. Jika pekerjaan Anda membutuhkan multitasking, satu-satunya cara adalah mengupgrade perangkat keras Anda.
Cara Mempercepat Kinerja Laptop Windows 10
Meski memiliki fungsi yang sama, HDD dan SSD memiliki perbedaan besar dalam hal teknologi yang digunakan, terutama dalam hal pengolahan data. Jika hard disk menggunakan disk, chip SSD menggunakan chip, sehingga memiliki kecepatan yang lebih baik.
Untuk laptop Windows 10, RAM 2GB lambat, dan menggunakan SSD 120GB atau 240GB pasti membuat laptop lebih cepat daripada hard drive. Hard drive dapat digunakan sebagai media penyimpanan eksternal untuk digunakan.
Aplikasi yang sering direkomendasikan untuk mempercepat kinerja sebuah laptop, baik Windows 7, 8, atau 10 adalah CCleaner. Program ini dapat menghapus file cache pada media penyimpanan, termasuk web browser yang digunakan.
Cara Agar Windows 10 Tidak Lemot, Performanya Jadi Makin Oke!
Jadi, cara agar Windows 10 tidak lemot adalah dengan menghapus file dan aplikasi yang tidak Anda perlukan. Membatasi multitasking aplikasi background dan juga melumpuhkan kinerja laptop.
Maka dari itu solusi Windows 10 lemot pada RAM 2 GB, yang juga diterapkan pada laptop dengan RAM 4 GB. Ini bisa berguna!
Tempat berbagi tutorial di Android, media sosial, Windows, dan aplikasi lainnya. Kami juga menerima layanan konversi Paypal, lokasi konten, membuka tautan Facebook Pada artikel ini, saya akan membahas cara mengatasi laptop Windows 10 yang lambat setelah pembaruan. Masalah Windows 10 Lag setelah pembaruan adalah masalah umum. Ini biasanya terjadi jika Anda memutakhirkan Windows ke versi yang lebih tinggi. Misalnya dari Windows 7 hingga Windows 8, atau dari Windows 8 hingga Windows 10, dan bahkan dari Windows 10 hingga versi terbaru, Anda juga pernah mengalami hal ini. Jika laptop yang digunakan tidak memiliki spesifikasi tinggi, masalah Windows lambat tidak akan terjadi.
Cara Mempercepat Windows 10 Di Laptop Agar Tidak Lemot
Tentunya kalian tahu bahwa sistem operasi yang paling up-to-date, dari segi ukuran dan spesifikasi yang dibutuhkan pasti akan bertambah. Karena sistem operasinya pasti akan menambahkan layanan baru ke Windows 10.
Di Windows 10, banyak layanan modern memerlukan grafis berkualitas tinggi dan spesifikasi prosesor. Oleh karena itu, pastikan Anda telah melihat persyaratan minimum sebelum memperbarui Windows agar Windows tidak berjalan secara gratis.
Terlepas dari spesifikasi, alasan utama dan alasan paling umum dari kelambatan sistem Windows 10 adalah memori drive c lokal penuh. Selama pembaruan Windows, Windows akan secara otomatis mengunduh pembaruan terbaru dan menyimpan file Windows lama di sistem. Hal ini agar kita dapat mengembalikan Windows ke keadaan sebelumnya jika terjadi masalah.
Cara Mempercepat Loading Windows 10 Pada Laptop
Tapi juga memakan memori. Bagi Anda yang tidak memiliki banyak memori drive c lokal, saya sarankan membuatnya 100 GB. Menurut pengalaman saya, ini sudah lebih dari cukup.
Untuk dua alasan di atas, alasan paling umum untuk windows lambat setelah pembaruan adalah memori c penuh atau kotor di disk lokal (banyak file sampah).
Cara mengatasinya sangat sederhana. Kosongkan sebagian ruang di drive c lokal dengan menghapus file yang tidak perlu. Langkah-langkahnya adalah:
Cara Atasi Shutdown Windows 10 Yang Lemot
Jika Anda mengikuti cara di atas dengan benar, saya yakin laptop Anda akan berfungsi kembali. Namun jika masih lemot, gunakan cara mudah mengatasi Windows 10 lemot. Begitu banyak cara mengatasi masalah laptop lemot setelah update Windows 10. Semoga ada manfaatnya! kita bisa melakukannya untuk membuat Windows 10 cepat sehingga Anda tidak perlu menunggu lama untuk memulai.
Setelah start selesai, dan desktop Windows 10 beserta icon shortcut aplikasi dan folder tampil sempurna di desktop dan taskbar, ternyata kita masih belum bisa membuka file dengan cepat atau menjalankan aplikasi.
Jadi sepertinya waktu yang lama dari mengklik dua kali pada gambar hingga siap untuk dilihat.
Cara Mempercepat Kinerja Pc Di Windows 10
Beberapa kemungkinan untuk menyesuaikan dan mengoptimalkan Windows 10 mudah dilakukan. Tetapi beberapa hal bisa menjadi sedikit lebih rumit.
Windows 10 memungkinkan pengguna untuk memilih aplikasi yang berjalan saat laptop atau komputer mereka dinyalakan.
Ada Microsoft Task Manager yang dapat Anda gunakan untuk menyesuaikan aplikasi apa pun yang dimulai dari startup Windows 10.
Membuat Pesan Ketika Windows Startup Atau Menyala
Secara umum, hanya izinkan aplikasi yang sangat penting untuk Windows 10 dan nonaktifkan aplikasi yang diluncurkan secara otomatis oleh pihak ketiga.
Anda dapat membuka Pengelola Tugas, klik tab “Startup”, dan pilih aplikasi yang diizinkan saat komputer Anda mulai.
Versi terbaru Microsoft juga menyertakan deskripsi “dampak startup”, yang menjelaskan bagaimana aplikasi tertentu dapat memengaruhi kinerja boot laptop.
Penyebab & Cara Mengatasi Laptop Lemot Windows
Untuk menonaktifkan aplikasi agar tidak aktif saat laptop dinyalakan, klik kanan pada aplikasi yang ingin Anda atur lalu klik tombol “Nonaktifkan”.
Seperti yang bisa kita lihat, opsi paket daya yang disediakan oleh Windows 10 adalah “seimbang”, “hemat daya” dan “kinerja tinggi”.
Windows 10 merekomendasikan tiga opsi ini. Dalam masing-masing power plan ini, pengguna juga memiliki pilihan yang lebih spesifik yang dapat disesuaikan dengan keinginan dan kebutuhan mereka.
Cara Mengatasi Pc Laptop Lemot Saat Browsing Terkoneksi Internet
Meskipun fitur Power Plan tampaknya lebih berguna jika Anda menggunakan laptop, namun dapat berguna untuk pengguna PC atau desktop.
Paling tidak, Anda dapat meredam suara bising yang mengganggu dari kipas CPU dengan mengaktifkan mode hemat daya.
Untuk mengubah rencana daya di Windows 10, Anda dapat membuka Panel Kontrol dan mengklik tab “Sistem dan Keamanan”.
Cara Mudah Mengatasi Windows 10 Lambat Sampai Bikin Emosi
Microsoft memiliki fitur “tips, trik, dan tip” yang bagus, semacam panduan cepat dan mudah untuk mendapatkan hasil maksimal dari Windows 10.
Masalahnya adalah tindakannya sering
Cara membuat laptop tidak lemot, agar windows 10 tidak lemot, cara membuat hp tidak lemot, cara membuat handphone tidak lemot, cara mengatasi laptop lemot windows 10, cara membuat komputer tidak lemot, cara atasi windows 10 lemot, cara membuat wifi tidak lemot, cara membuat android tidak lemot, cara mempercepat laptop yang lemot windows 10, cara membuat sinyal tidak lemot, cara mengatasi laptop hp lemot windows 10

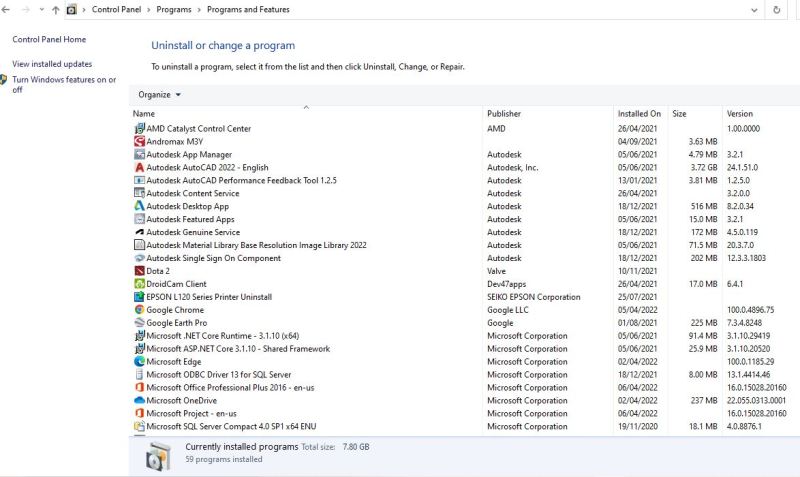

:strip_icc():format(jpeg)/kly-media-production/medias/1370966/original/094317700_1476184014-cover-speed-windows-10.jpg?strip=all)


















:strip_icc():format(jpeg)/kly-media-production/medias/3592457/original/034488200_1633392717-laptop-gca594faed_1280.jpg?strip=all)





