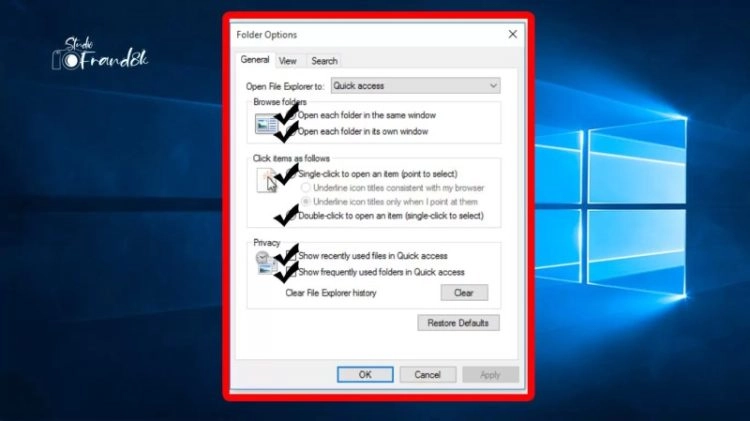Cara Membuka Windows Explorer Di Windows 10 – Seperti yang kita ketahui, Windows 10 sendiri memiliki kemampuan untuk membuka aplikasi terakhir ketika pengguna telah selesai melakukan reboot, dan Windows 10 2004 tampaknya telah meningkatkan fitur ini.
Namun, File Explorer telah memiliki fitur serupa sejak lama, misalnya jika pengguna membuka folder tertentu, File Explorer dapat secara otomatis membuka kembali folder terakhir jika pengguna me-restart Windows 10 atau keluar tanpa menutup catatan File Explorer. dimulai.
Cara Membuka Windows Explorer Di Windows 10

Fitur ini cukup berguna, terutama bagi yang sedang terburu-buru untuk me-restart sesuatu, tetapi tetap ingin membuka, misalnya lokasi folder yang sedang dikerjakan. Kali ini saya akan merangkum cara membuka folder terakhir di File Explorer saat Windows 10 berhenti restart, langkah-langkahnya di bawah ini.
Cara Mengembalikan File Explorer Windows 10 Di Windows 11
Klik Oke. Sekarang ketika Anda memulai ulang atau keluar dari Windows 10, pertama kali Anda masuk kembali ke Windows 10, File Explorer akan terbuka menunjukkan lokasi terakhir Anda.

(Khusus Windows 10 2004 atau yang lebih baru) Penjelasannya cukup sederhana, pada langkah di atas Anda membuka folder terakhir di File Explorer saat Windows dijalankan.
Buka aplikasi modern yang kompatibel (UWP) dan aplikasi yang kompatibel dengan Windows 10 2004 untuk memulai ulang aplikasi

Cara Buka Banyak Aplikasi Dalam Sekali Klik Di Windows 10
Ini termasuk Win32 dan Aplikasi Modern (UWP), jadi meskipun dua fitur terakhir diaktifkan, File Explorer akan tetap terbuka secara default saat Anda membuka Komputer Ini atau Akses Cepat. File Explorer jelas merupakan sesuatu yang harus Anda buka setiap saat. Jalankan Windows 10 karena fiturnya yang sangat penting adalah manajemen file di Windows 10 dan lainnya yang tentunya mengharuskan Anda untuk membuka File Explorer.
Kali ini saya akan memberikan beberapa tips cara menggunakan File Explorer di Windows 10 agar lebih efisien saat menggunakan File Explorer.

Dengan bantuan jalan pintas, Anda pasti akan mempercepat pekerjaan. Berikut adalah daftar lengkap cara pintas Windows 10 File Explorer.
Cara Memperbaiki Folder Downloads Not Responding Pada Windows 10
Juga, ada banyak shortcut baru untuk dicoba di Windows 10. (Baca Juga: Daftar Lengkap Shortcuts Windows 10)

Anda dapat dengan cepat menavigasi ke Control Panel atau Recycle Bin melalui jendela file. Untuk memperlihatkannya, klik kanan bilah navigasi di sisi kiri File Explorer, lalu klik Perlihatkan Semua Folder.
Jika Anda memiliki banyak file yang ingin Anda ubah namanya sekaligus, Anda dapat melakukannya dengan mudah di File Explorer. Caranya mudah, cukup nonaktifkan kumpulan file yang ingin Anda rename, klik kanan pada file tersebut, rename dan masukkan nama apa pun yang Anda inginkan. Setelah ini selesai, file terbatas lainnya akan diubah secara otomatis.

File Explorer Windows Tidak Menampilkan Properti Dokumen Office
Jika Anda ingin memilih beberapa file dalam satu folder, Anda biasanya menahan tombol CTRL sambil mengklik file yang diinginkan. Jika Anda melakukan ini secara teratur, Anda dapat menggunakannya
File Explorer memiliki kemampuan untuk mengonversi gambar dengan cepat, jadi Anda tidak perlu membuka editor gambar terlebih dahulu. Klik pada gambar yang ingin Anda buat. Lalu buka tab Kelola dan pilih untuk memutarnya ke kanan atau ke kiri.

Anda dapat menyembunyikan menu pita untuk mendapatkan lebih banyak ruang saat mengakses File Explorer. Caranya cukup sederhana, klik tanda panah atas di pojok kanan atas atau gunakan shortcut keyboard CTRL+F1.
Cara Membuat File Explorer Berjalan Dalam Proses Terpisah Di Windows 10
Tip terakhir yang ingin Anda coba adalah mengaktifkan panel pratinjau. Dengan mengaktifkan fitur ini, Anda dapat melihat konten file txt, jpg, png, doc, xlxs atau pptx tanpa membukanya dengan perangkat lunak.

Anda dapat mencoba Clover di sini dengan bantuan perangkat lunak. Dengan software ini, Anda dapat mengelola File Explorer dengan lebih mudah karena seperti menggunakan browser dengan fungsi tab.
Itu dia, beberapa tips dan trik untuk menggunakan File Explorer di Windows 10 secara efektif. Jika Anda memiliki saran lain yang sebelumnya belum dibagikan, silakan tambahkan di kolom komentar. Tren mode gelap menjadi semakin populer karena mode ini menjangkau lebih banyak aplikasi dan sistem operasi. Pada Pembaruan Oktober 2018, Windows 10 memiliki fitur mode gelap yang memungkinkan Anda mengubah antarmuka File Explorer menjadi hitam.

Cara Mengatasi Partisi Hardisk Tidak Terbaca Di Windows
Jika Anda sering menggunakan komputer atau laptop di malam hari, menggunakan mode gelap File Explorer adalah ide bagus. Tampilan antarmuka File Explorer yang gelap ini tidak melelahkan mata dan memiliki efek yang baik pada kecepatan.
Mengutip blog Windows Insider, mode gelap adalah salah satu fitur yang paling banyak diminta oleh pengguna Program Windows Insider. Namun sebelum menggunakan fitur ini, Anda perlu mengecek versi Windows 10 di pengaturan terlebih dahulu.

Buka Pengaturan > Pembaruan & Keamanan > Pembaruan Windows > Informasi Pembuatan OS (tautan terkait di sebelah kanan).
Cara Membuka Windows Explorer Di Windows
Setelah itu, File Explorer dan seluruh antarmuka Windows 10 akan berubah menjadi latar belakang hitam.

Jika versi Windows 10 Anda belum 1809, tentu Anda tidak akan menemukan fitur mode gelap di pengaturan. Tapi jangan khawatir, kamu masih bisa menggunakan mode gelap jika sudah melakukan upgrade ke Windows 10.
Untuk memutakhirkan ke Windows 10 versi 1809, Anda harus menggunakan Asisten Pembaruan Windows, yang dapat Anda akses dari situs web Microsoft. Untuk mempersingkat proses, Anda dapat mengklik tautan ini untuk meningkatkan ke Windows 10 rilis Oktober 2018 (Windows 10 1809).

Cara Menghapus Riwayat Pencarian Windows Explorer Di Windows 11
Gambaran di atas menunjukkan cara menggunakan mode gelap di Windows 10 yang sangat kami rekomendasikan untuk Anda yang sering begadang di depan komputer atau laptop. Untuk menambah kenyamanan Anda, berikut beberapa rekomendasi aksesoris komputer dan laptop. Coba tebak apa fitur Windows yang paling sering digunakan? Ya, benar… File Explorer atau lebih dikenal dengan Windows Explorer! Membuka Windows Explorer cukup mudah. Anda dapat menemukan ikon langsung di bilah tugas Windows. Tapi tahukah Anda bahwa sebenarnya ada beberapa cara untuk membuka Windows Explorer?
Cara pertama adalah melalui icon Windows Explorer di taskbar. Klik pada ikon folder dan Windows Explorer akan segera terbuka. Ini adalah cara paling umum bagi pengguna Windows untuk membuka Windows Explorer.

Windows Explorer dapat dibuka menggunakan keyboard. Tekan Windows + E. Cara ini merupakan cara kedua yang paling populer digunakan oleh pengguna Windows untuk membuka Windows Explorer.
Cara Membuka Folder Terakhir Di File Explorer Ketika Windows 10 Selesai Reboot
Tekan Windows + R untuk membuka Windows Explorer dengan Run. Jendela Run akan terbuka, lalu ketik explorer.exe dan tekan Enter. Windows Explorer akan segera terbuka.

Untuk pengguna Windows 8/8.1, klik kanan tombol Start atau tekan Win+X. Daftar lingkungan bahasa akan muncul. Pilih File Explorer dan Windows Explorer akan terbuka.
Sebenarnya cara ini tidak jauh berbeda dengan membuka Windows Explorer dengan Run, namun disini kita menggunakan command prompt (CMD).

Inilah Yang Terlihat Seperti Explorer File Windows 11 11
Mirip dengan membuka Windows Explorer menggunakan menu konteks tombol Start, metode ini menggunakan menu konteks ikon Windows Explorer. Metode ini berguna bagi mereka yang telah membuka banyak Windows Explorer dan ingin membuka Windows Explorer baru.
Caranya klik kanan icon Windows Explorer di taskbar. Setelah itu, klik menu File Explorer dan Windows Explorer baru akan terbuka.

Anda dapat dengan mudah membuat pintasan Windows Explorer di desktop Anda. Yang harus Anda lakukan adalah klik kanan pada desktop untuk membuat pintasan baru. Kemudian isikan jenis lokasi sebagai C:WindowsExplorer.exe. Kemudian klik Next dan beri nama Windows Explorer. Saat Anda mengklik pintasan, Windows Explorer muncul.
Cara Menampilkan Full Path Di File Explorer Windows 10
Bagi yang menggunakan Windows 8/8.1, Anda dapat menggunakan fungsi pencarian di bilah ajaib dan ketik File Explorer. Setelah hasil pencarian muncul, klik File Explorer dan Windows Explorer akan terbuka.

Apa saja banyak cara untuk membuka Windows Explorer? Bagi yang memiliki pertanyaan terkait Windows, silahkan posting kasus atau masalah di forum, jika masih ada jalan keluar, kita bisa melakukannya sendiri, yang menggairahkan saya, karena jika ada solusi, bisa digunakan . untuk menulis. Materi blog ya seperti di artikel. Timur.
Masalah membuka Windows Explorer atau Windows 10 File Explorer Setiap kali saya membuka File Explorer, crash lagi. Ctrl + Alt + Delete dipaksa untuk membuka task manager dan kemudian file explorer untuk mengakhiri tugas, jika kami tidak dapat menemukan file menggunakan file explorer.

Cara Memperbaiki Error Vcruntime140.dll
Jika ingin mengupdate Windows harap bersabar dan restart Windows dan update beberapa saat, oh… masih tidak merespon File Explorer, tidakkah Anda benci ketika itu terjadi? Saat mencari solusi di Google, kata kunci “Pencari File Windows 10 tidak merespons” cukup populer, dan bahkan di luar negeri kata kunci: “Pencari File tidak merespons di Windows 10”. Saya membuka artikel di halaman pertama Google satu per satu, saya juga membuka video di YouTube, tetapi saya terlalu malas untuk berbicara bahasa Inggris, saya tidak mengerti, lebih baik langsung ke intinya saja, ada banyak pekerjaan.
Di antara sekian banyak tutorial dalam artikel ini, akhirnya satu yang cocok dan berfungsi di laptop yang tidak responsif dengan file explorer. Salah satu cara File Explorer berhenti merespons di Windows 10 adalah sebagai berikut:

Terima kasih telah membaca artikel singkat ini, semoga bermanfaat dan membantu pembaca yang menghadapi masalah File Explorer tidak merespons di Windows 10.
Cara Membuka File Dokumen Ms Word (docx, Doc Dan Dot)
Cara membuka password laptop windows 10, cara install internet explorer di windows 10, cara membuka python di windows, cara membuka windows explorer, cara membuka whatsapp di laptop windows 7, cara membuka password administrator windows 10, membuka windows explorer, cara membuka file explorer, cara membuka explorer, langkah langkah membuka windows explorer, cara membuka situs yang diblokir di pc windows 10, cara membuka internet explorer