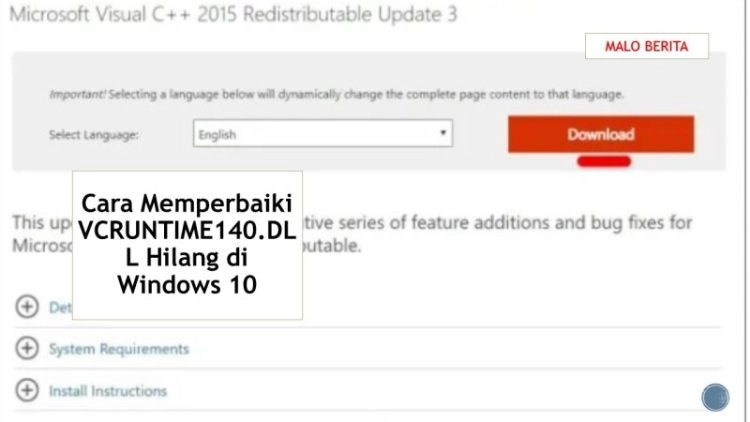Cara Memperbaiki Windows 10 – Jika Anda mengalami masalah dengan PC Anda, tabel di bawah ini dapat membantu Anda memutuskan opsi pemulihan mana yang akan digunakan.
PC Anda tidak berfungsi dengan baik dan sudah lama sejak Anda menginstal aplikasi atau mengubah pengaturan sistem
Cara Memperbaiki Windows 10

Menyetel ulang akan menginstal ulang Windows 11, tetapi memungkinkan Anda untuk memilih apakah akan menyimpan file atau menghapusnya, lalu menginstal ulang Windows. Anda dapat mengatur ulang PC Anda dari Pengaturan, layar login, atau dengan menggunakan drive pemulihan atau media instalasi.
Cara Memperbaiki ‘invalid Value For Registry’ Error Di Windows 10
Penghapusan data aktif menghapus file dan membersihkan drive. Jika Anda berencana untuk menyumbangkan, mendaur ulang, atau menjual PC Anda, gunakan opsi ini. Ini akan memakan waktu satu atau dua jam, tetapi akan lebih sulit bagi orang lain untuk memulihkan file yang dihapus.

Pertama, masuk ke Windows Recovery Environment (winRE). Untuk melakukannya, matikan dan hidupkan perangkat berulang kali:
Catatan: Jika Anda mencurigai perangkat Anda terinfeksi, pastikan perangkat lunak antivirus Anda mutakhir. Anda juga dapat menginstal ulang Windows sepenuhnya dengan mem-boot perangkat menggunakan media instalasi dan melakukan instalasi Windows yang bersih.

Cara Mengatasi Windows 10 Lemot Setelah Update
Penting: Jika Anda telah mengenkripsi perangkat, Anda memerlukan kunci BitLocker untuk menggunakan drive pemulihan guna memulihkan atau menyetel ulang PC Anda. Jika Anda tidak mengetahui kunci BitLocker Anda, lihat Menemukan kunci pemulihan BitLocker saya.
Jika PC Anda tidak dapat dijalankan dan Anda belum membuat drive pemulihan, unduh media penginstalan dan gunakan untuk memulihkan dari titik pemulihan sistem atau setel ulang PC Anda.

Jika PC Anda tidak dapat dijalankan, Anda dapat menggunakan drive pemulihan untuk memulihkan dari titik pemulihan sistem atau memulihkan PC Anda. Lihat Membuat drive pemulihan untuk informasi tentang cara membuat drive pemulihan pada PC yang berfungsi.
Cara Memperbaiki Start Menu Windows 10 Dengan Powershell
Catatan: Jika Anda menggunakan Surface, lihat Membuat dan menggunakan drive pemulihan USB Surface untuk mengunduh dan membuat image pemulihan USB kustom untuk perangkat Surface Anda.

Untuk waktu terbatas setelah memutakhirkan ke Windows 11, Anda akan dapat kembali ke versi Windows sebelumnya dengan memilih Mulai Pengaturan>> Pemulihan> Sistem. Pilih Kembali di sebelah Kembali. Ini akan menyimpan file pribadi Anda, tetapi akan menghapus aplikasi dan driver yang diinstal setelah peningkatan, serta perubahan yang Anda buat pada pengaturan. Biasanya Anda memiliki 10 hari untuk mengembalikannya.
Catatan: Opsi di Pengaturan untuk kembali ke versi Windows sebelumnya hanya tersedia untuk waktu terbatas setelah pemutakhiran.

Cara Mengatasi Tidak Bisa Mengetik Di Search Windows 10 » Berbagi Informasi Teknologi Hari Ini
Jika Anda orang dalam dan versi pratinjau saat ini tidak berfungsi untuk Anda, pilih Pengaturan Startup >> Pemulihan > Sistem. Pilih Kembali di sebelah Kembali. Ini tidak akan menghapus file pribadi Anda, tetapi akan menghapus aplikasi dan driver yang baru saja diinstal dan mengubah pengaturan Anda kembali ke default.
Kembali ke versi sebelumnya tidak akan menghapus Anda dari program Insider. Ketika pratinjau berikutnya siap, itu akan diinstal pada PC Anda.

Opsi ini membawa PC Anda kembali ke titik waktu sebelumnya yang disebut titik pemulihan sistem. Titik pemulihan dihasilkan saat Anda menginstal aplikasi atau driver baru dan saat Anda membuat titik pemulihan secara manual. Pemulihan tidak akan memengaruhi file pribadi Anda, tetapi akan menghapus aplikasi, driver, dan pembaruan yang diinstal setelah titik pemulihan dibuat.
Cara Memperbaiki Vcruntime140.dll Hilang Di Windows 10
PC Anda tidak berfungsi dengan baik dan sudah lama Anda tidak menginstal program atau mengubah pengaturan sistem.

Menyetel ulang menginstal ulang Windows 10, tetapi memungkinkan Anda memilih apakah akan menyimpan file atau menghapusnya, lalu menginstal ulang Windows. Anda dapat mengatur ulang PC Anda dari Pengaturan, layar login, atau dengan menggunakan drive pemulihan atau media instalasi.
Untuk waktu terbatas setelah memutakhirkan ke Windows 10, Anda akan dapat memutar kembali ke versi Windows sebelumnya dengan memilih tombol Mulai, lalu memilih Pengaturan > Perbarui dan atur ulang keamanan > lalu pilih Mulai di Putar kembali ke versi sebelumnya Windows 10 .Ini akan menyimpan file pribadi Anda, tetapi akan menghapus aplikasi dan driver yang diinstal setelah pemutakhiran, serta perubahan yang Anda buat pada pengaturan. Biasanya Anda memiliki 10 hari untuk mengembalikannya.

Cara Memperbaiki Opsi Dual Boot Tidak Tampil Di Windows 10
Catatan: Jika Anda kembali ke Windows 8.1, beberapa aplikasi yang disertakan dengan Windows, seperti Mail dan People, tidak akan berfungsi lagi. Untuk memperbaiki aplikasi, instal ulang aplikasi dari Microsoft Store.
Jika Anda adalah Orang Dalam dan versi pratinjau saat ini tidak berfungsi untuk Anda, pilih tombol Mulai, lalu Pengaturan > Perbarui & Keamanan > Pemulihan. Di bawah Kembali ke versi Windows 10 sebelumnya, pilih Mulai Ini tidak akan menghapus file pribadi Anda, tetapi akan menghapus aplikasi dan driver yang baru saja diinstal dan mengubah pengaturan Anda kembali ke default.

Jika Anda mengalami masalah saat memulai (memulai) PC Anda, lihat Opsi pengaktifan Windows (termasuk mode aman), lalu buka bagian “Mengatur opsi pengaktifan Windows di lingkungan pemulihan Windows”. Anda dapat memperbarui, mengatur ulang, atau memulihkan PC Anda dari Lingkungan Pemulihan Windows.
Cara Memperbaiki Game Bar Yang Tidak Dapat Merekam Di Windows 10
Untuk mencadangkan dan memulihkan file pribadi Anda menggunakan Riwayat File, lihat Menyiapkan drive Anda untuk Riwayat File.

Biasanya, ketika Anda mulai memperbarui atau mengatur ulang PC Anda, PC Anda akan selesai dengan sendirinya. Namun, jika Windows memerlukan file yang hilang, Anda akan diminta untuk memasukkan media pemulihan, yang biasanya berupa disk DVD atau stik memori. Jika demikian, apa yang Anda butuhkan tergantung pada PC Anda.
Jika PC Anda menjalankan Windows 8.1 atau Windows RT 8.1, gunakan disk atau drive yang disertakan dengan PC Anda. Periksa informasi yang disertakan dengan PC Anda untuk melihat apakah produsen PC menawarkan disk atau media ini. Dalam beberapa kasus, Anda dapat membuatnya saat pertama kali mengatur PC Anda.

Cara Efektif Memperbaiki Windows 10 Yang Gagal Booting
Jika Anda tidak memiliki salah satunya, Anda dapat membuatnya jika Anda memiliki drive USB 16 GB atau lebih besar. Memiliki drive pemulihan dapat membantu Anda memecahkan masalah dan memperbaiki masalah dengan PC Anda, meskipun tidak dapat dijalankan. Lihat Membuat drive pemulihan USB untuk informasi lebih lanjut.
Jika Anda mengupgrade PC Anda ke Windows 8.1 atau Windows RT 8.1 menggunakan DVD, gunakan disk ini. Jika Anda tidak memiliki media Windows 8.1 atau Windows RT 8.1, hubungi Dukungan Microsoft.

Jika PC Anda tidak berfungsi seperti dulu dan Anda tidak tahu mengapa, Anda dapat menyegarkan PC Anda tanpa menghapus file pribadi atau mengubah pengaturan.
Cara Memperbaiki Start Menu Windows 10 Yang Macet
Catatan: Jika Anda memutakhirkan PC Anda dari Windows 8 ke Windows 8.1 dan PC Anda memiliki partisi pemulihan Windows 8, memperbarui PC Anda akan memulihkan Windows 8. Anda harus memutakhirkan ke Windows 8.1 setelah pembaruan selesai.

Peringatan: Aplikasi yang Anda instal dari situs web dan DVD akan dihapus. Aplikasi yang disertakan dengan PC dan aplikasi yang diinstal dari Microsoft Store akan diinstal ulang. Windows menempatkan daftar aplikasi yang dihapus di desktop setelah memperbarui PC.
Jika Anda ingin mendaur ulang PC Anda, memberikannya atau memulai dari awal, Anda dapat melakukan hard reset. Ini akan menghapus semuanya dan menginstal ulang Windows.

Cara Mengatasi Layar Desktop Menjadi Hitam Di Windows 10
Catatan: Jika Anda telah memutakhirkan PC Anda dari Windows 8 ke Windows 8.1 dan PC Anda memiliki partisi pemulihan Windows 8, menyetel ulang PC Anda akan memulihkan Windows 8. Anda harus memutakhirkan ke Windows 8.1 setelah penyetelan ulang selesai.
Peringatan: Semua file pribadi Anda akan dihapus dan pengaturan Anda akan diatur ulang. Semua aplikasi yang telah Anda instal akan dihapus. Hanya perangkat lunak yang disertakan dengan PC Anda yang akan diinstal ulang.

Catatan: Anda akan diminta untuk memilih apakah ingin menghapus data secara cepat atau seluruhnya. Jika Anda memilih untuk menghapus data dengan cepat, beberapa data dapat dipulihkan menggunakan perangkat lunak khusus. Jika Anda memilih untuk menghapus data sepenuhnya, itu akan memakan waktu lebih lama tetapi akan membuat pemulihan data lebih kecil kemungkinannya.
Cara Memperbaiki Speaker Laptop Kresek Windows 10
Jika menurut Anda aplikasi atau driver yang baru saja diinstal menyebabkan masalah dengan PC Anda, Anda dapat mengembalikan Windows ke titik sebelumnya, yang disebut titik pemulihan. Pemulihan Sistem tidak mengubah file pribadi Anda, tetapi dapat menghapus aplikasi dan driver yang baru saja diinstal.

Jika Anda memerlukan bantuan lebih lanjut untuk memperbarui, mengatur ulang, atau memulihkan PC Anda, lihat halaman perbaikan dan pemulihan di forum Windows untuk menemukan solusi yang ditemukan orang lain untuk masalah yang mereka alami. BSOD)) di Windows 10! 10 Cara Mengatasi Blue Screen of Death (BSOD) di Windows 10!
Blue Screen of Death (BSOD) adalah kesalahan yang terjadi di Windows dan bisa terjadi kapan saja. Bagi Anda pengguna Windows lama, Anda pasti pernah melihat layar komputer Anda tiba-tiba membiru dengan teks yang tidak Anda kenal. Pada artikel ini, saya akan mencoba melalui beberapa cara untuk mengatasi Blue Screen of Death (BSOD) di Windows 10.

Cara Memperbaiki System Service Exception Di Windows 10
Blue Screen of Death adalah kesalahan fatal yang terjadi pada Windows sehingga Windows tidak dapat berjalan dengan baik. Ketika terjadi BSOD, Windows akan menampilkan pesan kesalahan yang biasanya berisi alasan mengapa Windows tidak dapat dijalankan.
Sangat sering, ketika BSOD terjadi, Windows akan mem-boot ulang sistem dengan sendirinya dan Anda dapat kembali menggunakan komputer Anda seperti biasa. Jika itu terjadi, jangan khawatir. Yang mengkhawatirkan adalah ketika BSOD dengan pesan error yang sama muncul kembali. Jadi, Anda perlu menyelidiki penyebabnya.

BSOD ini sudah ada sejak lama di sistem operasi Windows, bahkan di Windows 95 hal ini bisa terjadi. Namun di Windows 10 event BSOD ini bisa diminimalisir oleh Microsoft. Langsung saja berikut ini cara mengatasi Blue Screen di Windows 10.
Cara Mengatasi Windows Update Error Di Windows 10
Ada banyak alasan mengapa BSOD terjadi di komputer kita. Bahkan menurut website Windows Report, ada 409 jenis error yang menyebabkan BSODs. Namun disini saya membahas error mana yang sering terjadi. Di bawah ini adalah daftar kesalahan yang muncul saat BSOD terjadi.

Jika komputer Anda memiliki BSOD, saya sarankan Anda segera mengambil screenshot layar. Kemudian periksa apa pesan kesalahannya. Seperti yang ditunjukkan di atas, di bagian “Stop Code”, ada pesan kesalahan yang mengatakan “CRITICAL_PROCESS_DIED”. Dengan mengetahui kode kesalahan,
Cara memperbaiki keyboard laptop yang tertukar windows 10, cara memperbaiki windows rusak, memperbaiki registry windows 10, cara memperbaiki touchpad laptop asus windows 10, cara memperbaiki wifi laptop yang tidak bisa connect windows 10, memperbaiki windows 10, memperbaiki bluetooth windows 10, memperbaiki wifi laptop windows 10, cara memperbaiki store windows 10, memperbaiki windows 10 tanpa instal ulang, cara memperbaiki keyboard laptop yang tidak berfungsi sebagian windows 10, cara memperbaiki activate windows 10