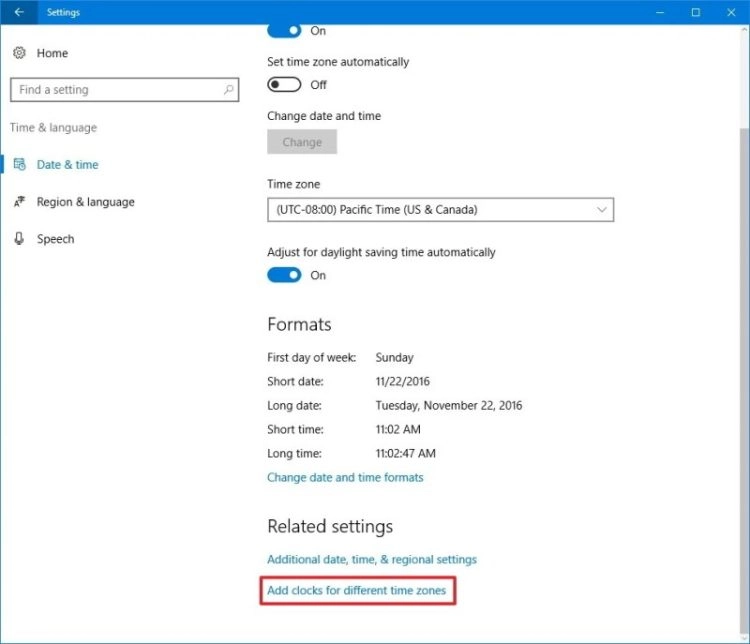Cara Mengatur Jam Di Windows 10 – Jam di Windows 10 penting karena jam memengaruhi cara Anda menjelajahi Internet. Dalam beberapa situasi, jam tidak diperbarui secara otomatis karena berbagai alasan. Ada beberapa cara mengatur jam Windows 10 yang mudah.
Pengaturan jam itu sendiri diatur secara otomatis. Anda juga dapat mengatur jam Jika hal ini terjadi, ada beberapa pilihan untuk mengatur jam sesuai dengan keinginan Anda, antara lain sebagai berikut.
Cara Mengatur Jam Di Windows 10

Cara merubah setting jam bisa dilakukan di setting default windows 10 itu sendiri.Berikut beberapa cara mengatur jam ke waktu.
Cara Memperbaiki Jam Di Windows 11
Anda dapat melakukan ini untuk metode ini jika Anda ingin mengubah format waktu menjadi format 24 jam atau 12 jam. Jika Anda menginginkan format waktu 12 jam, perhatikan bahwa ada pembagian waktu, yaitu AM menunjukkan pagi dan PM menunjukkan malam.

Sangat penting untuk mengubah zona waktu sesuai dengan negara Anda, karena zona waktu juga mempengaruhi jam yang disetel. Mengubah zona waktu dapat secara otomatis mengubah waktu sesuai dengan waktu negara.
Ada juga fitur di Windows 10 untuk menambahkan 2 wilayah berbeda. Tujuannya adalah untuk mengetahui 2 daerah yang berbeda sekaligus dan sangat berguna jika Anda sedang bepergian ke negara lain tetapi masih membutuhkan waktu di negara asal Anda.

Cara Mengubah Jam Di Laptop Asus
Berikut cara menambahkan 2 area berbeda. Namun, fitur ini hanya tersedia di Windows 10 versi terbaru.
Jika Anda ingin mengatur jam sesuai dengan preferensi Anda sendiri, ada beberapa cara untuk mengatur jam Windows 10. Pastikan jam di laptop atau PC Anda diatur ke waktu saat ini, dan Anda juga perlu mengetahui cara menampilkan jam. jam di windows 10 agar anda tidak bingung, ketika ingin melihat jam saat melihat. untuk memantau. Tentang Screensaver Jam Digital untuk Windows 10/11. Screen saver ini sangat unik, bisa digunakan sebagai alternatif jam dinding.

Screen saver itu sendiri adalah gambar aktif yang ditampilkan di monitor perangkat saat perangkat tidak digunakan, tetapi dihidupkan. Atau dengan kata lain, gambar dinamis yang ditampilkan di monitor saat perangkat tidak memiliki akses.
Windows 11/10] Cara Mengatur Ulang Pc Dan Menghapus Semua File Pribadi Saya, Aplikasi Dan Pengaturan?
Fitur screen saver sudah ada sejak lama. Misalnya, di ponsel lama fungsi ini sudah tersedia. Dan sejauh ini, itu telah mengembangkan banyak screensaver dan terlihat lebih indah.

Segala sesuatu yang diciptakan atau berguna harus memiliki fungsi. Contoh screen saver, apa sebenarnya screen saver ini? Kenapa masih berkembang?
1. Hemat daya Dilihat dari bahasanya, screen saver sendiri artinya screen = screen, save = save (dari bahasa Inggris ke bahasa Indonesia).

Cara Mengatur Brightness Windows 10, Bisa Lewat Menu Ini
Artinya, screen saver berfungsi sebagai penghemat daya monitor. Karena pada saat perangkat tidak digunakan, namun monitor penuh, justru mengkonsumsi listrik, terutama untuk perangkat yang menggunakan baterai, seperti laptop dan handphone.
2. Melindungi layar monitor Tugas lainnya adalah melindungi layar dari kerusakan berupa garis vertikal/horizontal dan burn-in control.

Menggunakan kunci layar akan mengurangi suhu monitor. Karena ketika pengontrol tidak digunakan, ia mengkonsumsi lebih sedikit daya dan menghasilkan lebih sedikit panas.
Cara Mengatur Jam Di Laptop Windows 10 Agar Tepat Waktu
Tapi jangan khawatir, kerusakan hanya untuk monitor tipe CTR (Monitor Tua/Tube), jika monitor memiliki fungsi hemat energi, maka lebih aman.

Screen saver ini berupa tampilan jam digital yang sesuai dengan pengaturan jam desktop. Screensaver ini saat ini tersedia secara gratis.
Selain itu, berikut ini cara membuka pengaturan screen saver Windows 10/11: – Ketik “screen saver” di bilah pencarian Windows 10 – Pilih Ubah screen saver – Buka pengaturan screen saver secara otomatis – Pilih Screen saver dan jangan lupa sesuaikan layar waktu – Pilih OK

Cara Mengatur Default App Di Windows 10
Fliqlo tidak menampilkan Pembaruan terbaru Koneksi internet diperlukan untuk menampilkan screensaver Fliqlo. Perubahan ini terjadi mulai akhir tahun 2020.
Jika Anda sudah terhubung ke Internet tetapi masih tidak bisa, Anda mungkin masih menggunakan versi lama, Anda harus menghapusnya terlebih dahulu dan mencoba menginstal versi terbaru. Karena versi lama tidak lagi didukung.

Screensaver ini sangat cocok bagi kita yang bekerja di komputer. Terkadang kita perlu istirahat dari bekerja, minum kopi atau berpikir, sehingga ketika komputer tidak digunakan, jam digital ditampilkan di layar. Bisa jadi kesan baru.
Mengatasi Brightness Atau Kecerahan Yang Tidak Berfungsi Di Laptop Windows 10/8/8.1/7
Selain itu, screen saver Fliqlo dapat digunakan sebagai alternatif jam dinding atau jam meja di tempat kerja kita. Terutama para pengguna PC yang sering buka dalam waktu lama.2 Cara menampilkan widget jam Windows 10 – Sama seperti Windows 7 dan 8, kita juga bisa menampilkan widget jam Windows 10 di Windows 10.
:strip_icc():format(jpeg)/kly-media-production/medias/1233018/original/079437800_1463202795-windows-10.jpg?strip=all)
Menampilkan widget jam di laptop, terutama yang menjalankan Windows 10, secara otomatis meningkatkan tampilan desktop Anda.
Cara menampilkan jam di Windows 10 tidak akan terlalu sulit. Karena jam umumnya ditampilkan di bilah tugas Windows 10 secara default, jam hanya hilang beberapa detik.

Screensaver Jam Digital Gratis Untuk Windows 10/11
Jam adalah widget Windows 10 yang bagus, yang tentu saja memiliki banyak manfaat untuk Anda, selain widget Windows 10 lainnya, Anda tentu saja dapat menambahkannya sesuai keinginan, seperti cuaca, dll.
Tersedia di Microsoft Store, Widgets HD memungkinkan Anda menempatkan widget di desktop di Windows 10. Cukup unduh aplikasi, luncurkan, dan klik widget yang ingin Anda tampilkan. Setelah selesai, widget dapat ditempatkan kembali di desktop Windows 10 dan aplikasi utama dapat ditutup.

Tanpa history langsung, berikut adalah tutorial cara menambahkan widget jam ke Windows 10 yang tentu saja mudah dicerna.
Cara Mengganti File Permission Di Windows 10
Baca Juga : Cara Cepat Melihat Persentase Baterai Windows 10 Pada Laptop Lenovo Dalam 3 Detik Cara Melihat Widget Jam Windows 10

Berikut akan saya tunjukkan cara menambahkan jam ke PC Windows 10 Anda, yang tentunya bisa Anda lakukan dengan langkah-langkah berikut:
1. Pertama, buka Microsoft Store, jika sulit ditemukan, masukkan di menu pencarian di komputer Anda.

Pengertian Dan Cara Setting Taskbar Windows 10/11
2. Setelah membuka aplikasi Microsoft Store, cari Widget Jam, ada banyak pilihan widget jam yang bisa Anda pasang.
5. Kemudian akan terbuka menu widget launcher, pilih World Clock. Harap sesuaikan pengaturan desain seperti transparansi, warna, dll. Jika sudah, klik Kirim Widget

5. Anda juga dapat menampilkan widget ini di menu Start dan taskbar. Anda dapat mengklik bilah tugas atau menu Mulai
Cara Ubah Tampilan Jam Di Taskbar Windows 10
Selain widget jam, Anda juga dapat menggunakannya sebagai cara untuk menampilkan kalender di taskbar Windows 10 dan widget lainnya.

Kesimpulan : Ini adalah 2 cara menampilkan widget jam Windows 10 yang akan saya bagikan pada artikel saya kali ini, ikuti caranya. website ini akan diperbarui dengan tutorial komputer terbaru. Yang terpenting bagi pengguna komputer, manfaatnya juga sangat banyak dan sangat berguna bagi pengguna internet hingga lupa waktu, tanggal dan tahun. Tidak hanya itu, pengaturan waktu dan tanggal di laptop atau Windows 10 memiliki banyak manfaat dan juga dapat mengatasi masalah error saat ingin membuka sebuah website atau saat browsing website lain.
Jika Anda mengatur waktu dan tanggal, itu akan diatur secara default (default), tetapi terkadang pengaturannya bisa salah, dan banyak hal yang menyebabkan waktu dan tanggal berubah, misalnya saat Anda menginstal ulang Windows, atau waktu dan tanggal mengubah. . Ubahlah.

Windows 11/10] Update Windows
Cara pertama untuk mengatur waktu, tanggal, bulan dan tahun di laptop atau Windows 10 adalah melalui menu tanggal dan waktu. Menu ini terletak di sudut kanan bawah bilah menu, Anda dapat mengklik menu dan kemudian Anda akan diarahkan ke menu pengaturan waktu dan tanggal.
Setelah membuka jam dan menu di bagian ikon bar menu, langkah selanjutnya adalah mencari pengaturan tanggal dan waktu, di bagian ini Anda dapat mengubah tanggal, waktu dan tahun dan d Masukkan waktu di pengaturan menu tanggal. , maka Anda dapat membuka fungsi perubahan tanggal dan waktu.

Di bagian Tanggal dan Waktu pada menu, ini adalah menu pengaturan waktu dan tanggal. Menurut bagian ini, Anda dapat mengatur zona waktu (lokasi regional) di bagian ini, pilih (UTC +07.00) Bangkok Hanoi, Jakarta.
Cara Mengatur Lock Screen Timeout Di Windows 10
Nah itu dia, cara sederhana menggunakan trik ini tidak perlu khawatir tentang pengaturan waktu dan tanggal Windows 10, sebenarnya masih banyak cara lain dengan cara sederhana dan mudah yang saya inginkan Pembaca lakukan tidak perlu khawatir tentang pengaturan waktu dan tanggal di laptop. atau di Windows 10 Terima kasih banyak dan semoga bermanfaat. Jam dan tanggal Windows pasti sangat berguna bagi pengguna PC atau komputer untuk mengetahui waktu secara real time.

Oleh karena itu, kali ini saya akan membagikan berbagai cara yang bisa kamu gunakan untuk mengatur waktu dan tanggal di PC atau laptop Windows 10 kamu agar waktu yang ditampilkan benar.
Dengan tampilan jam dan tanggal yang terpampang sempurna di laptop Anda, tentunya Anda tidak perlu melihat ponsel atau melihatnya, cukup lihat di pojok kanan bawah layar untuk melihat waktu dan waktu saat ini. .

Cara Menampilkan Jam Di Desktop Windows 10 Terbaru
Ada beberapa cara yang bisa kamu gunakan untuk memperbaiki waktu yang salah di laptop atau komputer kamu, mulai dari cara otomatis yang secara otomatis mengatur waktu dan tanggal berdasarkan zona waktu, hingga cara manual.
Anda dapat memilih metode yang sesuai dengan kebutuhan dan kebutuhan Anda, metode otomatis mungkin tidak berfungsi dengan baik jika komputer atau laptop Anda terhubung ke Internet.

Anda juga dapat menggunakan metode ini di berbagai versi Windows, dimulai dengan Windows
Cara Mengatur Waktu Layar Mati Di Komputer Dan Laptop
Cara mengatur waktu di jam smartwatch, cara mengatur tanggal di laptop windows 10, cara mengatur waktu di jam touch watch, cara mengatur tanggal di jam tangan rolex, cara mengatur waktu di jam g shock, cara mengatur jam di smart bracelet, cara mengatur jam di smartwatch, cara mengatur kecerahan di windows 10, cara mengatur jam di pc windows 10, cara mengatur tanggal di jam rolex, cara mengatur jam windows 10, cara mengatur kecerahan di komputer windows 10