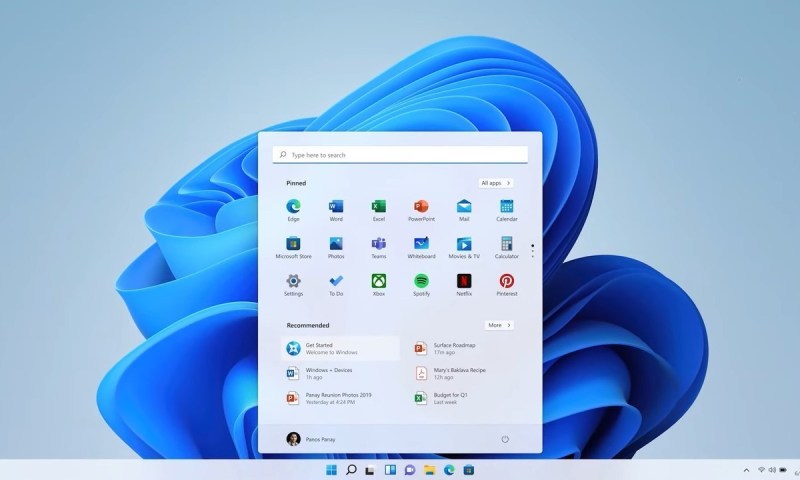Cara Mengecilkan Icon Di Laptop Windows 10 – Mungkin ada pembaca lain yang mengeluhkan icon windows 10 terlalu kecil atau terlalu besar, padahal menurut saya pengaturan default untuk ukuran icon windows 10 sudah cukup bagus.
Salah satu hal yang mempengaruhi ukuran ikon di Windows adalah resolusi layar komputer atau laptop, jadi misalnya jika Anda memiliki layar 14 inci dan resolusi Full HD atau bahkan 4K, ukuran ikon biasanya kecil. . Berbeda jika Anda menggunakan layar HD 14 inci, ikon akan terlihat lebih cocok untuk dilihat.
Cara Mengecilkan Icon Di Laptop Windows 10
Untuk mengatasinya, saya menyarankan Anda yang ingin membeli monitor untuk menyesuaikannya dengan ukuran layar, mis. layar besar 14 inci, maka resolusi layar HD sudah cukup, jika ingin resolusi Full HD, minimal 18-24 inci ke atas, dll. Untuk penjelasan lebih lanjut, lihat teman-teman di artikel lain di internet karena saya membaca seperti ini .
Cara Mengembalikan Layar Laptop Yang Membesar Ke Ukuran Semula (100%) Di Windows 10
Dengan menerapkan aturan di atas, Anda bisa mendapatkan sejumlah keuntungan, antara lain Anda bisa mendapatkan monitor yang lebih murah, lebih hemat listrik, menurunkan kinerja komputer Anda, dan tidak ada masalah dengan ikon yang terlalu kecil.
Daripada melebarkan pembahasan ini sana-sini, ini hanya penjelasan tentang cara mengecilkan dan memperbesar ikon di Windows 10.
Cara pertama dan termudah untuk mengecilkan icon desktop windows 10 adalah dengan menggunakan tombol CTRL + Scroll Up atau Scroll Down, jika anda scroll ke atas maka icon desktop akan mengecil dan jika anda scroll kebawah maka icon desktop akan membesar.
Mengubah Ukuran Icon Android Praktis, Beri Kenyamanan Bagi Pengguna
Cara lainnya adalah dengan cara klik kanan pada area keyboard yang bisa anda lihat pada gambar di bawah ini, pilih bagian tampilan dan ada 3 pilihan ukuran : big icon, medium icon dan small icon, pilih icon size yang anda inginkan
Menurut saya cara yang pertama lebih mudah dan fleksibel, karena dengan scroll ke atas dan ke bawah kita bisa membuat ukuran icon dari sangat kecil menjadi sangat besar, sekarang terserah anda mau memilih yang mana.
Sekarang pindah ke bagian Windows file explorer, saya sering mengubah bagian ini karena setiap ukuran ikon memiliki kelebihannya sendiri, mis. jika saya ingin melihat dan memilih foto, maka saya akan memperbesar ikon sehingga pratinjau foto menjadi terlihat, dan jika saya ingin melihat format atau ukuran file, saya akan memilih ikon yang lebih kecil.
Cara Mengubah Ukuran Huruf Microsoft Word (font Size)
Cara pertama sama dengan desktop di atas, kita bisa klik kanan pada area file explorer, lalu masuk ke bagian view, akan muncul 8 pilihan ukuran icon.
Cara lain adalah pergi ke menu tampilan di bilah atas, seperti sebelumnya, Anda akan ditawari 8 opsi ukuran ikon.
Yang terakhir ini seringkali tidak terlihat oleh pengguna karena terletak di pojok kanan bawah, terdapat 2 tombol sebagai shortcut untuk memperkecil dan memperluas icon, yaitu mode Details dan Large icon size. Microsoft tampaknya tahu bahwa pengguna sering menggunakan dua ukuran ini, sehingga tombol terpisah telah dibuat.
Cara Memperkecil Ukuran Icon Dekstop Pada Windows Xp
Jendela baru akan muncul, nonaktifkan Gunakan tombol bilah tugas kecil untuk memperluas bilah tugas atau aktifkan Gunakan tombol bilah tugas kecil untuk meminimalkannya. Selain itu, ada banyak item menu lain dalam pengaturan bilah tugas ini, coba sendiri dengan menonaktifkannya. lalu lihat perubahannya.
Cara menambah dan mengurangi semua ikon sekaligus Jika Anda terlalu malas untuk mengubah ukuran ikon di setiap opsi yang disajikan di atas, ternyata ada cara lain yang baru saya temukan saat menulis artikel ini, yaitu menggunakan penskalaan di Windows 10.
Menurut saya cara ini kurang bagus karena akan memperbesar semuanya, tidak hanya icon tapi juga teksnya, jadi walaupun cara ini lebih praktis, saya sarankan cara kedua di atas. Namun, di bawah ini saya akan menunjukkan caranya, Anda mungkin harus melakukannya.
Cara Menghilangkan Icon Shortcut Di Desktop Windows 10
Saat Anda berada di pengaturan tampilan, gulir ke bawah dan temukan kata Pengaturan penskalaan lanjutan, klik di atasnya. Untuk lebih mudah memahaminya, lihat gambar berikut.
Kemudian akan muncul jendela baru lagi, disini anda harus mengisi berapa persen layar yang akan ditampilkan, silahkan isi antara 100% sampai 500%, saya sarankan anda mengisinya antara 100% sampai 500%.
Karena sesuai dengan peringatan Microsoft di atas kotak, yang mengatakan “jika perbesaran terlalu tinggi, layar tidak akan terlihat bagus dan sobat akan kesulitan untuk kembali ke pengaturan awal”. Jika sudah diisi dengan benar, klik “Terapkan”.
Cara Mengecilkan Dpi Android Root Dan Tanpa Root
Setelah itu baru sign out atau restart komputer anda, sekedar saran sebelum anda sign out, pastikan tidak ada file yang belum tersimpan karena bisa jadi akan hilang, seperti yang sudah saya tulis sebagian artikel ini, bahkan hilang saat anda coba. tutorial ini????
Setelah restart sobat bisa merasakan perubahan dari tampilan windows 10, jika tampilannya jelek dan tidak sesuai dengan yang diinginkan bisa kembali ke menu pengaturan tampilan seperti di awal dan klik tulisan Disable cropping. Scale…., maka komputer akan restart dan layar akan kembali seperti semula.
Ups ada error lagi ternyata bisa di atur langsung dengan memilih menu seperti yang ditunjukkan panah merah di bawah ini, cara ini lebih praktis dan tanpa restart komputer, maaf sob saya mainin tutorialnya .
Cara Mengubah Ukuran Icon Di Pc/laptop Windows 10
Cara memperbesar dan memperkecil ikon di Windows 10 sudah selesai, semoga artikel ini bermanfaat untuk Anda semua, meskipun sedikit berantakan.
Selain cara di atas, sebenarnya ada cara lain yaitu dengan mengubah resolusi layar menjadi lebih rendah atau lebih tinggi di pengaturan layar, tetapi saya tidak akan merekomendasikan cara ini, karena layar tidak akan tajam.
Saya juga baru ingat cara merubah resolusi layar saat tutorial selesai, jadi agak malas menambahkannya, nanti kalau banyak yang baca artikel ini akan saya update lagi, cukup sekian artikel kali ini. tulis selamat tinggal – Taskbar adalah salah satu komponen utama yang hadir secara default di layar desktop sistem operasi Windows dalam bentuk bilah (bilah) memanjang di bagian bawah.
Cara Memperbesar & Memperkecil Halaman Browser Google Chrome
Bilah tugas biasanya berisi menu Mulai Windows, ikon untuk aplikasi yang sedang dibuka, dan ikon pintasan. Selain itu, bilah ini juga sering menampilkan informasi penting seperti waktu, tanggal, status WiFi, persentase baterai, volume, dan lainnya.
Saat pertama kali menggunakan Windows, bilah tugas biasanya berada di bagian bawah. Tapi Anda bisa menggesernya ke atas, ke kiri atau ke kanan sesuai selera dan kenyamanan Anda.
Bahkan lebar taskbar pun bisa diubah, meski sayangnya dukungan tidak lagi langsung tersedia di Windows 11. Sementara cara melakukannya sendiri sedikit berbeda di setiap versinya, yang kini banyak digunakan di beberapa perangkat modern.
Cara Memperbesar Ukuran Teks Di Windows 10
Sedangkan untuk meminimalkan taskbar di Windows 10, menunya akan sedikit berbeda dibandingkan dengan Windows 8.1 atau versi yang lebih baru. Tapi langkah-langkah minimalisasi tidak bisa lebih berbeda.
Meskipun Windows 11 sayangnya tidak memiliki fitur taskbar kecil secara default seperti pendahulunya, jadi Anda harus lebih pintar melalui Regedit (Registry Editor).
Perhatikan bahwa angka 0 dapat membuat taskbar lebih kecil, angka 1 membuat ukuran normal, dan angka 2 membuat taskbar lebih besar. Tetapi jika Anda ingin membuat taskbar menjadi normal, Anda juga dapat menghapus kunci TaskbarSi yang telah dibuat.
Cara Mengecilkan Ukuran Foto Atau Gambar Menggunakan Aplikasi Paint
Dibandingkan dengan Windows generasi sebelumnya, metode di Windows 11 cukup rumit karena memerlukan akses ke Registry Editor dari dalam Windows, jadi Anda harus berhati-hati saat menggunakannya untuk menghindari perubahan pengaturan sistem yang ada. Lebih suka gambar atau menu dengan tampilan minimalis, meski menggunakan laptop? Kemudian Anda dapat meminimalkan ikon Windows 10 di layar laptop Anda dengan tips hebat di artikel ini.
Pengguna laptop atau komputer dengan sistem operasi Windows pasti sudah tidak asing lagi dengan ikon shortcut di desktop atau layar komputer. Ikon-ikon ini berguna karena memudahkan Anda mengakses aplikasi atau file menggunakan fungsi pintasan dengan lebih cepat dan efisien.
Setelah dikembangkan, ikon-ikon ini masih dianggap perlu meskipun beberapa pengguna tidak menggunakannya karena layarnya masih bersih dan jernih. Karena itu, semua aplikasi dapat diakses dengan cepat melalui menu Start dan taskbar.
How To Increase Font Size On A Windows Laptop Or Pc
Hanya saja masih ada pengguna yang merasa terganggu dengan tampilan icon desktop yang berukuran sedang atau agak besar.
Pilihan untuk memperbesar atau memperkecil adalah Besar, Sedang, dan Kecil. Untuk kamu yang masih muda tentunya akan lebih memilih yang kecil karena terlihat lebih elegan, sedangkan yang merasa tua akan memilih yang sedang atau besar karena terlihat kurang bagus.
Dalam tips ini, Anda dapat mengurangi ukuran ikon desktop dengan dua cara sekaligus, selain mengatur jarak antar ikon. Pertama, Anda dapat menggunakan gerakan mouse dengan kombinasi tombol, lalu klik kanan dan sesuaikan jarak dengan mengubah mode tampilan. Anda dapat melakukan metode ini di Windows 7, Windows 8 dan Windows 10. Berikut langkah-langkahnya untuk Anda.
Tips Setting Jam Windows 10
Pertama, pastikan Anda dalam mode kerja. Kemudian tekan tombol CTRL + sambil menggerakkan mouse ke depan atau ke belakang. Maju untuk memperbesar dan kembali untuk memperkecil ikon. Ini memungkinkan Anda untuk mengecilkan ikon sekecil mungkin, yang tidak dapat dilakukan dengan cara lain.
Anda dapat mengecilkan ikon secara langsung dengan mengklik kanan pada desktop, lalu mengetuk Lihat dan memilih mode yang diinginkan, Ikon Kecil, Ikon Sedang, atau Ikon Besar. Pilih sesuai keinginan.
Jika Anda ingin mengatur jarak ikon dengan bebas di desktop, Anda dapat menghapus ikon Align to Grid dan ikon Auto Arrange dengan mengklik kanan dan mengetuk View, lalu membatalkan pilihan Align Icons to Grid dan Auto Arrange Icons. Dengan cara ini, Anda dapat dengan bebas mengatur jarak dan posisi ikon, di tengah, tepi, atas, dan bawah.
Tahapan Membuat Tampilan Desktop Lebih Aesthetic Dan Menarik? Ini Caranya!
Jika Anda memiliki pertanyaan atau ingin menambahkan tips lainnya, silakan tulis kepada kami di kolom komentar di bawah.
Jangan lupa juga untuk selalu up to date dengan berita dan informasi terbaru baik internal maupun eksternal
Cara mendownload aplikasi di laptop windows 10, cara mengecilkan icon di samsung, cara mengecilkan icon desktop, cara mengecilkan ukuran video di laptop, cara mengecilkan aplikasi di layar laptop windows 10, cara mengecilkan icon desktop windows xp, cara mengecilkan icon di desktop windows 8, cara mengecilkan icon di desktop windows 7, cara mengecilkan aplikasi di laptop, cara merekam layar di laptop windows 10, cara instal windows 10 di laptop, cara menginstal aplikasi di laptop windows 10