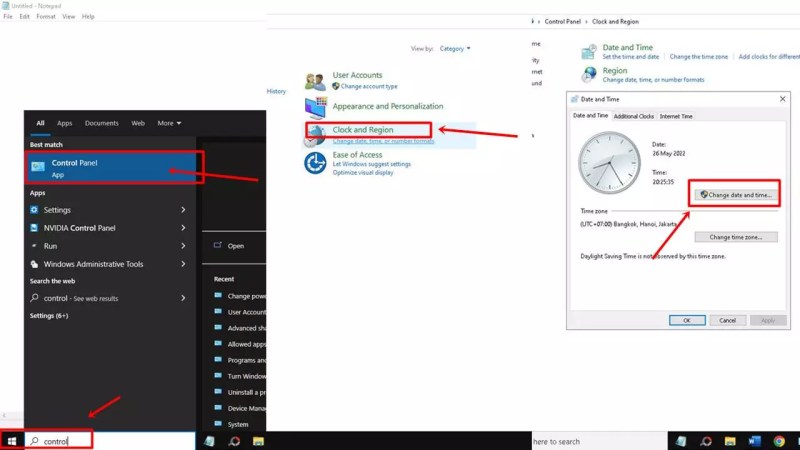Cara Mengganti Jam Di Windows 10 – Dikatakan bahwa waktu adalah uang, tetapi jika Anda menggunakan waktu Anda dengan bijak, peluang akan datang kepada Anda. Itulah mengapa penting untuk selalu memantau waktu untuk melatih ketepatan waktu dan disiplin.
Fungsi waktu dan tanggal sangat penting. Tidak heran semua sistem operasi selalu memiliki fitur ini. Untuk Windows, waktu dan tanggal disematkan ke sudut kanan bawah desktop.
Cara Mengganti Jam Di Windows 10
Artikel ini akan menunjukkan cara mengubah waktu dan tanggal di semua versi Windows (dari Windows 7 ke Windows 11).
Catat Dua Metode Mengganti Administrator Di Windows 10
Komputer dan laptop dalam praktiknya, karena waktu dan tanggal dikendalikan oleh baterai CMOS. Baterai ini menghitung pergerakan waktu dan tanggal meskipun komputer dan laptop dimatikan.
Dari Windows 8 hingga Windows 11, Microsoft telah memberikan pembaruan untuk pengaturan waktu dan tanggal. Pengguna Windows dapat mengaktifkan pengaturan otomatis waktu dan zona waktu.
Ketika sampai pada itu, Microsoft terus memperbarui fitur yang unik untuk Windows. Langkah-langkah dan metode untuk mengubah waktu dan tanggal di Windows dirinci di bawah ini.
Cara Menampilkan Jam Di Desktop Windows 10 Terbaru
Untuk keperluan artikel ini, kita akan mulai dengan mengubah waktu dan tanggal dari Windows 7 ke Windows 11.
Jadi, sebelum mengikuti tutorial, periksa versi Windows yang terinstal di komputer dan laptop Anda.
Kami juga menyarankan untuk mengaktifkan waktu dan zona waktu otomatis untuk pengguna di Windows 8 dan yang lebih baru. Windows secara otomatis mengaktifkan pembaruan waktu dan zona waktu ketika komputer dan laptop Anda terhubung ke Internet.
Cara Mengatur Jam Di Laptop Windows 10 Agar Stabil
Windows akan memperbarui waktu dan zona waktu sesuai dengan lokasi alamat IP yang digunakan. Jadi Anda dapat yakin bahwa waktu dan tanggal selalu benar.
Diskusi pertama kami dimulai dengan mengubah waktu dan tanggal di Windows 7. Banyak orang mengaku masih familiar dengan sistem operasi Windows 7.
Ada yang bilang versi ini jauh lebih simpel dan ringan (terutama versi Windows 11) karena pengguna tidak perlu bingung dengan tombol navigasi yang lebih lengkap.
Cara Mengubah Jeda Waktu Notifikasi Di Windows 10
Tutorial kedua berlanjut dengan mengubah waktu dan tanggal di Windows 8 dan Windows 8.1.
Ingin menambahkan font dan font ke komputer atau laptop Anda? Kami telah membuat petunjuk untuk menginstal font tambahan di Windows.
Mengubah waktu dan tanggal di Windows 10 sebenarnya mirip dengan mengubah waktu dan tanggal di Windows 8 / Windows 8.1.
Cara Setting Jam Di Windows 11 (sesuai Zona Waktu / Lokasi)
Panduan terakhir kami adalah mengubah waktu dan tanggal di Windows 11. Ini adalah versi terbaru dari Windows, jadi belum banyak orang yang menggunakannya. Tertarik untuk mencoba? Ikuti langkah-langkah untuk menginstal Windows 11.
Ikuti langkah-langkah di atas untuk mengubah waktu dan tanggal aktif di komputer dan laptop Anda.
Bagikan artikel ini ke teman Anda agar mereka tahu cara mengubah tanggal dan waktu di Windows. Ini mungkin membantu. Format jam perangkat Windows adalah 7:00, apakah Anda ingin mengubahnya menjadi 7:00? Atau mengubah 07: 00 menjadi 07: 00? Anda dapat melakukannya. Adapun format waktu yang sebenarnya, itu tergantung pada preferensi Anda.
Windows 10 Archives
Di Indonesia, format waktu yang digunakan adalah 24 jam. Artinya, setelah pukul 12:00 berlanjut hingga pukul 24:00. Di sisi lain, 12 jam hanya maju ke 12. Setiap 12 jam memiliki AM dan PM yang berbeda.
Sekarang saya telah membahas format waktu AM dan PM, silakan merujuk ke artikel yang telah saya diskusikan untuk informasi lebih lanjut. Kali ini saya akan menjelaskan bagaimana cara mengubah format tampilan waktu dan format tampilan jam di PC atau laptop Windows.
Tidak masalah, tapi saya pikir seseorang membutuhkannya. Secara pribadi, saya lebih suka jam 24 jam karena tidak hanya lebih mudah digunakan, tetapi juga lebih mudah digunakan. Namun jika ingin tampil keren, kami merekomendasikan tipe jam 12.
Cara Mengatur Tanggal Dan Waktu Di Windows 11
Namun sebelum melanjutkan ke tutorial, selain PM dan AM, Anda juga perlu mengetahui perbedaan waktu antara zona UTC dan GMT. Selain itu, Anda harus tahu apa artinya cooldown.
Untuk beberapa alasan perangkat saya tidak menampilkan format 12 jam di AM dan PM. Mungkin karena setting negara dari perangkat yang saya gunakan adalah Indonesia. Yang jelas adalah Anda dapat memeriksa sendiri apakah perangkat Anda memiliki beberapa opsi pemformatan.
Saya harap setelah membaca artikel ini, siapa pun yang tertarik dengan format jam untuk PC dan laptop Windows tidak kehilangan minat. Apakah kamu tidak tahu apa itu setengah lewat? Jika Anda tidak tahu, Anda dapat membaca arti dari Healwei. Di era yang modern dan berkembang ini, penggunaan laptop atau PC sudah menjadi hal yang lumrah dan hampir semua orang menggunakan perangkat elektronik tersebut. PC atau laptop sangat dominan bagi para pekerja kantoran, mahasiswa, dosen dan dosen.
Cara Mengubah Format Waktu Dari 12 Jam Menjadi 24 Jam Di Windows 10/11
Menggunakan PC atau laptop membuat pekerjaan menjadi lebih mudah tentunya. Selain itu, memiliki laptop membuat bekerja dengan siapa saja, kapan saja, di mana saja menjadi hal yang wajar.
Cara setting jam di laptop windows 10 sudah banyak diketahui oleh para pengguna PC atau laptop. Win 10 adalah salah satu sistem operasi yang paling banyak digunakan. Sistem operasi memiliki versi yang berbeda seperti XP, Vista, Win 7, Win 8, Win 8.1, Win 10 dan tentu saja Win 11.
Setting jam di Win 10 bisa dilakukan melalui menu Control Panel, Date and Time. Tentu saja, bahkan seorang ahli coding dapat mengubah jam dari command prompt.
Cara Mengatur Waktu Layar Mati Di Komputer Dan Laptop
Laptop dan komputer memiliki kesamaan. Dibalik persamaan tersebut tentunya terdapat perbedaan. Dalam kasus komputer, mereka biasanya ditempatkan secara permanen karena berat dan memiliki banyak komponen seperti mouse, keyboard dan speaker.
Tidak seperti laptop, seperti komputer, laptop lebih kompak, lebih ringan dan tentu saja lebih mudah dibawa kemana-mana. Laptop, tentu saja, memiliki deskripsi tanggal dan waktu.
Anda dapat pergi ke pengaturan tanggal dan waktu dan mengubah tanggal dan waktu sesuai dengan kebutuhan Anda. Ingatlah untuk mengaturnya ke zona waktu UTC+7 untuk Indonesia.
Cara Mengubah Ikon Desktop Yang Muncul Di Windows 11, Atur Tampilan Sesuai Kebutuhan
Untuk mengubah jam di Windows 10, tentu saja Anda dapat melakukannya langsung dari pengaturan Tanggal dan Waktu di bilah tugas.
Anda juga dapat dengan mudah mengubah tanggal dari bilah tugas. Untuk mengubah tanggal atau waktu atau keduanya secara bersamaan di Windows 10, Anda dapat mencoba langkah sederhana dengan masuk ke pengaturan tanggal dan waktu di taskbar.
5. Kemudian pilih Setel waktu secara otomatis dan juga pilih Setel zona waktu secara otomatis. Jangan lupa untuk memilih pengaturan zona waktu UTC+7 untuk negara kita yaitu Indonesia
Cara Menampilkan Jam Di Desktop Windows 10, Sangat Praktis!
Memiliki laptop benar-benar sangat menyenangkan. Laptop memiliki banyak pengaturan yang perlu disesuaikan. Salah satunya adalah mengatur tanggal dan waktu di laptop Anda. Ada beberapa cara untuk mengatur jam di Windows 10. Salah satunya adalah melanjutkan di Control Panel.
Windows 10 adalah sistem operasi yang dapat Anda instal di PC atau laptop Anda. Dengan win 10 otomatis hadir dengan banyak fitur lengkap yang lebih baik dari windows versi sebelumnya.
Cara mengatur jam pada laptop Windows 10 adalah pertanyaan yang banyak ditanyakan oleh pengguna baru pada win 10. Namun sebenarnya cara mengganti jam di win 10 sama dengan cara mengganti jam di windows versi sebelumnya. Untuk mencegah win 10 clock berubah, Anda dapat menggunakan metode berikut:
Cara Mengganti Format Jam Di Perangkat Windows 10
Mengatur tanggal dan waktu di win10 sangat mudah. Beberapa klik di pengaturan win 10 akan mengatur tanggal dan waktu win 10 dengan benar.
Setting jam di laptop sama dengan setting jam di laptop. Trik ini dapat diatur langsung di Windows atau melalui panel kontrol perantara.
Windows memiliki banyak versi dari XP hingga Windows terbaru yaitu win 10 dan sekarang kami memiliki win 11. Cara mengatur jam di laptop windows 10 tentu saja sama dengan prosedur windows lainnya. Control Panel Anda dapat dengan mudah mengubah tanggal dan waktu hanya dari menu dan pengaturan. Sederhana, bukan? Pengaturan jam di Windows 10 itu penting. Karena arloji itu sendiri memengaruhi penjelajahan Internet Anda. Karena berbagai alasan, jam mungkin tidak diperbarui secara otomatis. Ada beberapa cara mudah untuk mengatur jam di Windows 10.
Cara Memperbaiki Jam Dan Tanggal Salah Di Windows 10
Pengaturan jam itu sendiri diinstal secara otomatis. Anda juga dapat mengatur jam Jika ini terjadi, ada beberapa cara untuk mengatur jam sesuai keinginan Anda:
Cara mengubah pengaturan jam menggunakan pengaturan default Windows 10 itu sendiri. Berikut adalah beberapa cara untuk mengatur jam Anda agar terpasang tepat waktu.
Cara ini bisa Anda lakukan jika ingin mengubah format waktu menjadi format 24 jam atau 12 jam. Perhatikan bahwa ada pembagian waktu jika Anda menginginkan format 12 jam. Artinya, AM mewakili jam di pagi hari dan PM mewakili jam di malam hari.
Cara Mudah Membatasi Bandwidth Windows Update Pada Jam Tertentu Di Windows 10
Mengubah zona waktu Anda agar sesuai dengan negara tempat tinggal Anda sangat penting, karena juga mempengaruhi pengaturan jam yang Anda pasang. Saat Anda mengubah zona waktu, Anda dapat secara otomatis mengubah waktu agar sesuai dengan waktu di negara tersebut.
Windows 10 juga memiliki kemampuan untuk menambahkan dua zona waktu yang berbeda. Ini dimaksudkan untuk mengetahui dua zona waktu yang berbeda secara bersamaan dan sangat berguna jika Anda bepergian ke negara lain tetapi membutuhkan waktu di negara asal Anda.
Bagaimana cara menambahkan dua zona waktu yang berbeda. Namun, fitur ini hanya muncul pada versi terbaru Windows 10.
Cara Mengganti Warna Taskbar Di Windows 10 Sesuai Keinginan
Jika Anda lebih suka mengatur jam sesuai dengan preferensi pribadi Anda, ada banyak cara untuk mengatur jam di Windows 10. Pastikan jam laptop atau PC Anda sesuai dengan waktu saat ini.
Postingan 4 Cara setting jam Windows 10 agar tidak pernah berubah secara otomatis, pertama kali muncul di F-Tips. Seperti Windows versi sebelumnya, secara default Windows 10 juga menampilkan waktu dan tanggal di pojok kanan bawah.
Setelah menghubungkan komputer saya pagi ini
Windows 11/10] Ubah Bahasa Sistem
Cara mengganti wallpaper laptop windows 10, cara mengganti password wifi di windows 10, mengganti akun microsoft di windows 10, cara mengganti password wifi windows 10, cara mengganti password windows 10, cara mengganti windows 7 ke windows 10, cara mengganti nama akun windows 10, cara mengganti dns windows 10, cara mengganti akun microsoft di windows 10, cara mengganti font windows 10, cara mengganti jam di smartwatch, cara mengganti jam di laptop