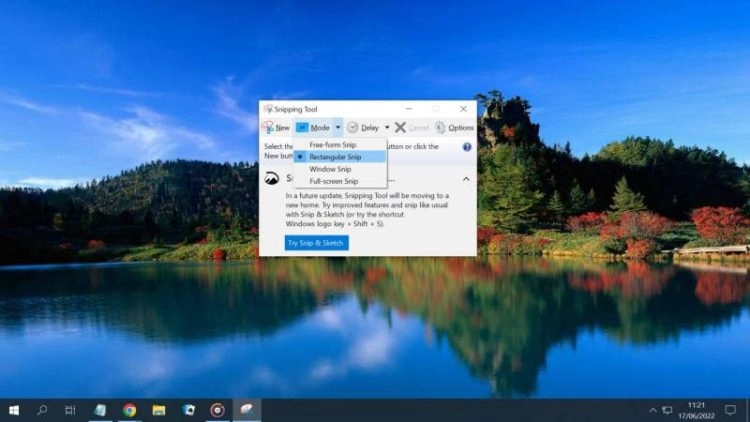Cara Menggunakan Snipping Tool Di Windows 10 – Terkadang kita membutuhkan aplikasi untuk membantu kita menangkap halaman yang muncul di layar desktop atau laptop untuk membuat tutorial, dan biasanya kita menggunakan aplikasi bawaan Windows yaitu Paint. Ketika Paint menangkap dengan hati-hati saat screenshot desktop, dan hasil yang diambil hanya dapat diedit (dipotong) setelah ditempelkan ke aplikasi Paint dan kemudian disimpan, itu sedikit kurang efisien karena harus bekerja dua kali. Namun jangan khawatir, karena selain Paint, ada aplikasi lain untuk menangkap layar desktop Windows, yaitu Snipping Tool. Cara kerjanya lebih hemat karena saat memotret, kita bisa langsung memotong bagian gambar yang kita inginkan sebelum menyimpan gambar. Berikut langkah-langkah untuk menggunakan aplikasi Snipping Tool: 1. Pada langkah pertama, kita dapat menggunakan menu pencarian di sebelah menu start “ketik di sini untuk mencari” setelah muncul pop-up seperti di bawah ini, lalu kita pilih dan klik alat penembak jitu. Aplikasi yang muncul di menu pencarian.
3. Untuk mulai menggunakan aplikasi Snipping Tool, kita bisa memilih menu “Create” dan klik, maka akan muncul layar desktop dengan warna kabur, kemudian kita tinggal memilih (crop) bagian mana dari gambar yang kita butuhkan seperti gambar di bawah ini . :
Cara Menggunakan Snipping Tool Di Windows 10
4. Setelah kita memilih (crop) gambar yang kita butuhkan, gambar tersebut akan otomatis tersalin ke workspace tool crop. Kita bisa langsung menyimpannya, atau jika ada lagi yang kurang pas sebelum disimpan bisa kita edit terlebih dahulu. Sangat penting untuk mengetahui dan dapat mengambil screenshot dari laptop Windows 10. Karena akan membantu proses untuk bekerja. Pekerjaan akan lebih mudah dan cepat.
Langkah Mudah Mengambil Screenshot Di Windows 11
Tangkapan layar terkadang diperlukan untuk dokumentasi atau konten. Gambar yang diambil cocok dengan apa yang ada di layar.
Windows 10 menawarkan beberapa cara untuk mengambil screenshot layar laptop. Hal ini dimungkinkan melalui aplikasi default. Anda juga dapat menekan kombinasi tombol pada keyboard Anda.
Menguasai semua jalur itu baik dan tidak ada salahnya. Namun, Anda dapat memilih mana yang menurut Anda dapat membantu Anda bekerja lebih cepat.
Bagaimana caranya, apakah sulit untuk membuktikannya? Apakah itu benar-benar akan membuat segalanya lebih mudah atau akan memakan banyak waktu dan kerumitan? Simak penjelasan masing-masing cara berikut ini: Cara screenshot laptop Windows 10 menggunakan aplikasi bawaan.
Cara Menggunakan Alat Snipping Di Windows Untuk Mengambil Screenshot / Bagaimana
Windows 10 menyediakan aplikasi bawaan yang bisa Anda gunakan untuk mengambil screenshot laptop Anda. Aplikasi ini adalah Snip & Sketch serta alat Snipping.
Snip & Sketch adalah aplikasi yang diperbarui untuk alat potong di Windows 10. Peran alat potong akan dilakukan oleh Snip & Sketch. Sampai tulisan ini dibuat, alat potong masih dapat digunakan di Windows 10.
Caranya kurang lebih sama untuk Snip & Sketch dan Snipping tool. Karena seperti yang sudah dijelaskan di atas, Snip & Sketch merupakan update untuk cropping tool. Jadi itu tidak mengubah cara Anda menggunakannya.
Setiap tombol layar cetak laptop mungkin memiliki singkatan yang berbeda. Ada PrtSc, ada Prt sc sysrq, dll.
Berikut Cara Screenshot Di Pc, Mudah Dan Gampang Banget!
Tombol ini digunakan untuk mengambil tangkapan layar seluruh layar dengan satu klik. Namun, ada beberapa laptop yang juga mengharuskan Anda menekan tombol Fn untuk meluncurkan layar cetak.
Setelah menekan tombol print screen, tangkapan layar yang diambil masih disimpan di clipboard. Oleh karena itu harus di paste di aplikasi Paint dengan menekan Ctrl+V.
Ada cara untuk menyimpan tangkapan layar yang dicetak secara langsung sebagai file. Oleh karena itu, tidak perlu membuka Paint lalu menyimpan file tersebut.
Lakukan ini dengan menekan tombol Windows + PrcSc (tombol Print Screen). Saat ditekan, layar berkedip. File tangkapan layar terletak di folder gambar dengan file tangkapan layar.
Cara Screen Shot Laptop Acer
Ternyata, cara menangkap layar menggunakan tombol print screen tidak hanya digunakan di Windows 10. Ini masih berfungsi di Windows versi lama, dan caranya sama.
Masing-masing metode memiliki kelebihan dan kekurangan. Cukup tentukan kapan harus mengambil tangkapan layar dengan aplikasi dan kapan harus menekan tombol layar cetak.
Mengambil screenshot dengan tombol print screen lebih cepat karena Anda hanya perlu menekan tombol sekali saja. Namun, tangkapan layar ditampilkan dengan jelas dan harus diedit jika ada yang tidak ingin Anda tampilkan.
Panduan ini tentang cara mengambil tangkapan layar di laptop Windows 10. Lihat juga panduan tentang cara membuat kartu kode qr, cara memposting di Twitter, dan cara menggunakan Turbo VPN jika Anda merasa membutuhkannya juga.
Cara Screenshot Di Laptop & Pc (asus, Hp, Dell, Lenovo)
Jadi, inilah cara mengambil screenshot di laptop Windows 10. Sekarang Anda tahu cara menggunakan alat potong di Windows 10 dan cara memotong dan menggambar di Windows 10. Anda juga tahu cara melihat tangkapan layar. Studi Harvard mengungkapkan rutinitas sehari-hari dan peran CEO. Bingung cari hadiah 20rb? Inilah 10 Rekomendasi Teratas untuk 70+ Contoh Bio Instagram yang Melibatkan Follower, Cukup Caps! Mengambil alih dari Shopee, dari proses perekrutan hingga menyarankan 7 cara untuk membuat judul artikel yang menarik dan dioptimalkan untuk SEO.
Di ponsel, tetapi apa yang terjadi ketika Anda menggunakan laptop atau komputer? Beberapa masih bingung dan bahkan tidak tahu cara mengambil screenshot di PC Windows atau laptop.
Terkadang untuk bekerja atau untuk menunjukkan sesuatu kepada teman, agar lebih detail, ambil tangkapan layar atau
Ada beberapa cara untuk mengambil screenshot di laptop, terutama bagi Anda yang menggunakan Windows. Lihat 7 cara mudah untuk mengambil tangkapan layar di laptop, yang dipilih sendiri oleh tim desain.
Himex Sdn Bhd Repair Centre: Cara Menggunakan Snipping Tool Di Windows 10
Cukup tekan tombol “PrtScn” pada keyboard Anda untuk menangkap seluruh layar. Metode ini akan menangkap gambar aplikasi yang aktif di layar atau monitor PC. Namun, itu hanya mengirim gambar ke clipboard dan tidak secara otomatis menyimpannya.
Opsi ini menangkap seluruh layar, seperti Print Screen (PrtScn), tetapi kali ini gambar disimpan secara default dan dikirim ke
Opsi ini akan membuka Xbox Game Bar. Cukup klik “Tangkap” dan kemudian ikon kamera untuk menyimpan gambar.
Snipping Tool bisa dibilang aplikasi tangkapan layar bawaan terbaik di Windows, meskipun bukan yang paling serbaguna. Namun, aplikasi memungkinkan kita untuk menentukan bagian layar yang ingin kita gunakan. Layar komputer/laptop. Aplikasi Microsoft gratis dapat mengambil tangkapan layar secara gratis (
Cara Screenshot Di Windows 10
Sebelum kita lanjut membahas langkah-langkah mengambil screenshot dengan Snipping Tool di Windows 10, kita harus memahami user interface atau antarmuka pengguna aplikasi Snipping Tool.
Pada dasarnya crop tool ini terdiri dari 5 tombol seperti gambar di atas. Masing-masing dari lima tombol melakukan fungsi berikut:
Kita bisa membuka aplikasi Sniping Tool di Windows 10 dengan beberapa cara, antara lain dari search bar, melalui menu Start dan perintah Run.
Setelah memahami user interface Snipping Tool dan cara membuka aplikasi Snipping Tool. Sekarang saatnya untuk mengambil screenshot atau mencetak layar menggunakan Snipping Tool di Windows 10. Berikut adalah langkah-langkah untuk mengambil screenshot menggunakan Snipping Tool.
Cara Mengambil Screenshot Di Komputer / Laptop Windows
Cara mengubah nama akun di Windows 10 (Nama akun pengguna Windows 10): Akun pengguna atau akun pengguna adalah identitas yang dibuat untuk seseorang di komputer atau sistem komputer. Nama akun pengguna pertama biasanya […]
Cara Mengambil Screenshot di ASUS Zenfone 3 – Saat ini hampir semua smartphone sudah dilengkapi dengan kemampuan untuk mengambil screenshot, ini adalah kemampuan untuk mengambil screenshot di layar. Tentunya smartphone ASUS dengan seri Zenfone-nya memiliki […]
Cara mengganti bahasa di Windows 10. Saat kita membeli komputer atau laptop baru dengan sistem operasi Windows 10, biasanya komputer atau laptop tersebut diset ke bahasa Inggris. Namun bagi kita yang mengambil screenshot di perangkat Windows. Cara menggunakan tombol Prt Sc, kombinasi Windows + Prt Sc, atau menggunakan kombinasi Windows + Shift + S. Selain menggunakan ketiga metode di atas, Anda dapat menggunakan aplikasi Snipping Tool.
. Karena ada banyak cara untuk mengambil screenshot di komputer atau laptop Windows. Dan biasanya orang lebih suka menggunakan kunci Prt Sc karena lebih cepat.
Cara Screenshot Di Windows 10 Tanpa Aplikasi Dengan Mudah
Mungkin Anda penasaran dan belum tahu tentang aplikasi screenshot Microsoft Windows. Jadi, Snipping Tool adalah program tangkapan layar Microsoft Windows yang telah ada sejak Windows Vista.
Meskipun masih di sekitar Windows Vista, setiap generasi terlihat berbeda. Berbeda dengan menggunakan tombol Prt Sc atau kombinasi Win + Prt Sc,
Dapat digunakan untuk membuat screenshot sebagian atau bahkan kustom seperti Snip & Sketch atau Win + Shift + Sh.
Untuk mempelajari lebih lanjut, lihat saja panduan di bawah ini. Tetapi sebelum Anda melanjutkan, Anda harus tahu cara keluar dari akun Google Anda dari jarak jauh. Sama seperti dengan akun Facebook, Anda dapat dengan mudah keluar dari akun Google Anda di perangkat apa pun tanpa harus mengakses perangkat.
Cara Mudah Screenshot Di Pc / Laptop (windows)
Ini sangat sederhana. Anda dapat menggunakan metode ini jika kombinasi tombol Win + Shift + S tidak berfungsi dan Snip & Sketch tidak dimulai. Snip & Sketch sebagai penerus cropping tool yang pertama kali diperkenalkan di Windows 10 versi 1607.
Bagian dari layar komputer atau laptop Anda. Cara ini mungkin bisa menjadi cara alternatif karena pengalaman saya beberapa bulan terakhir.
Sebelum mengakhiri diskusi ini, Anda mungkin ingin tahu cara mengedit bilah notifikasi di perangkat Android. Anda dapat menyesuaikan posisi setiap tombol pada bilah notifikasi, seperti data seluler dan hotkey WiFi.
Bagikan di Facebook Bagikan di Twitter Bagikan di Pinterest Bagikan di WhatsApp Bagikan di WhatsApp Bagikan di LinkedIn Bagikan di Telegram Bagikan melalui Email Sebelumnya kita telah membahas cara mengambil tangkapan layar menggunakan Screen Snip. Untuk melengkapi pembahasan ini, saya juga menyertakan cara screenshot Windows 10 menggunakan keyboard.
Cara Screenshot Di Laptop Yang Praktis Dan Mudah
Yaitu crop tool, salah satu tool screen capture yang sering sobat gunakan. Seperti Screen Snip, alat unik ini telah terpasang di Windows 10 sejak pertama kali diinstal.
Derajat
Download snipping tool for windows xp, download snipping tool windows 10 free, download snipping tool windows 10, download snipping tool for windows 10, download snipping tool windows 7, cara menggunakan snipping tool di google form, download snipping tool windows 8, snipping tool windows xp, download aplikasi snipping tool windows 7, snipping tool windows 7, cara menggunakan snipping tool, download snipping tool for windows 7 free