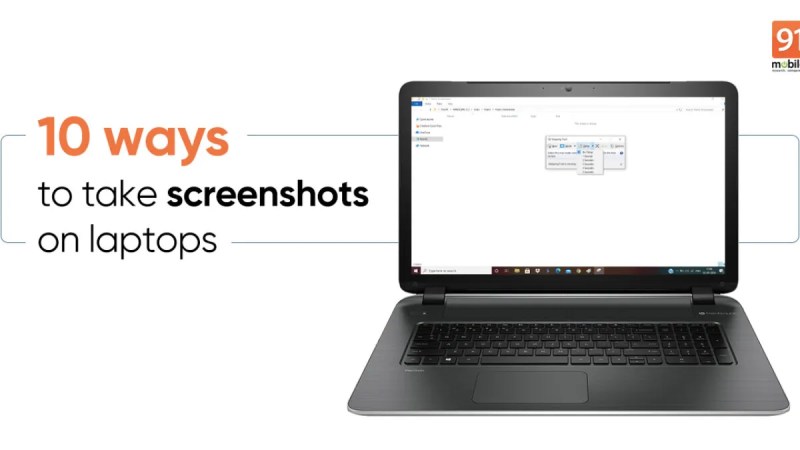Cara Print Screen Di Laptop Asus – Cara memotret di laptop tidak sama dengan cara memotret di ponsel. Hampir semua pengguna ponsel sudah mengetahui cara menggunakan fitur ini. Namun, berbeda dengan laptop, banyak pengguna yang tidak mengetahui cara mengambil screenshot layar komputer.
Secara umum, kebanyakan orang mengetahui cara mengambil gambar di laptop menggunakan tombol PrintScreen di keyboard. Ada juga orang yang menggunakan banyak perangkat.
Cara Print Screen Di Laptop Asus
Untuk menggambar di laptop, setiap jenis laptop memiliki proses yang berbeda. Namun, itu tidak kuat. Berikut beberapa cara screenshot di laptop yang bisa dilakukan di banyak tipe laptop yang ada di pasaran.
Cara Print Screen Sangat Mudah Dan Terlengkap
Anda dapat menguji layar komputer dengan merek komputer, apakah Asus, Acer, Dell, Lenovo, HP dan merek lainnya.
Beberapa dari Anda sering menggunakan aplikasi PhotoScape untuk mengedit foto, seperti menambahkan teks pada foto atau membuat foto. Banyak gambar dalam satu frame. Pertama tentunya anda harus menginstal aplikasi PhotoScape terlebih dahulu. Berikut cara mengambil foto di laptop menggunakan PhotoScape:
Nah, itulah lima cara mengambil screenshot di komputer yang bisa wascom bagikan ke kalian semua. Jika Anda membutuhkan saran atau memiliki pertanyaan seputar laptop dan notebook, Anda dapat menghubungi kami melalui menu layanan chat di website kami.
Jika Anda membutuhkan jasa konsultasi atau jasa perbaikan komputer laptop dan komputer. Jangan ragu untuk menghubungi kami, Komputer Makassar.
How To Take Screenshots In Windows 11
Ambil! Informasi produk terbaru dari sosial media Wana Satria – Jasa, Jual Beli Laptop :
%0A%0A———————————%0A%0A ——————————————————————————— – -% 0A%0A
Note: Admin Wana Satria – Service, Beli dan Sewa Laptop akan menginformasikan semua harga + ongkos kirim yang harus dibayar saat mengirimkan informasi pemesanan. Siapa sih yang tidak tahu dengan fitur full screen? Jadi, tangkapan layar (SS) atau tangkapan layar adalah hal yang dapat Anda lakukan, menyimpan, dan menangkap tangkapan layar. Ambil tangkapan layar dari sistem operasi atau perangkat lunak yang berjalan di perangkat dengan layar terbuka. Sekarang kita dapat menguji fitur SS di berbagai perangkat seluler, mulai dari smartphone hingga laptop. Dengan teknologi ini pengguna bisa mendapatkan banyak keuntungan dengan berbagai cara. Misalnya, dalam dunia akademik, Anda dapat memainkan presentasi PowerPoint saat seorang profesor atau guru mempresentasikan secara online. Dari segi hiburan, Anda bisa merekam adegan dan film yang menurut Anda lucu, sedih, atau bahkan emosional. Pada saat yang sama, tangkapan layar dapat digunakan sebagai bukti proses pembayaran melalui bank Internet dan memiliki banyak keuntungan dari fitur canggih ini. Jadi, apakah kita akan memegang layar di laptop, terutama dengan merek ASUS? Tenang, kali ini saya akan mengajak Anda untuk mengetahui cara memotret di laptop ASUS. Ayo! Lihat dialog berikut dengan cepat: 1. Tekan kombinasi tombol FN/CTRL + PrtSc Proses ini mudah dioperasikan dan cepat dilakukan bagi siapa saja yang memiliki komputer ASUS. Yang utama adalah keyboard di komputer ASUS Anda akan berfungsi atau berfungsi sebagaimana mestinya. Untuk menghindari kebingungan, periksa langkah-langkah berikut: Langkah pertama dan terpenting adalah membuka laptop ASUS Anda dan membuka konten yang ingin Anda rekam. Setelah menjalankan aplikasi di komputer Anda, tekan FN / CTRL + Prt Sc Sysrq secara bersamaan. Setelah itu, isi layar akan disalin secara otomatis. Langkah selanjutnya adalah membuka Paint, Ms Word, Ms Powerpoint atau program lain untuk mengatur layar, dalam hal ini, Anda akan menggunakan aplikasi komputer bawaan ASUS bernama Paint. Anda dapat menemukan aplikasi ini dengan mengklik “Cat” di bidang “Ketik di sini untuk menemukan”. Saat program Paint terbuka, tekan CTRL + V secara bersamaan. Dalam hitungan detik, layar akan muncul. Sekali lagi, yang harus Anda lakukan hanyalah menyimpan dengan menekan CTRL + S dan memilih format yang diinginkan, seperti PNG atau JPG. Selanjutnya dengan memutuskan dimana akan menyimpan file screenshot tersebut. Cukup sederhana, bukan? 2. Menggunakan Snipping Tool Jika langkah-langkah di atas untuk mengambil tangkapan layar atau screenshot tidak bisa Anda lakukan, Anda bisa menggunakan tool bawaan sistem operasi Windows yang bernama Snipping Tool. Proses ini harus mudah diikuti, lihat langkah-langkah berikut: Pertama, buka Snipping Tool dengan mencari dan mengkliknya di kolom “Pype here to search”. Buka program dengan mengklik tombol kanan mouse dua kali. Pada halaman Snipping Tool akan terlihat beberapa menu mulai dari New, Status, Delay, Cancel dan Options. Di menu konteks Anda akan mendapatkan beberapa opsi termasuk Free Form Snip, Rectangular Snip, Window Snip, dan Full Screen Snip. Satu opsi, misalnya Snip square, dapat mengumpulkan konten yang diinginkan. Setelah itu, klik menu baru. Dengan fitur ini, Anda dapat mengontrol dan menjeda tangkapan layar selama satu atau lima detik. Untuk merekam layar, yang harus Anda lakukan adalah menekan CTRL + S pada komputer laptop ASUS secara bersamaan. 3. Tekan satu tombol keyboard secara langsung Dalam beberapa kasus, ada laptop ASUS yang memungkinkan pengguna saat mengambil tangkapan layar, yang hanya menekan satu tombol perangkat. Tombol apa? Agar tidak ingin tahu, bacalah langkah-langkah berikut ini: Untuk menggunakan cara ini, Anda hanya perlu menekan tombol Prt sc syrq satu kali. Jadi, ketika Anda menekan tombol ini, Anda akan menangkap tangkapan layar atau konten di laptop ASUS secara instan. Setelah menekan tombol Prt Sc Sysrq pada monitor yang ingin anda capture, maka disarankan untuk membuka aplikasi atau tempat yang ingin anda capture. Misalnya Ms. Word, Ms. Powerpoint, Paint atau bahkan di WordPress Anda bisa menambahkan screenshot. Pertama buka akun WordPress Anda. Selanjutnya, buka lembar kerja atau halaman kosong untuk menempelkan tangkapan layar. Ikuti dengan menekan CTRL+S sebentar, maka akan muncul screenshot di lembar kerja di WordPress anda.. Selanjutnya anda bisa melanjutkan menulisnya atau membiarkannya langsung di depan umum. 4. Menggunakan tool Lightshot Selain menggunakan cara-cara di atas, Anda juga bisa melakukan screenshot dengan menggunakan tool lain bernama Lightshot. Aplikasi Lightshot adalah utilitas tanpa cermin yang dapat menyimpan gambar ke hard drive atau mengunggahnya langsung ke Internet. Aplikasi yang telah diunduh oleh 670 ribu pengguna ini dapat diinstal di komputer Windows dan Mac OS. Nah, kali ini kita akan mencoba screenshot di laptop ASUS menggunakan aplikasi Lightshot. Berikut proses lengkapnya: Jika laptop ASUS Anda belum terinstal aplikasi Lightshot, instal terlebih dahulu dengan mendownload aplikasinya di sini. Setelah mengunduh program, tentukan konten atau layar mana yang mencurigakan. Buka aplikasi Lightshot yang ikonnya terletak di pojok kanan bawah layar laptop ASUS sebagai sayap berwarna kuning. Layar Laptop ASUS akan secara otomatis berubah menjadi abu-abu untuk menunjukkan bahwa Anda sudah mulai mengambil tangkapan layar atau konten layar. Selanjutnya, kamu juga bisa mengedit screenshot melalui fitur yang disediakan oleh aplikasi Lightshoot. Seperti menambahkan teks, membuat kotak, menambahkan panah, dll. Terakhir, Anda dapat menyimpannya di penyimpanan komputer ASUS Anda, yang akan menentukan format file terlebih dahulu, mulai dari PNG, JPEG, dan BNP. Anda dapat menggunakan aplikasi Lightshot kapan saja selama aplikasi tersebut terinstal di laptop ASUS Anda. Seberapa mudah? Itulah beberapa cara mengambil foto atau screenshot di laptop ASUS. Anda bisa memilih salah satu cara di atas, antara lain menekan tombol CTRL + Prt Sc Sysrq, menggunakan tool bawaan yaitu Snipping Tool, menekan tombol Prt Sc Sysrq, dan menginstall tool pihak ketiga (Lightshot). BACA: 10 Aplikasi Perekam Layar Terbaik untuk Desktop dan Laptop 16 Aplikasi Perekam Layar Terbaik untuk PC dan Laptop Cara Mudah Mengambil Screenshot di Komputer dan Laptop 10 Aplikasi Perekaman Layar Terbaik untuk PC dan Laptop Anda pikir merekam itu mudah? Layar atau tangkapan layar? Atau kamu punya cara lain untuk memotret di laptop ASUS? Jangan sungkan untuk membagikannya di kolom komentar, ya! Selain itu, jangan lupa pantau terus untuk mempelajari lebih lanjut tentang peretasan komputer yang mudah dan sederhana! Bagi Anda yang sedang mencari laptop ASUS yang ramah bisnis, Anda bisa mampir ke artikel berjudul 10 Laptop ASUS Termurah.
Muhamad Lukman Ardiansyah atau yang akrab disapa Lukman memulai karir menulisnya pada akhir tahun 2018. Lukman, seorang penghobi.
Cara Print Screen Macbook Yang Paling Mudah
Bahkan, saya tidak pernah berpikir bahwa saya akan menjadi seorang penulis yang berfokus pada dunia teknologi. Itu dimulai ketika Lukman masuk
Karena pengalamannya, karya Lukman terus berlanjut dan berkarya di bidang teknologi, khususnya perkakas, perkakas, laptop, dll. Dunia teknologi bagi Lukman terbilang baru sekaligus menantang, hal ini membuat Lukman keluar dari zona nyamannya. Untuk mengambil tangkapan layar di laptop Asus, langkah yang sama tersedia di laptop lain. Satu-satunya perbedaan adalah letak tombol print screen dan nama tombol di laptop. Jika kita tahu letak tombol print screen, tentu kita bisa menjangkaunya dengan mudah.
Seperti yang kita ketahui bahwa setiap jenis laptop memiliki jenis keyboard yang berbeda-beda. Walaupun mereknya sama, terkadang terdapat keyboard yang berbeda untuk setiap modelnya. Misalnya pada laptop
Cara print screen laptop, print screen di laptop, cara print screen laptop asus, cara print screen di laptop, tombol print screen di laptop, cara print screen laptop hp, cara print screen di laptop hp, cara print screen di laptop lenovo, cara print screen pada laptop, print screen di laptop hp, cara print screen laptop lenovo, cara print screen laptop acer