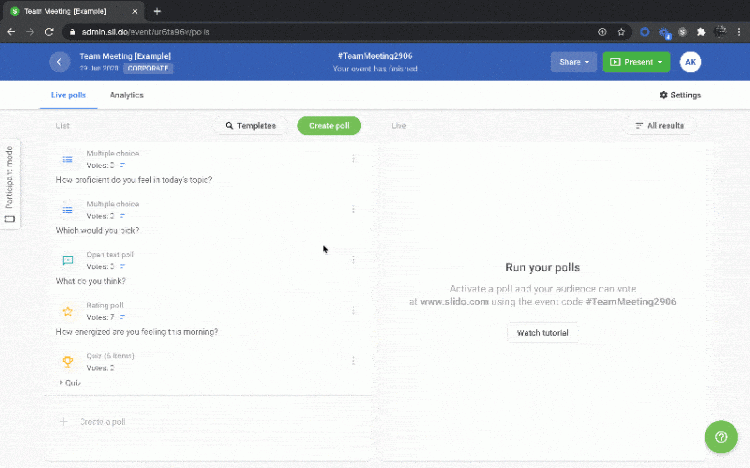Cara Print Screen Google Meet – Lingkaran putih dengan batas hitam di sekitar chevron mengarah ke atas. Dikatakan “Klik di sini untuk kembali ke bagian atas halaman.”
Dua garis bersilangan membentuk “X”. Menunjukkan cara untuk menutup interaksi atau mengabaikan pemberitahuan.
Cara Print Screen Google Meet
Ikon chevron awal Ini menunjukkan bagian atau menu yang dapat diperluas, atau terkadang opsi navigasi sebelumnya/berikutnya. teknik
Google Meet Cheat Sheet: How To Get Started
Ikon Twitter Seekor burung bergaya dengan mulut terbuka sedang menge-tweet. Ikon Twitter Kata LinkedIn “aktif”. Ikon Fliboard LinkedIn dengan huruf bergaya F. flipboard facebook icon huruf f. Ikon email Facebook Sebuah amplop. Ini memberikan kemungkinan untuk mengirim email. Ikon tautan email Gambar tautan berantai. Simmobilisasi URL tautan situs web. Salin tautan
Di era kerja jarak jauh, Google Meet, alat telekonferensi Google, menawarkan bisnis dan tim alternatif yang andal di luar pemimpin industri Zoom.
Di antara banyak fiturnya, Google Meet memberi Anda kemampuan untuk berbagi layar secara virtual dengan orang lain dalam rapat. Dengan begitu, anggota tim Anda dapat melihat dokumen, presentasi, spreadsheet, atau situs web yang Anda cari untuk memfasilitasi kolaborasi.
Jika Anda menggunakan WAN, —Meet by GoToment saat menggunakan Google Jika Anda menggunakan Google Meet di komputer, Anda dapat berbagi layar penuh dengan Google Meet di komputer. Di perangkat seluler, Anda hanya dapat membagikan seluruh layar Anda. Inilah cara melakukan semuanya.
Tips For Using Google Meet On A Chromebook
2. Pada bilah alat ikon di bagian tengah bawah layar, klik ikon Kirim Sekarang, yang terlihat seperti kotak dengan panah di dalamnya.
3. Dari menu pop-up, pilih apakah akan membagikan seluruh layar, jendela, atau tab Anda.
6. Untuk menghentikan rendering, pilih Stop Presentation di sudut kanan atas layar atau Close di kiri atas.
1. Bergabung dengan Google Meeting. Anda dapat mengakses rapat dari aplikasi Google Kalender, aplikasi Google Meet, atau tab Meet di aplikasi Gmail.
How To Present Powerpoint In Google Meet
Catatan: Semua informasi di layar Anda akan dibagikan dalam rapat, termasuk notifikasi. Untuk mencegah siapa pun melihat notifikasi yang Anda lihat di layar, setel perangkat ke mode Jangan Ganggu.
5. Layar Anda sekarang akan terlihat oleh anggota rapat lainnya dan Anda dapat melanjutkan presentasi Anda.
6. Untuk berhenti menyajikan, ketuk Berhenti Berbagi di tengah layar atau ketuk ikon tiga titik vertikal dan pilih Berhenti Berbagi dari jendela pop-up.
Chrissy Montelli adalah seorang penulis dan pembuat konten yang berasal dari Long Island, New York. Dia adalah penulis dua buku puisi, Heart Float (Bottlecap Press) dan Going to Ithaca (Ghost City Press), serta beberapa publikasi online. Baca lebih lanjut tentang dia di atchrissymontelli.wordpress.com.
Use Google Meets For Your Broadcast
Cara mengangkat tangan Anda di Google Meet untuk mencegah orang berbicara satu sama lain dalam rapat teknologi. Lihat latar belakang mereka atau pilih untuk menyembunyikan wajah/identitas Anda. Sekarang Anda dapat menggunakan avatar untuk wajah dan untuk latar belakang Anda dapat mengaburkan fitur atau mengunggah foto. Google Meet sangat memahami hal ini, sehingga memberi Anda berbagai opsi di latar belakang. Fitur Google Meet Background memungkinkan pengguna untuk memburamkan latar belakang, mengatur foto sebagai latar belakang, atau mengubah gaya latar belakang. Dengan cara ini, Anda dapat menyembunyikan latar belakang atau menciptakan suasana baru untuk pertemuan bisnis Anda. Berikut cara mengubah latar belakang Anda di Google Meet.
Catatan: Saat Anda mengklik efek, kamera akan otomatis menyala. Perangkat Anda mungkin lambat saat menggunakan efek dan latar belakang. Anda dapat menonaktifkan fitur ini untuk membuat aplikasi lain berjalan lebih cepat di komputer Anda.
Efek latar belakang dapat meningkatkan penggunaan baterai. Anda dapat mematikan efek saat baterai hampir habis. Video Anda mungkin di-crop untuk dilihat oleh peserta lain, sehingga beberapa latar belakang atau efek mungkin tidak terlihat oleh peserta lain. Anda menggunakan browser yang tidak terkait. Harap perbarui browser Anda ke versi terbaru sebelum 31 Juli 2020.
Saat ini kami menerima sejumlah besar entri. Akibatnya, mungkin ada keterlambatan dalam waktu respons.
How To Set Your Print Area In Google Sheets (with Pictures)
Jika Anda mencoba bergabung dengan Google Meet di Chromebook dan terjebak di salah satu layar berikut, ikuti langkah-langkah berikut:
1.) Konfirmasikan bahwa Anda terhubung ke jaringan Wi-Fi dengan membuka situs web, memeriksa status WiFi di sudut kanan bawah.
2.) Tutup semua aplikasi yang terbuka (termasuk Google Chrome). Anda akan keluar dari ruang tunggu Google Meet saat keluar dari Google Chrome.
Catatan: Jika Anda dapat meminta akses ke Google Meet Anda sekarang, Anda dapat berhenti di sini. Jika Anda masih mengalami masalah, lanjutkan ke langkah berikutnya.)
How To Add A Picture To Your Google Meet Profile
5.) Paksa/mulai ulang Chromebook. Untuk melakukannya, tekan tombol/tombol berikut yang sesuai dengan model Chromebook Anda:
(Catatan: Chromebook Anda akan mati dan segera dimulai ulang saat Anda menyelesaikan tindakan ini. Untuk informasi lebih lanjut tentang cara menyetel ulang paksa atau menyetel ulang paksa Chromebook, kunjungi tautan:
Jika Anda dapat meminta akses untuk bergabung dengan Google Meet Anda sekarang, bagus! Jika Anda masih memiliki masalah, silakan kirimkan tiket di https:///new/. Pelajari cara memulai Google Meet dengan cepat, mengelola audio dan video Meet dari keyboard, menyesuaikan cara Meet ditampilkan, dan banyak lagi.
Saat Anda memasangkan Chromebook (perangkat untuk web) dengan Google Meet, Anda mendapatkan cara termudah dan paling andal untuk mengadakan konferensi video. Perangkat dan aplikasi secara otomatis menyesuaikan untuk memberikan kombinasi terbaik dari video dan audio.
Google Workspace Updates: Google Meet Attendance Reports Available Now For Education Meetings
Banyak orang mengakses Google Meet dengan mengklik link dari Google Kalender atau Gmail. Kiat berikut menawarkan beberapa cara untuk meluncurkan dan mengontrol fitur Meet di Chromebook. (Semua ini mengharuskan Anda masuk ke Chromebook dengan Akun Google yang mengaktifkan akses ke Google Meet.)
Untuk memulai sesi baru dengan Google Meet, buka jendela browser baru (coba Ctrl+N), ketik meet.new di bilah alamat, lalu tekan Enter. Urutan ini menempatkan Anda di layar pratinjau Google Meet, sehingga Anda sekarang dapat bergabung, mempresentasikan, atau berpartisipasi dan menggunakan ponsel Anda untuk audio. Meet.new, seperti pintasan browser lainnya (seperti doc.new, Meeting.new, note.new, sheet.new, Slides.new), memberi Anda cara mengetik perintah singkat untuk membuka aplikasi web.
Untuk melihat sesi Google Meet hari ini, buka meet.google.com di jendela browser (Gambar A). Halaman ini menunjukkan tanggal dan waktu saat ini (kiri atas), rapat mendatang yang terkait dengan akun Anda, dan opsi untuk +Gabung atau Mulai rapat.
Di Chromebook, jika Anda berencana untuk sering menggunakan Google Meet, tambahkan ke rak buku untuk akses sekali klik (atau ketuk). Ikuti langkah-langkah berikut untuk menambahkan Google Meet ke rak buku.
Google Forms: Online Form Creator
2. Pilih tiga titik vertikal di pojok kanan atas Chrome, lalu pilih More Tools, lalu Create Shortcut (Gambar B).
Pilih peluncur (lingkaran, biasanya di sudut kiri bawah Chromebook), ketik daging di bilah pencarian, klik kanan ikon aplikasi Meet, lalu pilih Sematkan ke Rak.
Ikon Ukur sekarang harus ditampilkan di rak. Saat Anda mengklik (atau mengetuk) di atasnya, meet.google.com akan terbuka di tab browser baru.
Dalam sesi Google Meet yang aktif, tekan ctrl+/ untuk menampilkan pintasan keyboard yang tersedia untuk Meet (Gambar E). Kombinasi tombol ini juga berfungsi untuk menampilkan pintasan keyboard di sebagian besar aplikasi G Suite. (Saya pikir saya ingat menggabungkan item tanda baca lain yang ditemukan pada kunci yang sama: ctrl+?.)
Best Ways To Fix Google Meet Video Not Working On Iphone
Tekan tombol layar penuh (Gambar F) di Chromebook saat Anda berada dalam sesi Google Meet untuk mengisi layar dengan rapat Anda; ini menyembunyikan bilah Clipboard, Alamat, dan Bookmark, serta tab lain yang tidak dapat Anda sembunyikan. itu dibuka Sekali lagi menekan tombol layar penuh akan keluar dari mode layar penuh.
Untuk menyembunyikan rak, alamat, dan bilah bookmark Saat berada di Google Meet, tekan tombol Layar Penuh di Chromebook Anda. Tekan tombol lagi untuk keluar dari mode layar penuh.
Jika tidak dalam mode layar penuh, Anda dapat memilih untuk memindahkan jendela Google Meet ke bagian layar Anda. Dua kombinasi tombol untuk dicoba:
Kombinasi tanda kurung alternatif di atas berguna saat Anda ingin menampilkan informasi lain atau merujuk ke sesi Google Meet. (Kombinasi ini memungkinkan Anda untuk beralih dengan cepat tidak hanya jendela browser Chrome, tetapi juga aplikasi Android di Chromebook Anda.)
Things You Should Know About Video Conferencing With Google (hangouts) Meet
Chrome OS dilengkapi dengan dua kontrol keyboard bawaan yang memungkinkan Anda mengambil tangkapan layar penuh atau sebagian. Ini bisa menjadi cara cepat untuk menyimpan informasi yang ditampilkan di layar selama sesi Google Meet. Di Chromebook, gunakan pintasan keyboard berikut:
Akses tangkapan layar ini di mana pun Chromebook Anda disetel untuk menyimpan unduhan. (Untuk menyesuaikan tempat Chrome OS menyimpan unduhan, buka chrome://settings/downloads di Chromebook Anda, lalu ubah setelannya.)
Jika akun G Suite Anda menyertakan kemampuan untuk melakukan live stream dari Meet ke orang-orang di organisasi, Anda dapat membuat link ke live stream saat memulai sesi Meet baru (Gambar H). Pilih tiga titik vertikal yang muncul di sudut kanan bawah
Cara share screen google meet, cara print screen laptop, cara print screen mac, cara share screen di google meet, cara share screen suara di google meet, cara print screen komputer, cara print screen android, cara print screen, cara melakukan print screen, cara print screen pc, share screen di google meet, cara menggunakan print screen