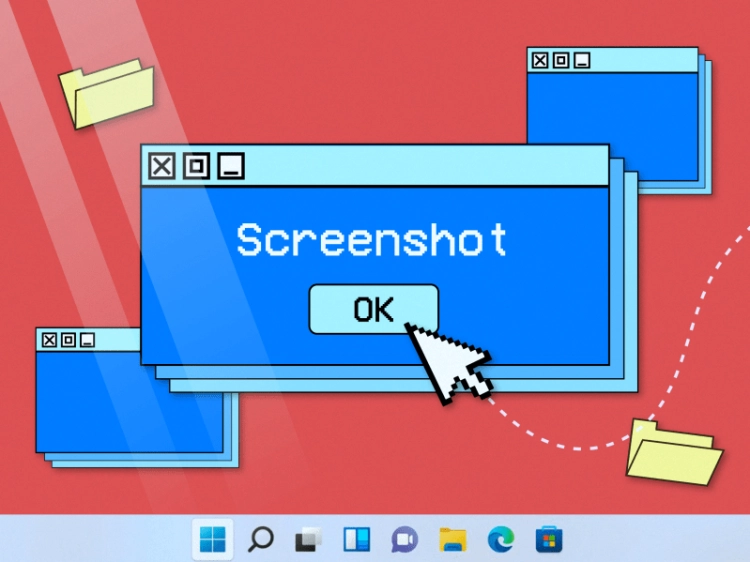Cara Print Screen Windows 10 – Bagaimana cara mengambil tangkapan layar di Windows 10? Di Windows 10, ada berbagai opsi untuk mengambil tangkapan layar dari seluruh layar komputer Anda atau area tertentu di dalamnya. Tombol PrtScn pada keyboard adalah cara tercepat untuk mengambil tangkapan layar di Windows 10. Anda dapat menggunakan kombinasi tombol yang berbeda untuk mengambil tangkapan layar dari bagian layar. Microsoft juga menyertakan alat kliping yang memungkinkan Anda untuk menyesuaikan dan membuat tangkapan layar. Anda dapat mengambil tangkapan layar dengan menggunakan pintasan keyboard Windows + G saat bermain game. Jika Anda perlu menangkap sesuatu di layar komputer Anda, Windows 10 menawarkan beberapa opsi.
Baik Anda ingin menyimpan seluruh layar atau sebagian, kami telah menyusun daftar cara paling umum untuk mengambil tangkapan layar di Windows 10.
Cara Print Screen Windows 10
Cukup tekan tombol Print Screen pada keyboard Anda untuk menyimpan salinan dari apa yang ada di layar komputer Anda. Ini biasanya disebut “PrtScn” (atau yang serupa) dan dapat ditemukan di baris atas di sebelah atau di antara tombol fungsi.
How To Take A Screenshot On A Dell Laptop
Pada beberapa keyboard (terutama laptop), Anda mungkin perlu menggunakan tombol fungsi untuk mengaktifkan layar cetak (dengan kata lain, tahan tombol fungsi lalu tekan PrtScn).
PrtScn harus dimasukkan. Seluruh layar disalin ke clipboard. Anda dapat menempelkan tangkapan layar ke penampil gambar apa pun seperti Paint atau Microsoft Word.
Tekan Alt + PrtScn secara bersamaan. Jendela aktif dipindahkan ke clipboard, yang kemudian dapat Anda tempel ke program lain.
Tahan tombol Windows sambil menekan Shift + S. Penunjuk tetikus berubah dan layar menjadi kosong. Anda dapat memilih area layar untuk mengambil gambar dengan menggesek. Setelah menyalin tangkapan layar ke papan klip, Anda dapat menempelkannya ke program lain. (Pintasan ini hanya berfungsi jika Anda menginstal Windows 10 versi terbaru, yang dikenal sebagai Windows 10 Creators Update.)
How To Print Screen On A Mac
Tekan tombol Windows + PrtScn secara bersamaan. Layar penuh disimpan sebagai file gambar. Itu ada di bawah folder Pictures di bawah subfolder bernama Screenshots.
Anda dapat mengambil tangkapan layar dengan Snipping Tool dan menyimpannya sebagai file gambar tanpa harus menempelkannya ke program lain terlebih dahulu.
Game Bar adalah hamparan tangkapan layar dan perekaman video yang dapat Anda gunakan untuk sebagian besar game Windows. Petunjuk Penggunaan:
Jika Anda bermain game di Steam, Anda juga dapat mengambil tangkapan layar dengan menekan F11. Ini akan disimpan di folder Steam Screenshots.
How To Snap A Screenshot On Windows 10?
Ctrl + PrtScn – tombol untuk digunakan. Seluruh layar, termasuk menu yang terbuka, berubah menjadi abu-abu. Pilih Mode, atau di versi Windows yang lebih lama, pilih panah di sebelah tombol Baru. Pilih jenis pemotongan yang Anda inginkan dan kemudian bagian layar yang ingin Anda tangkap.
Untuk mengambil screenshot di Android, tekan dan tahan tombol Power hingga muncul menu, lalu pilih Screenshot. Jika aplikasi tidak menetapkan batas untuk tangkapan layar, gambar akan disimpan secara default di Perangkat > Gambar > Tangkapan Layar.
Untuk menggunakan Asisten Google, tekan dan tahan tombol Utama atau geser ke atas dari sudut kiri atau kanan bawah.
Apa yang ada di layar saya? dari menu tarik-turun. Jika tidak terlihat, Anda dapat menulis atau mengucapkannya.
How To Take A Screenshot On Windows 10
Organisasi atau produsen ponsel Anda mungkin memiliki batasan dalam mengambil tangkapan layar: Jika Anda menggunakan ponsel cerdas Android yang disediakan oleh perusahaan atau sekolah Anda, ada pembatasan berbasis perangkat atau akun yang mencegah Anda mengambil tangkapan layar karena alasan keamanan. .
Jenny adalah seorang penulis, asisten dan telah menulis tentang teknologi selama lebih dari sepuluh tahun. Pekerjaan Jennie berspesialisasi dalam ponsel dan tablet, tetapi ia juga mencakup teknologi lain seperti skuter listrik, jam tangan pintar, kebugaran, game seluler, dan banyak lagi. Ini berbasis di London, Inggris.
Setidaknya sekali Anda harus menemukan diri Anda dalam situasi di mana Anda perlu mengambil tangkapan layar layar Anda. Baik itu untuk menyimpan sesuatu, mengedit gambar atau menghubungi dukungan apa pun dan menjelaskan masalahnya dengan lebih baik. Apa pun alasannya, penting untuk diketahui bahwa ada beberapa cara untuk mengambil tangkapan layar di Windows 10. Metode yang Anda pilih sangat bergantung pada alasan Anda harus mengambil tangkapan layar terlebih dahulu.
Misalnya, jika Anda perlu mengedit sesuatu, cara terbaik adalah menggunakan Paint. Jika Anda ingin menyimpan file, Anda dapat mengambil tangkapan layar langsung di OneDrive.
How To Screenshot On Hp Laptop Or Desktop Computers < Tech Takes
Pada artikel ini, kita akan melihat beberapa cara yang berguna untuk mengambil tangkapan layar di Windows 10 bersama-sama, dan Anda dapat memilih salah satu yang paling sesuai untuk Anda.
Di sini kita akan melihat metode paling dasar untuk mengambil tangkapan layar desktop. Windows memberi Anda enam cara untuk melakukan ini menggunakan keyboard. Metode ini akan sangat tergantung pada perangkat yang Anda gunakan dan apakah itu laptop atau PC.
Jika Anda menggunakan OneDrive, Anda dapat menyimpan semua tangkapan layar di awan. Dengan cara ini, Anda akan yakin bahwa Anda tidak akan kehilangannya dan Anda akan dapat mengakses foto dari perangkat apa pun kapan saja. Ikuti langkah-langkah ini untuk menyimpan tangkapan layar ke cloud.
Seperti disebutkan di atas, setelah mengambil tangkapan layar, Anda dapat mengedit, memotong, memutar gambar sebelum menyimpan terakhir. Jika gambar Anda ada di clipboard, Anda dapat memilih untuk mengeditnya menggunakan Paint, Paint 3D atau Foto dengan mengklik tombol Edit. Cara lain adalah menyalin gambar dari clipboard dan menempelkannya ke Paint. Jika gambar disimpan secara otomatis, Anda dapat mengklik kanan gambar, klik “Buka dengan” dan pilih Cat.
How To Take A Screenshot In Windows 10
Sekarang gambar Anda telah diedit, siap untuk disimpan. Klik File > Simpan Sebagai. Anda dapat memilih jenis file – PNG, JPEG, GIF, BMP. Sekarang pilih di mana dan di bawah nama apa Anda ingin menyimpan gambar. Jika Anda tidak ingin menyimpan file di lokasi default, Anda dapat memilih lokasi tertentu, misalnya folder atau desktop apa pun. Klik Simpan saat Anda siap.
Alternatif untuk opsi Windows untuk mengambil tangkapan layar adalah Snipping Tool. Ini adalah alat pra-instal untuk setiap perangkat yang menjalankan Windows 10. Mudah digunakan dan Anda dapat mengedit foto Anda sebelum menyimpannya.
Buka kotak pencarian di sebelah tombol mulai dan ketik Snipping Tool. Klik dua kali alat untuk membukanya. Alat ini adalah pilihan yang baik untuk digunakan ketika Anda hanya perlu menangkap sebagian layar.
Setelah membuka Snipping Tool, Anda akan dapat melihat opsi Mode di sudut kiri atas. Anda akan melihat pita kecil yang memberi Anda 4 opsi – potong persegi panjang, potong gratis, potong jendela, dan potong layar penuh. Pilih mode yang paling cocok untuk Anda. Jika Anda menggunakan Rectangular Snip dan Free-form Snip, layar akan berubah menjadi putih. Setelah Anda memilih area yang ingin Anda tangkap, area layar tersebut menjadi terlihat sehingga Anda dapat melihat dengan tepat di mana tepi gambar Anda berada. Jika Anda menggunakan Window Snip, semua jendela lain kecuali yang Anda tempel akan berwarna putih.
How To Take A Screenshot On Windows (7, 8, 10), And Save And Edit Them
Setelah mengambil tangkapan layar, Anda memiliki opsi untuk mengedit gambar menggunakan Paint 3D. Jika tidak ada yang perlu diedit, Anda dapat mengklik tombol “File” di sudut kanan atas. Anda akan melihat “Simpan Sebagai”. Beri nama gambar Anda dan pilih lokasi untuk menyimpannya.
Ini hal lain yang bisa Anda coba. Jika gambar yang ingin Anda simpan berasal dari browser Anda, coba ambil tangkapan layar langsung di Google Chrome. Inilah cara Anda melakukannya.
Setelah mengambil tangkapan layar langsung melalui Google Chrome, Anda tidak dapat melihat batas browser, hanya kontennya.
*Area tangkapan layar – memungkinkan Anda memilih bagian tertentu dari layar dan menyimpannya sebagai tangkapan layar. Jika Anda memilih opsi ini, Anda dapat menyeret mouse ke mana saja di layar Anda untuk memilih apa yang ingin Anda tangkap.
How To Screenshot On Hp Laptop Envy X360
* Tangkap Tangkapan Layar Ukuran Penuh – Memilih opsi ini akan menangkap seluruh halaman browser dari atas ke bawah.
Sekarang setelah Anda mengetahui cara mengambil tangkapan layar, Anda dapat dengan mudah menggunakan alat alternatif lain seperti Snip & Sketch atau Lightshot. Ini adalah program pihak ketiga yang memungkinkan Anda mengambil tangkapan layar layar Anda di perangkat apa pun – Windows atau Mac.https://app.prntscr.com/da/index.html
Jika Anda memiliki ide lain tentang cara mengambil tangkapan layar Windows 10 dengan mudah, beri tahu kami di komentar di bawah.
Russell Robison adalah Editor Fitur Eurogamer. Dia adalah penulis The Uncharted Mind, diterbitkan di AS dengan judul Inland Empire.
How To Take A Screenshot On A Pc Or Laptop With Windows 10 Or Win 11
Adalah platform bagi mereka yang mengalami kesulitan teknis dengan teknologi terbaru. Kami berbagi pengetahuan dan keahlian kami dalam segala hal mulai dari bug ponsel cerdas hingga perangkat lunak paling inovatif
Cara print screen, cara print screen laptop, cara print screen di laptop, cara print screen di laptop lenovo, cara print screen laptop hp, cara print screen windows xp, cara print screen komputer, cara print screen windows 7, cara print screen laptop asus, cara print screen di komputer, cara print screen di pc, cara print screen windows