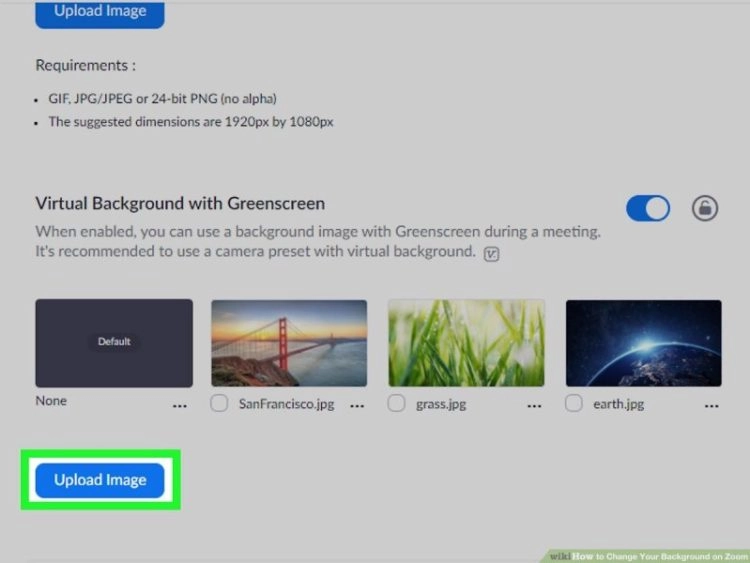Cara Print Screen Zoom Di Laptop – 5 Cara Memperbesar Screenshot di Laptop, Bikin Mudah! Tangkapan layar atau screenshot adalah cara termudah untuk mengabadikan momen dan aktivitas tertentu.
Tangkapan layar atau tangkapan layar adalah cara termudah untuk mengabadikan momen dan tindakan tertentu di Internet. Ada cara zoom screenshot di laptop yang bisa kamu coba, langkahnya mudah dan tidak memakan banyak waktu. Zoom in adalah platform online untuk mengadakan rapat.
Cara Print Screen Zoom Di Laptop
Biasanya menunjukkan keberadaan saat memperbesar, makro diperlukan. Selain itu, saat ingin membuat laporan, terkadang membutuhkan bantuan layar zoom sebagai bukti. Meskipun Zoom tidak menyediakan fitur screenshot, Anda bisa menggunakan cara di bawah ini.
Cara Screenshot Di Laptop Yang Praktis Dan Mudah
Kebanyakan laptop biasanya memiliki tombol Print Screen, tombol ini sering digunakan untuk mengambil screenshot di laptop atau komputer. Sebenarnya cara ini merupakan cara termudah untuk mengambil screenshot, namun kekurangannya adalah Anda tidak bisa mengatur ukuran gambar dan porsi pengambilan.
Jika Anda menggunakan tombol ini, Anda akan memiliki tangkapan layar penuh. Gambar akan langsung masuk ke slot laptop, untuk melakukan ini, ikuti garis;
Cara screenshot zoom di laptop Windows ini bisa digunakan di semua jenis laptop mulai dari merk Asus, HP bahkan Lenovo.
Cara selanjutnya adalah dengan menggunakan aplikasi bernama Pic Pick. Anda dapat menggunakan aplikasi ini secara gratis, tanpa perlu mendaftar akun berbayar atau premium. Cara menggunakan aplikasi ini juga mudah, Anda bisa mengikuti panduan di bawah ini.
Accessibility In Visual Studio Code
Setelah mengambil tangkapan layar, jendela kotak baru akan muncul, memberi tahu Anda bahwa proses tangkapan layar berhasil. Anda dapat mengganti lokasi dan nama gambar.
Cara mengambil screenshot dari laptop Windows 7 ke atas juga bisa menggunakan fitur Snip dan Sketch. Fitur ini ada di platform OS Windows, di platform OS lain yang berbeda, metode ini tidak memungkinkan.
Untuk menggunakan fitur ini, Anda dapat menekan tombol Windows + Shift + S secara bersamaan. Tekan kombinasi tombol saat Anda membuka layar zoom, sehingga Anda dapat segera mengambil tangkapan layar. Setelah menekan tombol kombinasi, ikuti panduan;
Setelah mengambil tangkapan layar, Anda masih dapat mengedit gambar sesuai kebutuhan. Potong saja bagian yang tidak diperlukan, setelah selesai, Anda dapat mengambilnya.
Complete Guide To Presenter View In Zoom
Fitur lain yang disediakan Windows bagi penggunanya untuk mengambil screenshot adalah snipping tools. Anda dapat langsung menggunakan fitur ini sebagai aplikasi Windows default. Menariknya, Anda dapat menggunakan aplikasi ini untuk mengambil screenshot secara zoom.
1. Klik menu start, terus ketik kata snipping tools. Jika Anda menggunakan Windows, Anda dapat memanggilnya melalui Cortana.
3. Pilih area yang ingin diambil untuk live macro, Anda bisa memilih area mana yang sesuai dengan kebutuhan Anda.
4. Jika demikian, tangkapan layar laptop berikutnya harus disimpan sebagai file gambar sistem. Cukup pilih fungsi simpan di jendela yang terbuka.
Use This Hack To Pin Your Own Video Large In A Microsoft Teams Or Zoom Meeting
Untuk melihat foto-foto yang telah Anda ambil, Anda dapat pergi ke galeri untuk melihat tangkapan layar yang telah Anda ambil. Anda dapat mengganti nama gambar dengan fungsi penggantian nama file.
Terlampir hal-hal lain selain Pic Pics yang dapat Anda gunakan untuk mengambil screenshot di zoom. Aplikasi tersebut adalah Lightshot, aplikasi yang dapat digunakan untuk pengguna Windows 10. Tidak hanya zoom, aplikasi ini juga bisa digunakan untuk mengambil gambar dari aplikasi lain.
Menggunakan mode tangkapan layar laptop untuk memperbesar juga akan memudahkan Anda mencetak foto. Cukup pilih menu cetak di aplikasi untuk langsung mencetak.
Jika tombol Print Screen tidak berfungsi sebagaimana mestinya, mungkin harus digunakan dengan tombol Advanced Combination. Cara ini efektif karena kamu bisa mengambil screenshot aplikasi gambar yang masih aktif.
How To Zoom In On A Windows Pc
Keuntungan dari metode ini adalah hanya mencakup aplikasi yang aktif. Misalnya, Anda membuka MS Word dengan menekan tombol Alt + Printscreen secara bersamaan, hasil yang Anda dapatkan hanyalah gambar MS Word, tanpa ada gambar pekerjaan Anda yang tersimpan di perangkat.
Karena lebih akurat dibandingkan metode lainnya, metode ini banyak digunakan untuk laptop yang tidak terhubung dengan jaringan internet. Berikut adalah panduan dan panduan langkah demi langkah tentang cara melakukannya;
Artikel kali ini tentang cara mengambil screenshot zoom di laptop, semoga bisa menggunakan cara diatas, silahkan pilih yang sesuai dengan kebutuhan anda. Agar proses penyimpanan lebih elegan, jangan lupa rename screenshot agar tidak kesulitan saat ingin mengirim atau menyimpan di file lain.
KIRIM DONASI PAYPAL Anda dapat memberikan kami hadiah dengan Paypal yang akan kami gunakan untuk memperluas cakupan blog ini sehingga kami dapat terus aktif berbagi ilmu.
Cara Screenshot Di Laptop Mudah Dan Cepat Tanpa Aplikasi
Halo teman-teman, Anda dapat membantu kami dengan donasi, yang nantinya akan digunakan untuk mempromosikan domain. BANK Mandiri: 1710002049008 a/n Ahmad Regal Pembayaran: 081252069296 PayPal: Lingkaran putih dikelilingi garis tepi hitam dengan tanda chevron ke atas. Klik di sini untuk kembali ke bagian atas halaman.
Dua garis bersilangan dalam formasi “X”. Itu berarti menutup lalu lintas atau melepaskan pesan.
Ikon chevron beranda menunjukkan bagian atau menu yang dapat diperluas, atau terkadang opsi navigasi berikutnya/berikutnya. Teknologi
Ikon Twitter Seekor burung bergaya dengan mulut terbuka, berkicau. Ikon Twitter LinkedIn Kata “dalam”. Ikon Flipboard LinkedIn Huruf Bergaya F. Ikon Flipboard Facebook Huruf F. Ikon Email Facebook Amplop. Itu berarti Anda dapat mengirim email. Gambar ikon tautan email dari laman rantai. Mensimulasikan URL situs web. Salin tautan
Zoom: Turn Off A Participant’s Video
Karena semakin banyak rapat yang dilakukan secara jarak jauh, berbagi layar ponsel atau komputer Anda dengan kolega atau siswa dapat bermanfaat saat Anda melakukan panggilan video zoom.
Baik itu presentasi bisnis atau slide dari konferensi, berbagi layar adalah cara mudah untuk menunjukkan pekerjaan Anda kepada orang lain. Anda juga dapat membagikan layar ponsel iPhone atau Android jika Anda tidak memiliki akses ke layar komputer penuh saat melakukan panggilan.
Di aplikasi pada perangkat apa pun, Anda dapat membagikan layar Anda dari halaman beranda untuk bergabung dengan panggilan yang sedang berlangsung, atau setelah Anda berada di layar panggilan. Prosesnya sedikit berbeda di desktop dan seluler, dan versi desktop pasti menawarkan lebih banyak, termasuk opsi beranotasi dan papan tulis.
1. Jika Anda belum memulai panggilan, mulai bagikan layar Anda dari layar utama aplikasi Zoom. Di desktop Anda, opsi ini terletak di tab di ponsel atau tablet Anda, di bagian atas tab “Meet & Chat”. Klik atau ketuk untuk memulai proses.
Cara Screenshot Di Laptop Windows Paling Mudah
2. Dalam setiap teknik, jendela pop-up akan terbuka meminta Anda memasukkan kunci bersama atau ID rapat. Anda harus memasukkan informasi ini untuk bergabung dengan panggilan video. Klik “Bagikan Layar” di desktop Anda atau “OK” di ponsel atau tablet Anda saat Anda siap.
3. Ada tiket dalam pertemuan itu. Klik “Hubungkan” di desktop Anda atau ketuk “Dapatkan” lagi di aplikasi seluler Anda.
4. Oleh karena itu, proses berbagi untuk desktop dan seluler sedikit berbeda.
1. Jika Anda sedang menelepon, prosesnya terlihat sedikit berbeda, dan bahkan lebih mudah. Dari layar panggilan Anda, klik tombol “Join Collaborative”. Baik Anda melakukannya di ponsel atau komputer, tombolnya ada di tengah bawah. Sentuh layar Anda atau gerakkan kursor jika menu ini menghilang. Anda juga dapat menggunakan pintasan Shift + Command + S di Mac atau Alt + Shift + S di PC.
Safe Exam Browser
2. Di desktop Anda, jendela pop-up akan terbuka dengan opsi. Pilih apa yang ingin Anda bagikan dan klik tombol biru “Bagikan” untuk melanjutkan.
3. Ini secara otomatis akan mengirimkan tampilan aplikasi atau dokumen yang ingin Anda bagikan. Zoom kecil orang akan muncul di bagian atas layar untuk mengingatkan Anda bahwa Anda sedang streaming. Jika Anda menginginkan orang-orang ini, Anda dapat menemukan lebih banyak opsi.
4. Jika Anda ingin berbagi layar lain, klik opsi hijau “New Share” di tengah. Ini akan memunculkan menu tempat Anda dapat beralih antar aplikasi atau menggunakan papan tulis. Selain opsi “Bagikan Baru”, Anda akan menemukan tombol berguna lainnya.
Semua yang Anda lakukan di perangkat iPhone, iPad, atau MAS Anda akan terlihat oleh peserta panggilan lainnya. Ketuk bendera merah atau kembali ke aplikasi Zoom saat Anda berhenti atau melakukan perubahan audio.
These Are All The Windows 10 Keyboard Shortcuts You Need To Know
Marissa Perino adalah mantan editor internal yang meliput Kehidupan Eksekutif. Dia sebelumnya bekerja di Cool Lips di London dan Creative Nonfiction di Pittsburgh. Ia belajar jurnalisme dan komunikasi di University of Pittsburgh, serta penulisan kreatif. Temukan dia di Twitter: @mlperino. Produk dipilih dan ditinjau secara independen oleh editor. Jika Anda membeli melalui tautan afiliasi kami, kami dapat memperoleh komisi, yang membantu membuktikannya.
Mengambil tangkapan layar desktop Anda sangat berguna jika Anda menggunakan smartphone, tablet, atau PC Windows 11. Sistem operasi desktop Microsoft telah lama memiliki banyak opsi untuk mengambil tangkapan layar desktop Anda. PC, mungkin terlalu banyak. Untungnya, Windows 11 menyederhanakan situasi tersebut. Kami akan menunjukkan kepada Anda cara terbaik untuk mengambil tangkapan layar di komputer Anda dengan sistem operasi baru. Metode ini berkisar dari pintasan keyboard lama hingga alat yang lebih modern dan mampu yang memungkinkan hal-hal seperti penghitung waktu untuk siaran Anda, serta mengedit dan berbagi tangkapan layar.
Sejak jauh sebelum Windows 11, Anda bisa
Cara print screen di laptop, cara print screen di laptop lenovo, print screen laptop, cara print screen laptop, cara print screen laptop hp, tombol print screen di laptop, print screen laptop dell, cara print screen laptop asus, print screen lenovo laptop, print screen di laptop, cara print screen di komputer, print screen laptop hp