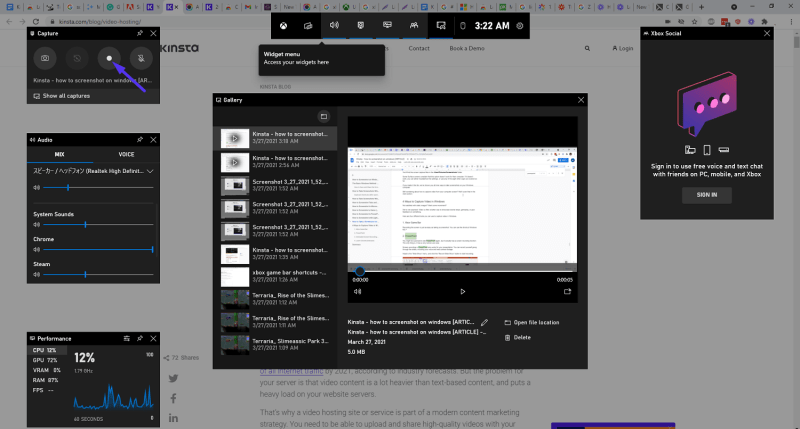Cara Record Screen Pc Windows 10 – Rekam layar Anda dengan mudah di perangkat Windows Anda dan ubah menjadi video pemasaran, pendidikan, permainan, atau pelatihan dengan perekaman layar online gratis. Tidak perlu mengunduh aplikasi atau perangkat lunak eksternal apa pun. Cukup rekam video di layar dan edit langsung di browser web.
Baca terus untuk mengetahui cara menggunakan perekam layar online kami untuk Windows dan editor video online gratis.
Cara Record Screen Pc Windows 10
Fitur perekaman layar memungkinkan Anda untuk merekam layar PC, laptop, atau tablet Anda, mengubah rekaman tersebut menjadi video dan membagikannya langsung kepada siapa pun. Buat presentasi online, pelatihan online, video YouTube interaktif, postingan media sosial, dan rekaman layar lainnya secara gratis dengan .
How To Record Your Screen In Windows 10: 13 Steps (with Pictures)
Untuk menggunakan perekam layar online kami untuk Windows 10, silakan masuk atau daftarkan editor video online gratis.
Catatan: Tutorial ini akan membahas cara menggunakan fitur perekaman layar, bukan fitur perekaman layar kamera.
Di video baru atau yang sudah ada, klik tab Rekam & Buat di sidebar kiri. Ketuk fitur perekaman layar.
Tombol popup pendaftaran akan muncul di kiri bawah layar. Periksa setelan mikrofon Anda di sini untuk memastikan suara berfungsi dengan baik jika Anda menggunakan mikrofon. Klik tombol merah besar untuk mulai merekam layar Anda.
How To Record Your Screen In Python
Jendela pop-up akan muncul dengan opsi perekaman layar. Rekam seluruh layar, jendela, atau tab Chrome Anda.
Dalam tutorial ini, kami memutuskan untuk merekam tab Chrome. Klik kartu yang Anda inginkan, lalu klik Bagikan.
Anda akan dibawa ke tab Chrome yang Anda pilih untuk perekaman layar. Layar Anda sekarang direkam sepenuhnya. Suara Anda akan mulai merekam secara otomatis saat Anda mengeklik Bagikan. Untuk menghentikan perekaman layar, klik Berhenti Berbagi.
Klik Berhenti Berbagi untuk kembali ke editor. Anda sekarang dapat melihat rekaman layar dengan audio. Jika Anda tidak puas dengan rekaman video di layar, sentuh Rekam ulang. Jika Anda ingin menggunakan video, klik Simpan & Edit.
How To Record A Webinar (step By Step Guide)
Video Anda akan diunduh secara otomatis ke komputer Anda. Klik tab Media untuk menemukan media perekaman layar. Audio akan dilampirkan ke file media. Video Anda akan secara otomatis ditambahkan ke timeline Anda.
Jaga agar rekaman layar Anda tetap konsisten dan dapat ditemukan dengan fungsionalitas perangkat keras bermerek. Sesuaikan video Anda dengan mudah menggunakan logo, skema warna, dan font. Anda bahkan dapat mengubah logo menjadi watermark video dengan mengurangi opacity.
Jika Anda tidak sengaja merekam layar terlalu lama atau ingin memangkas bagian video yang tidak diinginkan, gunakan alat pemangkas. Seret sidebar hijau klip masuk dan keluar dari garis waktu dan gunakan ikon gunting atau alat pemangkas tangan bebas untuk memangkas klip.
Apakah Anda ingin merekam layar Anda di berbagai platform? Pilih antara rasio aspek 16:9, 9:16, 1:1, 4:5, 2:3, dan 21:9 dan ubah ukuran video Anda secara gratis.
How To Enable The Built In Screen Recorder On Android 10 « Android :: Gadget Hacks
Jika Anda berbagi rekaman layar di YouTube atau situs tutorial, awali dan akhiri video Anda dengan intro yang sudah jadi atau template eksternal. Juga tambahkan keterangan dan kotak teks keterangan menggunakan tema, warna, dan font yang berbeda.
Ya, saat ini ada batas waktu 30 menit untuk semua perekaman layar dengan audio. Jika Anda perlu merekam untuk jangka waktu yang lebih lama, Anda selalu dapat membuat beberapa rekaman dan mengeditnya bersamaan.
Tingkatkan tutorial, game, dan tutorial video Anda ke level berikutnya dengan perekam layar Windows. Apa pun perangkatnya, PC Windows, laptop, atau tablet, kami siap membantu Anda. Terus belajar tentang tutorial VCR dan blog kami yang bermanfaat.
Cara Cek dan Upload Kamera Aug 16, 2022 Jika Anda membuat video dan presentasi untuk pelatihan bisnis atau berkomentar di YouTube…
Record The Screen On Your Iphone, Ipad, Or Ipod Touch
Cara Terbaik Menggunakan Perekam Suara Untuk Konten Pendidikan 21 Agustus 2022 Perekaman layar adalah alat penting bagi pembuat video. Ya…
Cara Merekam dengan Audio Aug 16, 2022 Perekaman layar dengan audio adalah alat penting untuk bisnis dan kreator. Anda… Kami menggunakan cookie untuk menyempurnakan. Dengan menggunakan situs web kami, Anda menyetujui kebijakan cookie kami. Pengaturan Cookie
Artikel ini ditulis oleh Ken Colburn dan penulis Nicole Levine, MFA. Ken Colburn adalah pakar elektronik konsumen dan pendiri serta CEO Data Physicians Computing Services. Dengan pengalaman lebih dari 34 tahun, dia berspesialisasi dalam pemeriksaan dan perbaikan komputer, pemulihan data, dan mengajarkan teknologi kepada orang lain. Ken juga memberikan tips teknologi terkini melalui aliran Tech Tips for Data Doctors miliknya.
Apakah Anda perlu merekam diri Anda bermain game atau menggunakan aplikasi di komputer Anda? Jika Anda menggunakan Windows, Anda dapat menggunakan Xbox Game Bar untuk menangkap satu jendela, atau mengunduh perekam layar gratis seperti OBS Studio untuk merekam seluruh desktop Anda. Jika Anda memiliki Mac, Anda dapat memilih antara dua alat bawaan, Bilah Alat Tangkapan Layar dan QuickTime Player, untuk menangkap sebagian atau seluruh layar Anda. Ikuti panduan sederhana ini untuk mengetahui caranya!
Gaming Features Aren’t Available For Windows: 5 Fixes To Use
Artikel ini ditulis oleh Ken Colburn dan penulis Nicole Levine, MFA. Ken Colburn adalah pakar elektronik konsumen dan pendiri serta CEO Data Physicians Computing Services. Dengan pengalaman lebih dari 34 tahun, dia berspesialisasi dalam pemeriksaan dan perbaikan komputer, pemulihan data, dan mengajarkan teknologi kepada orang lain. Ken juga memberikan tips teknologi terkini melalui aliran Tech Tips for Data Doctors miliknya. Artikel ini telah dilihat 278.643 kali. Bagi mereka yang biasanya membuat konten gaming dengan merekam gameplay langsung dari laptopnya, biasanya akan memanfaatkan fitur screen recording yang tersedia di dalamnya.
Berkat sistem operasi Windows 10, Anda dapat bekerja dengan laptop, yang sangat nyaman. Katakanlah mana, ada beberapa cara yang tentunya bisa memudahkan kamu dalam membuat konten game dan memberikan instruksi spesifik secara jelas dan mudah. Namun, setelah beberapa waktu, Anda dapat memulihkan laptop ke Windows 10.
Merekam Layar Menggunakan Chrome Optimization Laptop Optimization untuk Windows 10 Chrome Traffic Optimization. Gunakan Google Chrome sebagai browser, dapatkan bantuan menggunakan laptop di Windows 10. Anda dapat menggunakan laptop yang menjalankan Chrome untuk menggunakannya lagi:
Pada dasarnya, Anda dapat menggunakan ekstensi Chrome sebagai cara untuk menangkap layar laptop menggunakan Chrome sekarang, tetapi juga untuk aplikasi lain. Sekarang periksa dulu Google Chrome untuk mengaktifkan.
How To Screen Record On Windows 11
Merekam Layar Menggunakan Game Bar Face merekam Layar Layar laptop di Windows 10 selanjutnya adalah menggunakan game bar. Dengan demikian, layanan sistem operasi disediakan oleh Microsoft sistem operasi perekaman layar yang bisa iznikita tanpa harus nadukum aplikasi abihkan. Anda dapat menggunakan laptop di Windows 10 dengan gamepad berikut:
Jika Anda ingin lebih banyak bekerja dengan laptop di Windows 10, Anda dapat menggunakan pintasan Windows + alt + R. Setelah itu, laptop akan langsung mengaktifkan mode tangkapan layar, yang dapat dipilih untuk menangkap layar dengan cepat tanpa membuka permintaan.
Perekaman layar menggunakan aplikasi tambahan lainnya Perekaman layar laptop wajah di Windows 10 lalu, bisa dilakukan dengan dukungan aplikasi lain atau pihak ketiga. Halo banyak aplikasi akan sangat berguna untuk OBS yang dapat merekam layar dengan hasil dapat langsung bihikekan ke platform video seperti YouTube atau DailyMotion. Akan teppa, kamu harus nadukum taksana ini terlebih dahulu melalui laman obsproject.com app. Anda kemudian dapat langsung ke langkah berikutnya:
Natinya, hasil video akan disimpan di folder sesuai pengaturan. Ada juga fitur live streaming di layar Selain Merak yang bisa langsung digunakan.
How To Record Games At 60 Fps With High Quality Audio Using Game Dvr On Windows 10
Anda dapat menggunakan laptop Windows 10 untuk bekerja keras dan meningkatkan. Di mana, kamu bisa langsung mempraktiannya melalui laptop yang diyakan. Tidak, Anda dapat menggunakan perangkat lunak untuk menjalankan game dengan lancar, terutama saat bermain game, dan juga untuk memilih laptop yang memiliki spesifikasi dan fitur tersebut.
Anda dapat menggunakan laptop untuk penggunaan online. Ada banyak pilihan laptop dari berbagai merek internasional yang dapat disesuaikan dengan budget dan kebutuhan Anda. Cukup kunjungi situs web resmi atau unduh aplikasi smartphone. Yuk cari pilihan laptop untuk kebutuhanmu, sekarang jadi mudah.
Record screen pc, cara record screen pc, cara screen record di laptop, screen record bawaan windows 10, cara screen record di laptop windows 10, cara screen record laptop asus windows 10, cara screen record laptop windows 10, cara record screen laptop, how to record screen on pc, cara record screen windows 10, cara screen record di windows 10, aplikasi record screen windows 10