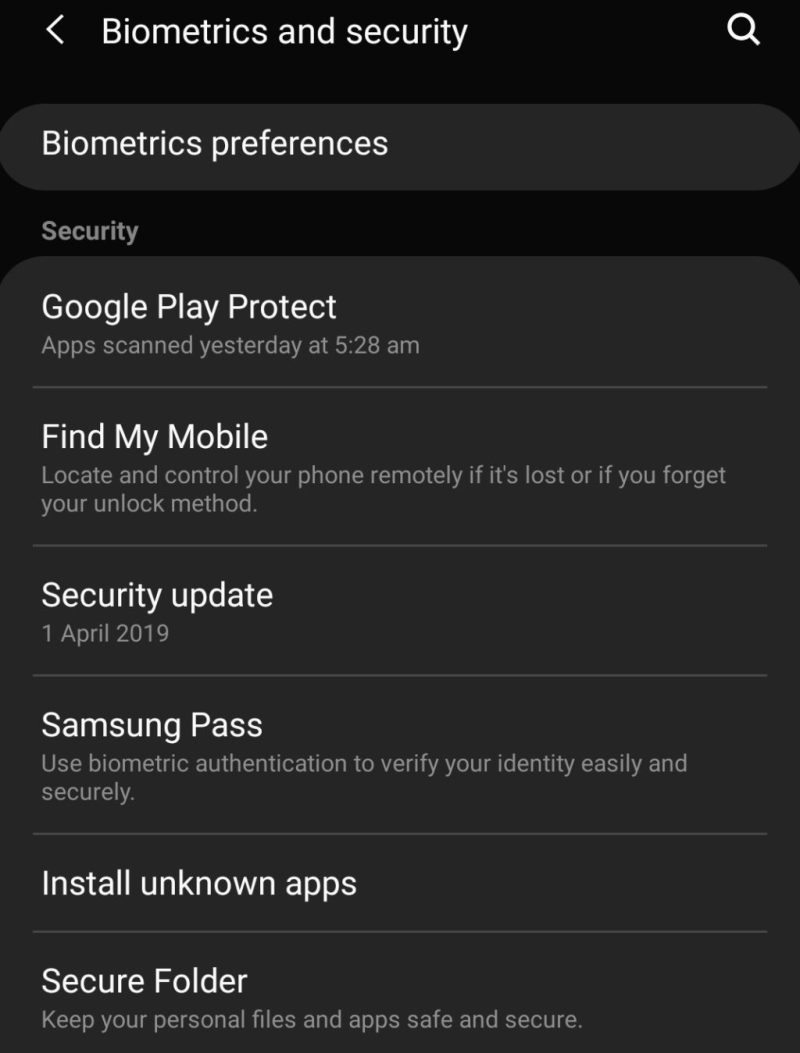Cara Screen Capture Samsung A51 – – Awal tahun 2020, Samsung, produsen elektronik asal Korea Selatan, resmi meluncurkan smartphone mid-range Galaxy A51 di Indonesia.
Smartphone ini hadir dengan layar sentuh berukuran 6,5 inci yang memiliki teknologi Super AMOLED dan resolusi Full HD+ sehingga mampu menampilkan konten dengan jelas dan tajam kepada penggunanya.
Cara Screen Capture Samsung A51
Samsung juga memperkenalkan desain Infinity-O pada Galaxy A51, sehingga layar mengisi bagian depan dengan lubang di atasnya. Hal ini memungkinkan pengguna merasa lebih fleksibel saat bermain game, menonton video, mengerjakan dokumen atau foto di perangkat.
Cara Screenshot Samsung A50 Dan A50s
Samsung Galaxy A51 jelas penuh dengan fitur, salah satunya adalah screenshot atau tangkapan layar. Fitur ini memungkinkan Anda untuk menyimpan tampilan layar sebagai gambar.
Namun, tidak semua pengguna sudah mengetahui cara mengaktifkannya. Nah bagi anda yang ingin mengetahui cara mengambil gambar di Samsung Galaxy A51 bisa melihat panduannya sebagai berikut.
Tidak hanya smartphone Samsung, kombinasi tombol ini merupakan cara umum yang bisa dilakukan oleh smartphone Android lainnya. Selain itu, Anda tidak memerlukan pengaturan tambahan untuk mengaktifkan fitur ini.
Namun jika Anda memiliki masalah dengan tombol fisik di Galaxy A51, Anda dapat mencoba fungsi gesture atau gerakan yang disebut Palm Swipe. Untuk ini, Anda harus terlebih dahulu mengaktifkan fitur tersebut.
Ways To Take A Screenshot On The Samsung Galaxy A03s
Mengambil screenshot dengan gerakan Palm Swipe dapat dilakukan lebih cepat daripada tombol fisik, tetapi Anda harus masuk ke menu pengaturan atau aplikasi untuk mengaktifkannya terlebih dahulu.
Tetap saja, pilihan cara mengambil foto di Samsung Galaxy A51 tergantung selera dan kenyamanan Anda masing-masing. Nah, bagi Anda yang memiliki cara lain untuk mengambil screenshot di smartphone Samsung, Anda bisa menuliskan komentar Anda pada kolom di bawah ini. Ya, hadir dengan layar seluas 6,5 inci dan dilengkapi teknologi Super AMOLED dengan resolusi full HD+, smartphone ini memiliki detail layar yang tajam dan detail, juga jernih.
RAM dengan kapasitas 6/8 GB dan RAM 128 GB yang berarti smartphone ini memiliki detail memori yang sangat luas dan juga performa yang sangat stabil.
Dibalik spesifikasinya yang cukup mengagumkan, pengguna juga dimanjakan dengan cara penggunaan dan perawatan ponsel yang mudah.
Cara Screenshot Samsung A51 Tanpa Tombol Dengan Cepat
Seperti yang telah disebutkan sebelumnya, ada beberapa cara untuk menyimpan screenshot atau screenshot pada produk Samsung A51.
Salah satu cara screenshot Samsung A51 yang umum dan banyak digunakan adalah menggunakan tombol fisik. Opsi ini mungkin merupakan metode pertama yang Anda gunakan.
Sepintas, sangat mudah untuk mengambil layar dari Samsung A51. Nah, nantinya layar akan otomatis tersimpan di galeri Samsung A51 dengan jenis file gambar.
Dengan cara diatas maka fitur palm swipe pada smartphone Samsung A51 sudah aktif. Bagaimana cara memotret Samsung A51 dengan fitur ini?
How To Screenshot Redmi 10 Quickly And Easily
Namun, ada catatan penting yang harus dipahami. Saat mengambil screenshot Samsung A51 dengan telapak tangan, pastikan tangan Anda tidak basah karena akan mempengaruhi sensor.
Bisa dikatakan cara ini cukup mudah untuk dilakukan. Tak hanya itu, menu asisten juga bisa menjadi solusi jika ada tombol fisik bermasalah pada Samsung A51.
Jika Anda menemukan artikel yang panjang dan ingin mengabadikan semuanya dalam satu gambar, Anda bisa menggunakan fitur long screen di Galaxy A51.
Tentu saja, Anda dapat memilih salah satu cara yang tersedia untuk memudahkan Anda menyimpan tangkapan layar sesuai keinginan. Ini bisa berguna. Salah satu ponsel Samsung mid-range yang paling terkenal adalah Samsung Galaxy A51, baik baru maupun bekas, yang masih menjadi pilihan menarik. Namun masih banyak yang belum mengetahui detail hal sederhana seperti cara mengambil foto Samsung Galaxy A51.
How To Take A Screenshot On The Samsung Galaxy S10 Phones
Screenshot merupakan salah satu fitur yang wajib ada pada sebuah smartphone, baik Android maupun iOS. Fungsi untuk mengambil gambar dari layar ponsel yang digunakan adalah capture, screen atau screenshot.
Saya tidak tahu momen menarik apa yang ada di ponsel Android yang memungkinkan kami menyimpannya dengan tangkapan layar. Biasanya mereka yang sering bermain media sosial seperti IG, FB, Tik-tok, Twitter lah yang sering mengabadikan momen tersebut di layar ponselnya.
Untuk mengambil screenshot sendiri, ada beberapa cara, mulai dari kombinasi fisik atau yang paling modern dengan gerakan tangan. Selain itu, Anda juga dapat mengambil tangkapan layar yang panjang jika Anda ingin mengambil gambar penuh sesuai keinginan.
Cara pengambilan foto hp samsung sendiri berbeda dengan cara screenshot hp oppo, dimana beberapa hp samsung terlihat lebih modern. Misalnya, mengambil tangkapan layar dengan sapuan tangan dapat menangkap tampilan layar.
Cara Screenshot Samsung Galaxy A31 Dengan Atau Tanpa Tombol
Bagi Anda pengguna baru ponsel Samsung atau pengguna baru Samsung Galaxy A51 mungkin masih kesulitan untuk melakukan SS di ponselnya. Dimana ada beberapa cara untuk mengambil screenshot pada Samsung A51 yang bisa digunakan.
Dapat dengan mudah mengambil tangkapan layar menggunakan kombinasi tombol fisik dan metode lainnya. Untuk lebih jelasnya simak ulasan berikut ini, selanjutnya Anda bisa memilih cara mana yang paling mudah.
Cara termudah untuk mengambil gambar di ponsel Samsung adalah dengan menggunakan kombinasi tombol fisik. Ketika Anda bisa melakukan kombinasi tombol fisik, seperti tombol power plus volume down, layar akan otomatis mengambil gambar.
Hanya dengan menekan tombol volume bawah bersamaan dengan tombol power secara bersamaan, Anda dapat mengambil screenshot di ponsel. Nantinya, screenshot akan otomatis tersimpan di menu galeri ponsel Samsung.
Cara Screenshot Dan Merekam Layar Samsung Galaxy A13 Biar Bisa Dibagikan
Samsung Galaxy A51 juga dilengkapi dengan fungsi layar panjang. Namun sebelumnya pengguna perlu mengaktifkan fitur Samsung Screen Bar atau notifikasi ponsel di layar ponsel terlebih dahulu untuk mengaktifkannya, dan cara sebenarnya adalah sebagai berikut.
Seperti cara sebelumnya, setelah gambar diambil, pengguna dapat melihat hasil SS di menu Galeri di file tangkapan layar. Dengan mengaktifkan fungsi ini, pop-up akan otomatis muncul di layar smartphone Anda.
Cara selanjutnya adalah dengan mengaktifkan menu popup, menu popup saat diaktifkan akan mengapung di layar. Untuk menggunakan dan mengaktifkannya sendiri, Anda dapat mengikuti langkah-langkah berikut.
Gambar secara otomatis disimpan di galeri pada ponsel Samsung a51 Anda. Jika fitur ini menjadi perhatian Anda, Anda juga dapat menonaktifkannya. Untuk menghapus atau menonaktifkan fitur ini sendiri, Anda dapat mengulangi metode di atas secara otomatis.
Samsung Galaxy A51 Smartphone Review
Metode ini dikatakan sebagai metode yang paling mutakhir dibandingkan dengan metode lainnya. Karena hanya dengan memiringkan layar ke samping, Anda sudah bisa mengambil screenshot. Sebelum menggunakan metode ini, pastikan pengguna mengaktifkan fitur gesture terlebih dahulu.
Setelah mengaktifkan fitur ini, pengguna pasti akan ketagihan menggunakannya. Mengambil tangkapan layar sangat mudah dan dapat digunakan di sebagian besar ponsel Samsung lainnya juga.
Dengan segala kelebihan yang ditawarkannya, tak salah jika Samsung A51 menjadi salah satu ponsel terlaris di kelas 2 jutaan. Performanya yang solid dengan fitur-fitur menarik menjadi salah satu daya tarik ponsel yang satu ini.
Berikut adalah beberapa cara mudah untuk mengambil screenshot di ponsel Samsung A51, semoga informasi di atas dapat bermanfaat bagi pengguna baru A51. Baca juga informasi menarik lainnya seperti cara agar hp tidak lag saat bermain game di artikel sebelumnya : Cara Screenshot HP Samsung A51 / A52 2 tombol jari, layar kering, layar panjang – Samsung Galaxy A51 adalah smartphone dengan Berbasis Android yang Resmi diluncurkan pada akhir tahun 2019 lalu. Kemudian belakangan, pada awal tahun 2021, perusahaan asal Korea Selatan itu meluncurkan kembali seri terbarunya, Galaxy A52 dengan beberapa penyempurnaan.
Covid 19 Vaccine Pass: How To Store It In Your Samsung Galaxy, Iphone
Galaxy A51 hadir dengan RAM 6GB, penyimpanan 128GB, layar FHD + AMOLED 6,5 inci, ditenagai oleh CPU Exynos 9611 (10nm), Android OS 10.0 (satu UI 2), kamera belakang quad 48MP, baterai 4.000mAh (150 mAh) cepat charging), sidik jari di layar dan menawarkan sejumlah fitur menarik lainnya.
Saat ini, Samsung Galaxy A52 memiliki panel Super AMOLED 6,5 inci 90 Hz yang dilapisi Corning Gorilla Glass 5, ditenagai oleh chipset Snapdragon 720G, dengan memori 4GB / 128GB, 6GB / 128GB, 8GB / 128GB dan 8GB / 256GB. Saat ini, kamera mengandalkan lensa quad 64 + 12 + 5 + 5 dan kamera selfie 32 MP yang didukung oleh baterai 4500 mAh dll.
Nah, bagi Anda sebagai pengguna Galaxy A51 atau Galaxy A52 yang ingin mengetahui cara mengambil screenshot dari ponsel ini, sejauh ini ada 4 cara yang bisa digunakan. Ini adalah metode tombol kombinasi 2 jari, tanpa tombol (seret layar telapak tangan dan pintasan menu asisten) atau tangkapan gulir (snapshot panjang). Bagaimana? Berikut kami sajikan tutorial lengkapnya.
Sayangnya, meski cara ini sangat nyaman digunakan, namun bisa menyebabkan kerusakan dini pada tombol jika terlalu sering digunakan. Nah untuk mencegah hal ini terjadi, solusi terbaik adalah dengan menggunakan metode SS tanpa tombol.
Cara Screenshot Samsung A30
2. Screenshot Samsung Galaxy A51/A52 tanpa tombol Tidak jauh berbeda dengan smartphone Android pada umumnya, Galaxy A51/A52 yang hadir dengan OS Android 10 dan 11 dengan antarmuka OneUI, telah menyediakan fungsi screenshot tanpa tombol dan tanpa menginstal aplikasi tambahan.
Dua fitur tersebut adalah layar telapak tangan dan pintasan menu asisten. Namun sebelum menggunakannya, kedua fitur ini harus diaktifkan terlebih dahulu di menu pengaturan. Untuk cara mengaktifkan dan menggunakannya, simak langkah-langkahnya berikut ini.
Salah satu kelemahan metode gesek layar telapak tangan adalah terkadang sulit untuk mengambil tangkapan layar saat tangan Anda basah/berkeringat.
Untuk informasi lebih lanjut, di menu asisten terdapat beberapa opsi lain, seperti mematikan layar, memutar, mengatur suara, mengatur kecerahan layar dan sebagainya. Selain itu, Anda dapat dengan mudah mengatur, menambah, atau menghapus opsi lain.
Here’s When Android 13 Might Arrive On Your Samsung Phone Or Tablet
3. Screenshot Panjang (Long) Samsung A51/A52 Selain kedua cara di atas, ada cara lain untuk mengambil screenshot, namun ini khusus untuk screenshot yang memanjang ke bawah yaitu scroll capture. Fitur ini akan sangat berguna untuk screenshot yang berisi konten panjang. Contohnya seperti gambar berikut.
Nah, untuk menggunakan metode ini
Cara capture hp samsung a51, cara capture samsung a51, cara screen capture di laptop, screen capture samsung s7, screen capture samsung j7, cara screen capture samsung j7, cara capture di samsung a51, screen capture for samsung, cara screen capture hp samsung, cara screen capture samsung, screen capture samsung, how to capture screen on samsung