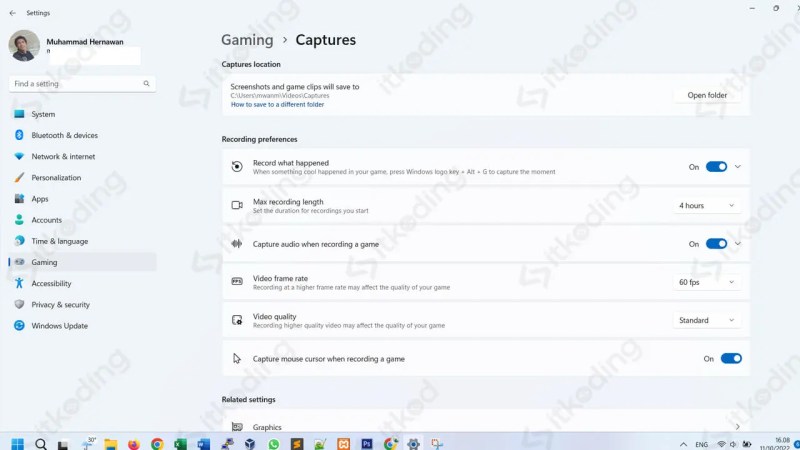Cara Screen Record Di Laptop – Banyak pembuat konten di Instagram, YouTube, TikTok, dan media sosial lainnya yang ingin mengetahui cara merekam layar laptop di sistem operasi Windows 7, 8 dan 10.
Biasanya, pembuat konten yang menggunakan media untuk merekam layar laptop atau komputer menyertakan tutorial, gameplay, review, dan lainnya.
Cara Screen Record Di Laptop
Merekam layar di komputer atau laptop Anda tidaklah sulit. Anda dapat menggunakan fitur bawaan atau menggunakan aplikasi pihak ketiga. Berikut adalah beberapa panduan yang dapat Anda gunakan.
The Top 9 Screen Recording Tips That Will Make You A Better Creator (with Video)
Metode pertama yang bisa Anda gunakan adalah Game Bar. Metode ini dirancang untuk pengguna laptop Windows 10. Game Bar merupakan fitur yang umum digunakan oleh para gamers.
Fitur ini bukan hanya tentang mengoptimalkan kinerja komputer Anda. Namun bisa digunakan untuk perekaman layar di laptop dan komputer.
Cara lain untuk merekam layar di laptop Anda adalah dengan QuickTime Player. Aplikasi ini hanya tersedia untuk pengguna perangkat portabel Mac.
Metode ketiga yang bisa Anda gunakan adalah VLC Player Screen Recorder. Menggunakan aplikasi pihak ketiga ini sangat mudah bahkan jika Anda seorang pemula.
Cara Gampang Screen Record Di Laptop Windows, Tidak Banyak Yang Tahu!
Aplikasi selanjutnya yang bisa Anda gunakan adalah OBS Studio. Aplikasi ini bekerja pada sistem operasi apa pun. Dan yang terpenting, aplikasi ini gratis untuk digunakan.
Screenpresso adalah aplikasi perekam layar untuk laptop yang digunakan oleh banyak orang. Itu karena ia memiliki keunggulan lain yang biasanya tidak dimiliki aplikasi, yaitu kemampuan untuk merekam audio dan webcam bersama dengan layar.
Nah buat kalian para youtuber. Aplikasi ini sangat nyaman dan saya merekomendasikannya. Maka hasilnya tidak berat. Selain itu, Screenpresso memiliki fitur akses cepat yang fungsinya untuk meninjau rekaman sebelumnya.
Tidak berhenti sampai di sini saja, dengan aplikasi ini Anda bisa langsung membagikan hasil rekaman Anda ke berbagai media sosial. Sedangkan untuk menggunakan Screenpresso tidaklah sulit, Anda hanya perlu mengikuti petunjuk di bawah ini.
How To Record Laptop Screen Using Windows Game Bar
Catatan: Kekurangan dari aplikasi versi gratis ini adalah durasi rekaman yang sangat singkat yaitu hanya 3 menit. Juga, Anda tidak dapat menghapus tanda air dari aplikasi ini.
Bandicam adalah salah satu aplikasi yang paling cocok untuk merekam layar di laptop. Aplikasi ini memungkinkan Anda merekam screencast, instruksi permainan, dan lainnya.
Hasil perekaman layar Bandicam juga beresolusi tinggi yaitu 4K dan mendukung hingga 480 FPS, sehingga tetap jernih meski diunggah ke YouTube atau media sosial lainnya.
Bahkan aplikasi Bandicam bisa merekam kamera tambahan di laptop menggunakan mikrofon. Menggunakan Bandicam tidaklah sulit. Anda dapat mengikuti petunjuk di bawah ini:
Unable To Find Screen Recorder On My Huawei Phone
Mudah bukan untuk merekam layar di laptop atau PC? Tentunya dengan semua informasi di atas, Anda belum siap untuk membuat konten video pembelajaran atau merekam video lain yang akan bermanfaat bagi banyak orang. Terima kasih dan saya harap ini membantu! – Untuk merekam layar pada laptop Windows 11, kita bisa menggunakan banyak cara, bisa menggunakan Windows bawaan pribadi atau menggunakan software pihak ketiga.
Jadi, jika Anda memerlukan metode dan langkah-langkah perekaman layar yang terperinci pada laptop Windows 11, Anda harus melihat tutorial di bawah ini.
Untuk merekam layar laptop Windows 11 pertama Anda, Anda dapat menggunakan alat Xbox Game Bar bawaan di Windows 11. Jadi, Anda tidak perlu menginstal aplikasi atau perangkat lunak pihak ketiga apa pun. Anda perlu melihat langkah-langkah menggunakan Xbox Game Bar untuk merekam layar laptop Windows 11 di bawah ini:
Langkah 1: Buka aplikasi/perangkat lunak atau game yang ingin Anda simpan > Tekan Windows + G di keyboard untuk membuka Xbox Game Bar, lalu klik ikon kamera.
Cara Merekam Layar Laptop Di Windows 7 Hingga 10
Langkah 2: Kemudian lanjutkan dengan mengklik ikon mikrofon untuk mengaktifkan atau menonaktifkan fitur perekaman layar Windows 11 dengan suara tambahan.
Langkah 3: Di bilah alat Tangkap, klik Mulai Perekaman dan Anda dapat menekan Windows + ALT + G untuk berhenti merekam layar laptop.
Tentu Anda tahu bahwa Microsoft PowerPoint hanya digunakan untuk membuat presentasi. Namun sebenarnya aplikasi ini bisa membantu kita merekam layar dengan mudah di laptop windows 11. Langkah-langkah untuk merekam layar Anda menggunakan Microsoft PowerPoint adalah:
Langkah 1: Langkah pertama buka aplikasi PowerPoint di laptop anda, setelah itu anda masuk ke menu Insert dan klik Screen Recording.
Ways To Record Your Computer Screen
Langkah 2: Selanjutnya, pilih Pilih area dan sorot area yang ingin Anda rekam layarnya, lalu tekan tombol Simpan untuk merekam layar.
Langkah 3: Untuk menghentikan perekaman layar di MS PowerPoint, tekan tombol Stop untuk menghentikan perekaman layar.
Selain alat perekam layar Windows 11 standar, Anda juga dapat melihat bagaimana Anda dapat merekam layar pada laptop Windows 11 Anda menggunakan perangkat lunak pihak ketiga. Semua perangkat lunak perekaman layar ini memungkinkan Anda merekam layar, merekam audio, dan kemudian merekam layar Anda dalam format MP4, WMV, dan video lainnya.
Anda bisa memilih software perekam layar di atas, namun berikut tutorial cara merekam layar di laptop Windows 11 menggunakan Open Broadcaster Software (OBS). Langkah-langkah menggunakan Open Broadcaster Software (OBS) adalah:
Cara Screenshot Di Laptop Windows Dan Mac Os, Cepat Dan Mudah!
Langkah 2: Untuk merekam apa yang sedang ada di layar laptop, klik tombol tambah (+) di bagian sumber, lalu pilih View Capture untuk merekam layar menggunakan OBS.
Langkah 3: Jendela baru akan muncul, Anda dapat memberinya nama dengan mengklik Buat Baru dan memasukkan nama file video yang Anda suka, dan Anda dapat mengklik OK untuk melanjutkan.
Langkah 4: Tampilkan layar yang ingin direkam di OBS Studio, lalu klik OK. Pilih Capture Cursor jika ingin menangkap pergerakan kursor mouse selama proses perekaman.
Langkah 5: Saat antarmuka perekaman layar OBS muncul, Anda dapat memilih opsi Pengaturan dari sudut kanan layar untuk mengatur parameter perekaman layar dan melihat di mana video yang direkam disimpan. Jika Anda membiarkan pengaturan default, perangkat lunak OBS Studio akan menyimpan file ke C>Username>Video.
Cara Screen Record Di Samsung Dengan Fitur Bawaan
Langkah 7: Saat perekaman selesai, Anda ingin menghentikan dan menyimpan video, klik Stop Recording di sudut kanan layar aplikasi.
Itu saja yang dapat kami sampaikan tentang tiga cara merekam layar pada laptop Windows 11 menggunakan perangkat Windows bawaan dan perangkat lunak pihak ketiga. Merekam layar di laptop cukup mudah, apalagi saat ini bisa menggunakan berbagai cara dengan atau tanpa aplikasi. Kedua metode memiliki kelebihan dan kekurangan.
Sama seperti memotret, Anda bisa melakukannya dengan banyak cara. Anda juga dapat merekam layar di laptop Anda dengan beberapa cara. Apalagi sekarang Anda memiliki begitu banyak aplikasi perekam layar laptop.
Nah pada kesempatan kali ini kami juga akan membagikan kepada anda cara paling mudah dan ampuh untuk merekam layar di laptop anda. Bagaimana Anda bisa menggunakannya? Berikut penjelasan lengkapnya.
How To Record The Screen On Your Mac
Ada banyak cara merekam layar laptop yang bisa Anda gunakan, mulai dari merekam layar tanpa aplikasi, merekam layar laptop dengan aplikasi, hingga merekam layar dengan ekstensi Google Chrome. Anda dapat melakukan semua ini dengan mudah. .
Perekaman layar juga cukup umum akhir-akhir ini. Banyak kebutuhan yang mengharuskan aktivitas merekam saat menggunakan laptop. Jika Anda seorang YouTuber maka Anda juga harus merekam layar laptop Anda secara langsung.
Tentu saja, di antara banyak metode di luar sana, ada beberapa yang mudah digunakan. Tentu saja, kami menunjukkan kepada Anda cara mudah untuk mendaftar, apakah Anda menggunakan aplikasi atau tidak, Anda dapat memodifikasinya sendiri.
Berbicara tentang cara termudah, cara termudah adalah tanpa aplikasi apapun. Mengapa merekam layar paling mudah tanpa aplikasi di laptop? Karena Anda tidak perlu repot menambahkan aplikasi lain terlebih dahulu.
How To Record Your Screen And Webcam In Windows 10
Namun, merekam layar laptop Anda tanpa aplikasi ini akan berfungsi jika Anda adalah pengguna laptop Windows, karena sistem operasi Windows milik Microsoft menyediakan fitur perekaman layar. Sejauh ini, banyak pengguna yang tidak mengetahui fitur ini dan Anda perlu melakukan beberapa hal.
Selain merekam layar, Gamer Bar juga bisa digunakan untuk banyak kebutuhan lainnya, seperti mengambil foto, menganalisis performa laptop, dan lainnya. Seperti namanya, Game Bar sendiri merupakan aplikasi yang dirancang untuk mendukung aktivitas para gamers, baik itu untuk streaming ataupun aktivitas lainnya, dan layanan tersebut juga memungkinkan Anda untuk merekam layar.
Nah berikut beberapa cara mudah merekam layar laptop dan bisa dilakukan tanpa bantuan aplikasi. Jika Anda menginginkan lebih banyak fitur Game Bar, Anda dapat menggunakan aplikasi tambahan yang memiliki layanan ini, dan Anda bisa mendapatkan aplikasi ini dari Microsoft Store.
Android Shut Down / Restart Now Karena Pemasangan Baterai Fuse Vivo Y81 Mats Selesai Ubah diagram jam kristal Samsung J2 Prime G532G GDrive Cara Merekam Layar Samsung Galaxy J8 2018 di Laptop – Perekaman layar atau layar di laptop dan komputer tidak ribet lagi, bisa melakukan Simpan dengan mudah di layar laptop tanpa menggunakan aplikasi pihak ketiga.
How To Record Your Screen In Bluestacks 5
Cara ini khusus untuk pengguna Windows 10 ya, karena jika masih menggunakan Windows 10 ke bawah, maka perlu menggunakan aplikasi pihak ketiga seperti Camtasia, CamStudio, dll.
Sekarang dengan Windows 10, Anda tidak perlu lagi menggunakan aplikasi seperti Camtasia atau CamStudio
Cara screen record di oppo, cara screen record di vivo, aplikasi screen record di laptop, cara screen record laptop acer, cara screen record di samsung, aplikasi record screen laptop, screen record di laptop, cara screen record di iphone, cara screen record di hp, cara record screen laptop, cara screen record di pc, cara screen record di android