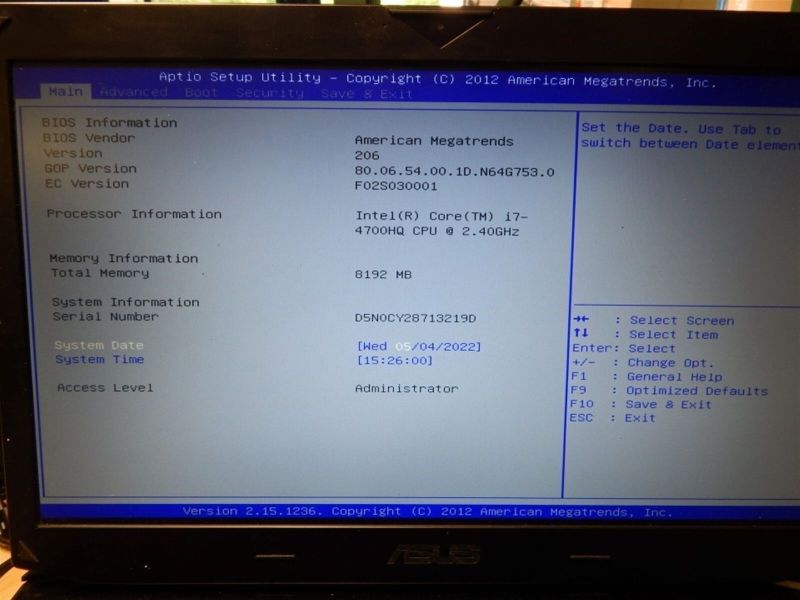Cara Screenshot Di Laptop Asus Rog – Memotret di laptop Asus pada dasarnya sama dengan laptop lainnya. Satu-satunya perbedaan adalah letak tombol print screen dan nama tombol di laptop. Jika kita sudah mengetahui letak screenshotnya, tentu kita bisa mengabadikan gambar tersebut dengan mudah.
Kita tahu bahwa semua merk laptop memiliki jenis keyboard yang berbeda-beda. Walaupun logonya sama, terkadang tiap tipe memiliki keyboard yang berbeda. Misalnya pada laptop Asus X X, sablonnya berbeda dengan seri Asus TUF Gaming. Tapi untungnya nama layar sistem di semua komputer Asus adalah Prt sc atau Prt sc sysrq. Jadi kita bisa mencari tahu.
Cara Screenshot Di Laptop Asus Rog
Setelah melihat berbagai jenis laptop Asus, saya dapat memastikan bahwa jenis keyboard laptop Asus yang umum dapat dibagi menjadi 2 kategori. Game seluler kedua ada di atas tombol kanan tangkapan layar. Nah tutorial kali ini akan kami bagi menjadi 2 kategori yaitu kategori notebook dan laptop asus. Kita mulai lagi.
Asus Zenbook 14x
Cara pertama ini bisa digunakan untuk mencetak layar di ASUS A, E, M, X dan notebook lainnya. Selain itu juga bisa digunakan di Asus Vivobook dan Zenbook. Khusus untuk pengguna Windows 10, 8 dan Windows 7.
Jika kita ingin membuat file gambar tanpa memasukkannya ke dalam program Paint, kita dapat menekan tombol Windows + prt sc sysrq. Laptop kemudian akan disimpan sebagai file PNG
Cara ini bisa digunakan pada laptop Asus seperti Asus TUF atau ROG. Sebenarnya polanya sama, letak prt sc berbeda.
Cara cepat untuk membalikkan langkah di atas adalah dengan menekan tombol Windows + prt sv sysrq. Dengan menekan tombol Add, gambar yang dihasilkan secara otomatis akan disimpan sebagai file gambar PNG di perpustakaan.
Rog Strix G17 G713
Bagaimana, sangat mudah? Jika Anda ingin mengambil tangkapan layar program, Anda dapat menggunakan tombol ALT + Windows + prt sc sysrq. Namun, jika Anda ingin menampilkan gambar di suatu tempat, sebaiknya gunakan alat pengintai, yang merupakan program Windows standar. Cara Menampilkan Laptop Asus – Anda pengguna laptop Asus dan masih bingung ketika ingin menampilkan foto, video dan lainnya. Walaupun Anda adalah pengguna setia laptop Asus, masih sedikit orang yang belum memahami cara memotret dengan mudah dan efisien. Mungkin Anda salah satu pengguna laptop Asus, namun langkah-langkah sederhana tersebut tidak terlalu sering Anda gunakan.
Sangat penting untuk berbicara tentang laptop Asus karena mudah untuk memahami desain dan penggunaan laptop ini. Tidak mengherankan jika laptop Asus telah merambah ke berbagai negara di dunia dan banyak digunakan oleh pekerja kantoran dan akademisi.
Nah pada artikel kali ini saya akan mengulas cara termudah untuk menampilkan video laptop asus. Tentu saja, jika Anda adalah salah satu orang yang ingin belajar sekaligus berlatih, maka mari kita lihat selengkapnya di bawah ini:
Cara pertama menampilkan laptop asus tanpa menggunakan program adalah dengan menggunakan tombol Print Screen + Win pada keyboard. Kalau masih belum tahu di mana letak tombol Win, biasanya ikon Windows ada di pojok kiri bawah.
Cara Screenshot Di Laptop Asus, Sudah Tahu?
Kombinasi tombol print screen + emulsi, semua pengguna laptop Asus bisa langsung mempraktekannya, prosesnya sangat sederhana. Jika belum, ikuti langkah-langkahnya di sini.
Selanjutnya, fitur penting lainnya dari keyboard laptop Asus adalah layar dan panel sekaligus. Dengan kombinasi tombol Anda dapat mengambil gambar tanpa menggunakan aplikasi, yang memerlukan alokasi untuk mengunduh.
Bisa dikatakan cara ini sangat sederhana, namun jika anda belum pernah mencobanya dan ingin menggunakannya. Ikuti langkah-langkah sederhana di sini.
Namun yang perlu diperhatikan di sini adalah di laptop Asus tidak semua aplikasi Paint tersedia karena aplikasi tersebut ditutup oleh update sistem Windows. Jika Anda termasuk orang yang tidak memiliki software Paint di laptop Anda, solusinya adalah dengan menggunakan software seperti Microsoft Word dan Point. Untuk pengeditan gambar, Anda dapat menggunakan Adobe Photoshop dan CorelDraw.
How To Take A Screenshot On Acer Laptops
Saran lain yang bermanfaat untuk Anda coba adalah software Snipping Tool untuk video editing laptop Asus. Software berbasis Windows ini sudah tersedia di laptop Asus. Meskipun ini adalah perangkat lunak standar, Anda dapat memodifikasi gambar ini dengan berbagai cara sesuai kebutuhan Anda. Menemukan perangkat lunak ini tidak sulit, cukup ketik alat unduh di bilah pencarian dan setelah beberapa saat alat unduh perangkat lunak akan muncul.
Anda mungkin masih belum memahami alat pengunduhan perangkat lunak dan mungkin tertarik untuk mencobanya. Jadi mari kita lihat langkah-langkah berikut:
Window dan Full Screen Snip adalah dua cara berguna untuk mengambil screenshot laptop Asus, tetapi metode ini mirip dengan alat lain yang ditambahkan dari screenshot.
Menggunakan software/aplikasi pihak ketiga adalah salah satu cara memamerkan laptop Asus yang tidak boleh Anda lewatkan. Tentunya, selain menggunakan cara di atas, Anda juga bisa mencoba program luar biasa bernama PicPick ini, menggunakan tombol keyboard dan alat geser.
Need To Take A Screenshot On Windows 11? Here’s How
Setelah anda mendapatkannya di laptop asus anda langsung install sesuai petunjuk yang ada di dalamnya, sangat mudah, tidak sulit. Jika Anda ingin mencoba aplikasi BigBig, buka di drive C dan pilih dan klik folder bernama App Compact.
Sebelum menggunakan aplikasi PicPick, ada baiknya untuk mengetahui kelebihan aplikasi ini terlebih dahulu, karena aplikasi ini memiliki banyak fitur penting seperti mengedit gambar untuk menambahkan keterangan, tanda panah, foto tersembunyi, dll.
Ini adalah cara mudah memotret laptop asus. Semoga informasi di atas bermanfaat dan aman. Home » Tutorial » Cara praktis dan mudah untuk menampilkan gambar laptop Asus
Bingung cara menampilkan video di laptop? Saya ingin memberi tahu Anda betapa cepat, praktis, dan mudahnya mengambil gambar di laptop Asus. Gambar atau video biasanya digunakan oleh pengguna komputer untuk mengabadikan sesuatu di laptop atau PC. Dengan tampilan layar ini Anda dapat menampilkan foto, video, gambar, wallpaper, home screen atau aplikasi. Gambar dapat dikirim ke pihak ketiga atau diedit sesuai kebutuhan, misalnya untuk menampilkan menu atau fitur dari aplikasi yang Anda gunakan.
Cara Screenshot Laptop Asus Paling Praktis & Mudah
Bagi pengguna laptop Asus dan sistem operasi Windows, Anda bisa menampilkan gambar dengan 3 cara sederhana. Gambar dapat ditampilkan menggunakan tombol keyboard, program standar, atau program tambahan dengan fitur tambahan. Cara pertama menampilkan layar laptop Asus dan koneksi keyboard, ikuti langkah berikut:
Padahal, secara default semua laptop sudah memiliki icon yang bisa diaktifkan menggunakan tombol keyboard. Tentunya fitur ini disediakan untuk kenyamanan pengguna laptop. Berikut screenshot fungsi tombol yang setara dengan tombol F1 – F12. Biasanya tombol tersebut ditulis sebagai PrtSc atau PrintSc. Anda dapat menggunakan tombol ini untuk mengambil tangkapan layar layar laptop Anda dan memasukkannya ke dalam aplikasi dokumen Windows seperti Word, PowerPoint, Excel, Photoshop, Paint, dan lainnya.
Bagi pengguna laptop Asus dengan sistem operasi Windows 8, Windows 8.1 atau Windows 10, Anda dapat menampilkan layar laptop Asus dengan menekan tombol Windows + Print (PrtSc) secara bersamaan. Saat layar menyala, alihkan ke halaman editor teks dan tekan Crtl+V atau Tempel.
Sedangkan jika Anda menggunakan laptop Asus dengan sistem operasi Windows 7, Anda dapat menampilkan gambar dengan mengklik tombol PrtSc. Namun terkadang banyak tipe laptop Asus yang perlu menekan tombol lain seperti Fn+PrtSc atau Alt+PrtSc. Jika tidak ada yang berfungsi, Anda dapat mencoba semua fitur utama.
How To Take A Screenshot In Windows 11
Namun untungnya, cara pertama ini hanya memungkinkan Anda menempelkan hasil gambar di halaman pengolah kata. Jika Anda ingin menyimpan gambar dalam format JPEG, GIF atau PNG, Anda dapat mencoba cara kedua yaitu snipping tool.
Windows Explorer adalah penampil gambar standar di sistem operasi Windows. Berbeda dengan tombol Cetak (PrtSc), alat snipping memungkinkan Anda menyimpan gambar sebagai gambar JPEG, GIF, atau PNG. Anda dapat menyimpan file gambar ke disk, flash disk, Windows Explorer, dll untuk diproses nanti.
Untuk menemukan aplikasi ini, ketik snipping tool di kotak pencarian di menu Start, atau cari di Cortana jika Anda menggunakan Windows 10. Untuk memulai, buka aplikasi Snipping Tool saat aplikasi yang ingin Anda pratinjau terbuka. Saat jendela Snipping Tool muncul, Anda dapat menggerakkan kursor mouse untuk memilih bagian halaman yang ingin ditampilkan. Anda dapat menyimpan gambar yang dihasilkan dalam format apa pun seperti JPEG, GIF, atau PNG di mana saja.
Selain menggunakan tombol PrtSc atau alat gesek, Anda juga dapat menginstal program tambahan di layar laptop Asus. Instal program bernama PicPick yang dapat Anda unduh di sini. Sekarang instal aplikasi di laptop Asus Anda. Jika Anda suka video, lakukan aplikasi ini.
Cara Mudah Screenshot Laptop Asus Di Semua Tipe
Keunggulan aplikasi PicPick adalah Anda dapat langsung mengedit klip video menggunakan fitur edit video. Anda dapat menambahkan teks, panah, buram, atau informasi lain sesuai kebutuhan. Jadi, Anda tidak perlu bolak-balik antar aplikasi untuk mengubah gambar. Cukup miliki PicPick dan semua kebutuhan layar Anda akan terpenuhi di laptop Asus. – Sama seperti ponsel, kita
Cara meng screenshot di laptop, cara screenshot memanjang di laptop, cara screenshot scroll di laptop, cara screenshot di laptop dell, cara screenshot panjang di laptop chrome, cara screenshot laptop asus rog, cara screenshot di laptop, cara screenshot laptop asus, cara screenshot video di laptop, cara screenshot panjang di laptop, cara screenshot di laptop asus, screenshot di laptop asus