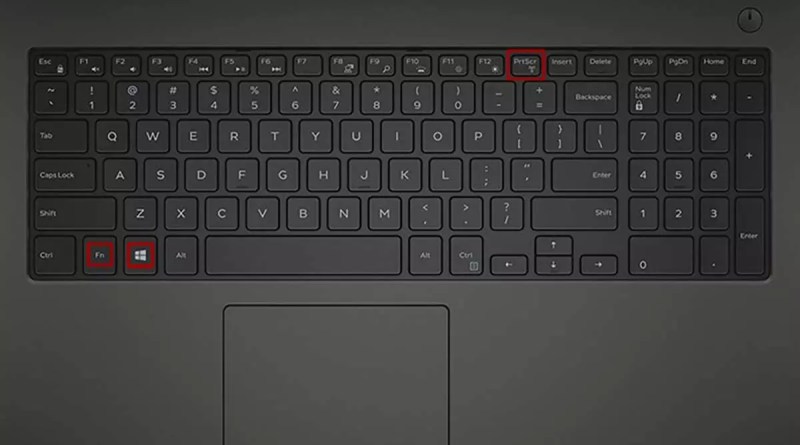Cara Screenshot Di Laptop Dell Windows 7 – Kita bisa mengambil screenshot di semua versi Windows, termasuk Windows 7, Windows 8 dan Windows 10. Dengan atau tanpa aplikasi. Tangkapan layar akan secara otomatis disimpan di hard drive dan kita dapat melihat tangkapan layar dengan membukanya. Berikut ini kami akan memberikan beberapa cara mudah untuk mengambil screenshot di laptop.
Tangkapan layar atau screenshot adalah gambar yang diperoleh dengan mengambil gambar dari apa yang ditampilkan di layar komputer kita.
Cara Screenshot Di Laptop Dell Windows 7
Namun masih banyak pengguna komputer yang masih belum bisa melakukan screenshot, berikut beberapa cara untuk mengambil screenshot laptop atau komputer:
How To Take Scrolling Screenshot In Windows 11, 10
Cara ini merupakan cara yang sangat sederhana karena kita tidak memerlukan aplikasi khusus untuk mengambil screenshot. Bahkan, semua komputer dan laptop dilengkapi dengan tombol PrtSc SysRq atau Printscreen. Kita bisa menggunakan tombol ini untuk mengambil screenshot layar laptop kita.
Kami tidak akan menjelaskan langkah demi langkah di sini karena langkah-langkahnya sama dengan cara pertama. Perbedaannya hanya pada tombol yang kita gunakan yaitu Alt+Printscreen.
Cara ini sangat mudah karena kita tidak perlu lagi menempelkan aplikasi pengolah gambar seperti kedua cara diatas. Tangkapan layar secara otomatis disimpan di komputer kita.
Setelah mempelajari cara mengambil screenshot di komputer tanpa aplikasi. Selanjutnya, kita akan belajar cara mengambil screenshot di laptop kita menggunakan aplikasi.
How To Screenshot On A Logitech Keyboard
Snipping Tool adalah aplikasi Windows standar yang telah tersedia sejak Windows Vista. Ada banyak jenis tangkapan layar yang tersedia di alat Pangkas. Di Windows 10, ada fitur tambahan yang tidak ada di Windows versi sebelumnya, yaitu Delay. Kita dapat menggunakan penundaan untuk mengatur berapa lama alat Snipping akan mengambil tangkapan layar.
Lightshot adalah salah satu aplikasi tangkapan layar terbaik di luar sana. Aplikasi ini sangat mudah digunakan dan memiliki banyak tools untuk mengedit screenshot secara langsung.
Ada beberapa cara mudah untuk mengambil screenshot di laptop atau komputer yang bisa kita lakukan dengan atau tanpa aplikasi. Silakan gunakan metode mana pun yang menurut Anda paling tepat. Selamat mencoba dan semoga membantu!!! 4 PEMBAYARAN CEPAT DAN MUDAH DI AKUN PEMBAYARAN DELL – Halo Teman, Zone Blog. Pada titik ini, administrator akan menjawab banyak pertanyaan tentang cara mengambil tangkapan layar di laptop Dell. Sebenarnya cara screenshot di laptop Dell sangat sederhana dan mudah, namun karena jarang digunakan banyak orang yang belum mengetahuinya. Menurut saya, ada 4 cara mengambil screenshot di laptop Dell dengan sangat mudah dan cepat. Mereka menggunakan tombol print screen, menggunakan tombol windows + print screen, menggunakan alat potong dan menggunakan perangkat lunak. Berikut adalah panduan langkah demi langkah tentang cara mengambil tangkapan layar di laptop Dell.
1. Cara mengambil screenshot di laptop Dell dengan tombol print Cara mengambil screenshot di laptop Dell dengan tombol print Mencetak layar dengan menekan tombol print screen (pada laptop Dell biasanya berlabel PrtScn / PrntScrn / PrintScr / PrtSc atau sejenisnya). Kemudian buka software paint dan klik kanan pilih paste atau bisa juga dengan menekan tombol CTRL + V.
Cara Screenshot Di Laptop & Pc (asus, Hp, Dell, Lenovo)
Jika Anda ingin mengimpor screenshot langsung ke Microsoft Word, buka Microsoft Word lalu klik kanan dan pilih Paste atau tekan CTRL + V dan screenshot akan secara otomatis dimasukkan ke halaman Microsoft Word.
2. Cara Mengambil Screenshot Laptop Dell Tombol Print Screen + Tombol Windows Screenshot Laptop Dell Cara ini menjadi favorit kami karena cara ini paling mudah dan cepat. Untuk mengambil screenshot dalam mode ini di laptop Dell, cukup tekan kombinasi tombol Windows + Print Screen. Cara ini hanya bisa dilakukan di Windows 8 dan 10. Setelah menekan tombol Windows + kombinasi pada layar cetak. Layar kemudian disimpan secara otomatis. Untuk melihat tangkapan layar, buka Windows Explorer > klik gambar PC ini > klik folder tangkapan layar.
3. Cara Mengambil Screenshot di Laptop Dell Menggunakan Snipping Tool Snipping Tool adalah software bawaan mulai dari Windows Vista (Windows XP belum). Cara menggunakan alat pemotong sangat sederhana dan mudah. Kami juga dapat mengunggah tangkapan layar dari jendela yang ingin kami tangkap.
Untuk membukanya, buka windows dan ketik snipping tool. Kemudian klik alat potong. Setelah membuka alat potong, klik kata-kata baru. Kemudian klik kiri dan seret ke area layar tempat Anda ingin mengambil gambar.
How To Create A New Folder In Windows 10
Untuk menyimpan, klik file tersebut lalu pilih simpan. Atau bisa langsung dicopy ke Microsoft Word dengan cara klik menu Edit, lalu pilih Copy dan paste ke lembar kerja Microsoft Word.
4. Cara Mengambil Screenshot Laptop Dell dengan Software Screenshot Jika screenshot dimuat dengan tombol print screen dan alat potong, tidak memenuhi kebutuhan Anda. Sobat bisa menggunakan software screenshot yang memiliki fitur lebih dari ketiga cara diatas.
Salah satu software yang paling populer dan digunakan adalah LightShot. Selain fungsinya yang sangat lengkap. Sebagai editor gambar, tambahkan teks, panah, deskripsi, dan lainnya.
LightShot sangat cocok untuk orang yang ingin membuat laporan atau menulis buku dan menuliskannya dalam bentuk foto.
How To Take A Screenshot On A Dell: 2 Methods
Semoga artikel ini membantu teman-teman. Kali ini tutorial cara screenshot di laptop Dell, sampai jumpa di artikel selanjutnya. 3 Cara Mudah Mengambil Screenshot di Windows 7 – Screenshot adalah gambar yang diambil oleh komputer atau komputer, bisa berupa layar desktop, foto, situs web atau layar lain yang kita inginkan. Tujuan utama pengambilan screenshot adalah untuk melihat informasi yang ada pada gambar, baik itu gambar, teks atau informasi lainnya. Selain itu, tangkapan layar ditambahkan ke file dokumentasi atau artikel seperti yang sedang Anda baca.
Sebagian besar pembaca di sini harus tahu cara mengambil tangkapan layar. Namun, mungkin ada orang biasa yang tidak bisa mengambil screenshot. Karena itulah pada artikel kali ini saya ingin menunjukkan kepada Anda 3 cara mengambil screenshot yang bisa Anda praktikkan di rumah.
Metode ini adalah uang yang digunakan kebanyakan orang. Tombol ini bisa Anda temukan di sisi kanan atas keyboard, posisinya tidak sama untuk PC dan laptop karena layout keyboard laptop minimalis.
Bagaimana cara mengambil? Tekan \\\\\\\\\\\\\\\\\\\\\ s \ \\\\\\\\\\\\\\\\\\\\\ \\\\\\\ \\\\\\\\\\\\\\\\ \\\\\\\\\\\\\\\\\\\\\\\\\\\\ \\\\\\\\\\ \\\\\\\\\\\\\\\ Prt Scr \” \\\\\\\\\ \\ \\\\\\\\\ \ \\\ \\\\\\\\\ \\\ \\\\\\ \\\ \\ \\\\\\\\\\ \\\\ \\\ “Ini berarti Anda telah menyalin gambar. Dan secara otomatis gambar akan tersimpan di memori RAM.
How To Take Screenshots On The Surface Pro 7
Kemudian anda buka aplikasi paint yang tersedia di windows lalu paste gambar tersebut dengan menekan \\\\\\\\\\\\\\\ \\\\\\\\\\\\\\\\\\\\\\\\\\ \\\\\\\\\\\\\\\\\\\\\\\\\\ \\\\\\\\\\\\\\\\\\\\\\\\ \\\\\\\\ V \ \\\\\\\\\\\ \ \\\\\ \\\\\\\ \ \\\\\\\\\\\\ \\\\\\\\\\\\\ \\\ \\\\\ \\\ \ \\\ \”. Setelah itu, Anda dapat melihat foto yang diambil sebelumnya, Anda dapat mengeditnya jika Anda mau.
Secara umum, cara kedua ini tidak jauh berbeda dengan cara pertama. Satu-satunya kunci yang kami gunakan adalah kombinasi \\\\\\\\\\\\\\\\\\\\ \\\ adalah \\\\\\\\\\\\\\ \\\\\\\ \\\ \\\\\\\\\\\\\\\\\\\\ \\ \\\\\\ \\\\\\\\\\\\\\\ \ \\\\\\\\\\\\\\\\\\\\\\\ \\\\\\\ \\\ \\\\\\\\\\\\\ \ \\\\\\\\\\\\\\\\ “Prt Scr\ \\ \\ \\\\\\\\\\\\\\\\\ \\\ \\\\ \\\\\\\\\\\\\\\\\\\\\\\\\ \ \\\\\ \\\\\\\\\\\\\\\ dan juga hanya gambar yang dibuat pada aplikasi yang aktif Seperti terlihat pada gambar dibawah ini.
Snipping adalah aplikasi yang disediakan oleh Windows yang dapat digunakan untuk mengambil screenshot. Alat potong memungkinkan Anda untuk mengambil tangkapan layar dari area yang diinginkan, yang membuatnya lebih mudah bagi kami ketika kami ingin mengambil tangkapan layar.
Saat aplikasi terbuka, Anda tidak dapat mengubah tampilan komputer. Sebelum membuka alat potong ada baiknya untuk menentukan tampilan yang akan diambil dari layar lalu buka alat potong. Setelah itu Anda dapat mengklik baru dan mulai mengambil tangkapan layar.
How To Boot To Command Prompt In Windows Xp, 7, And 8
Tentukan area yang ingin Anda rekam dengan menyeret kursor. Setelah menyimpan gambar, Anda dapat menggunakan pintasan \\\\\\\\\\\\\\\\\\ \\ \\\\\\\\ \ “Ctrl+ C\\\\\\\\\\\\ \\ \\\\\\\\\\\\\\\\\\\\\\\ \\\ \\\\\\\\\\\\” atau melalui menu File.
Saya menyukainya, sangat mudah dan sederhana bukan? Anda sudah dapat mengambil screenshot Windows dengan 3 metode di atas. Omong-omong, saya menggunakan Windows 7 dalam tutorial ini, Anda hanya perlu menyesuaikannya untuk Windows 8 dan Windows 8.1. Selamat mencoba dan semoga bermanfaat!!
Berita Membuka Booth Pijat Gratis di Acara Pasar Pop Up CoHive Layanan Rumah Melibatkan Lebih dari 150 Orang
Panorama Bekasi Residence Ipar Tambun, Kab. Bekasi Rp351,7 juta – Rp584,8 juta Daru Raya Jambe, Kab. Tangerang Rp168 juta – Rp346 juta Tenjo City Metropolis Tenjo, Cab. Bogor Rp188,9 juta – Rp682,7 juta Laceland Bogor Citeureup, Kab. Bogor Rp399,9 juta – Rp507 juta Grand Riscon Rancaekek Rancaekek, Kab. Bandung Rp283 juta – Rp850 juta Ciputih Rumpin, Kab. Bogor Rp395 juta – Rp547,3 juta Wiratama Residence 2 Setu, Kab. Bekasi Rp437,5 juta – Rp512,5 juta Springhill Yume Lagoon Cisauk, Kab. Tangerang Rp595,7 juta – Rp2,4.000 miliar bunga emas di Pagedangan, Kab. Tangerang Rp396,5 juta. – R886,8 juta Desa Mahaba Cibiru, Kota Bandung R499,7 juta. – 699 juta Rp.
How To Take A Screenshot On An Acer Computer
Ruko Jakarta Selatan Sewa Ruko Jakarta Barat Sewa Ruko Jakarta Pusat Sewa Ruko Jakarta Timur Sewa Ruko Jakarta Utara Sewa Ruko Depok Sewa Ruko Bekasi Sewa Ruko Bandun Ruko Sewa Ruko Semarang Sewa Ruko Malang Sewa Ruko Surabaya Sewa Kembali pada hari-hari screenshot, tidak ada yang memikirkan layar Anda Alat yang memungkinkan Anda merekam dengan tepat apa yang ditampilkan bisa sangat sederhana, tetapi sangat nyaman. Artikel ini akan menunjukkan kepada Anda dua cara untuk mengambil tangkapan layar di laptop dan PC Dell.
Tetapi jika Anda ingin mencari solusi terbaik untuk mengambil tangkapan layar dan menambahkan anotasi yang berguna seperti panah, kotak, komentar, dan kutipan, maka:
Tangkapan layar, tangkapan layar, atau cap layar – apa pun sebutannya, itu adalah gambar dari apa yang ditampilkan di layar desktop Anda. Orang hampir bisa terus-menerus membahas tentang kegunaan tangkapan layar di era komputasi modern ini. Kita semua tahu bahwa foto lebih menarik dan bermakna daripada paragraf panjang, dan evolusi tangkapan layar adalah bukti lain dari itu.
Katakanlah Anda menginginkan umpan balik kolega Anda tentang situs web baru yang Anda rancang. Atau mungkin Anda ingin melihat pamflet yang Anda buat. Rekan Anda dapat memeriksanya juga
Dell Vostro 1540 Windows Recovery Restore Boot Disk Dvd Usb Iso & Drivers
Cara screenshot laptop windows 7, cara screenshot laptop dell, screenshot laptop dell latitude, cara screenshot di laptop dell, cara screenshot di laptop hp windows 7, screenshot laptop dell, cara screenshot di laptop acer windows 7, screenshot laptop dell windows 7, cara screenshot di laptop windows 10, cara screenshot di laptop, cara screenshot di laptop windows 8, cara screenshot di laptop windows 7