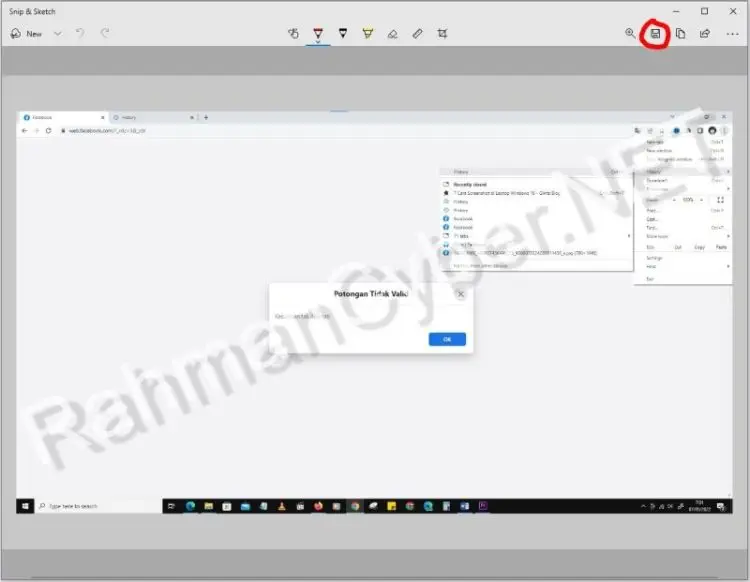Cara Screenshot Di Laptop Saat Zoom – Beranda » Cara Membuat Webcam Laptop Terlihat Selama Rapat di Zoom, Google Meet, dan Aplikasi Rapat Online Lainnya
Halo – pandemi belum berakhir ya teman-teman, jangan lupa jaga dan terapkan protokol kebersihan ya. Oh ya, di masa pandemi ini, meski banyak yang beraktivitas di luar rumah, namun masih banyak aktivitas yang dilakukan secara daring. Misalnya rapat, webinar, sekolah atau diskusi sederhana melalui platform rapat online. Namun, saat kami mengatur pertemuan dengan laptop, kebanyakan spesifikasi kamera laptop tidak memenuhi syarat atau hanya mendukung resolusi rendah. Ini membuat gambar buram dan jelek. Nah, kali ini kami akan membagikan beberapa tips dan trik tentang “Cara membuat webcam laptop jelas saat rapat di Zoom, Google Meet, dan aplikasi rapat online lainnya”.
Cara Screenshot Di Laptop Saat Zoom
Dengan menggunakan tips dan trik ini diharapkan dapat membantu teman-teman agar hasil video kalian menjadi lebih jelas saat sedang meeting. Dan enaknya lagi, tidak perlu membeli gadget baru, tips dan trik ini bisa dilakukan secara cuma-cuma alias gratis. Cukup gunakan aplikasinya Di sini kita menggunakan aplikasi Droidcam. Droidcam adalah aplikasi yang dapat membantu Anda mengubah ponsel cerdas menjadi perangkat webcam alternatif. Jadi webcam portabel Anda akan terlihat selama rapat di Zoom, Google Meet, Skype, dan aplikasi rapat online lainnya.
Cara Mudah Menjadi Host Di Zoom Meeting
Catatan: IP dan Port Wifi DroidCam dimasukkan di aplikasi Klien Laptop DroidCam di bagian IP dan Port Perangkat DroidCam.
Untuk alat lain seperti Zoom atau Skype, dll, prosedurnya hampir sama. Jadi Anda bisa mencobanya sendiri. Oh ya, aplikasi droidcam yang sedang berjalan di smartphone juga bisa diminimalisir tanpa menimbulkan error. Sehingga smartphone Anda tetap bisa digunakan untuk aktivitas multitasking lainnya. Berikut adalah langkah-langkah dan cara membuat webcam laptop Anda terlihat saat rapat di Zoom, Google Meet, dan aplikasi rapat online lainnya. Semoga konten yang kami bagikan bermanfaat. Semoga beruntung! – Zoom telah menjadi salah satu aplikasi dan layanan yang paling banyak digunakan masyarakat Indonesia untuk bekerja dan belajar.
Zoom memudahkan untuk bertemu langsung dengan keluarga, teman, kolega, atau orang lain di lokasi yang berbeda tanpa khawatir akan jarak, asalkan memiliki akses internet dan peralatan yang memadai.
Sedangkan saat rapat via Zoom, mungkin ada slide yang berisi informasi penting yang harus disimpan sebagai dokumen agar bisa dilihat lagi atau dipelajari nanti.
Zoom Tetap Terdengar, Meski Meeting Berakhir
Bisa dibilang mengambil screenshot dari Zoom di laptop sangatlah mudah karena bisa dilakukan dengan berbagai cara.
Selanjutnya tinggal mengakses hasil screenshot yang membuat image di folder yang ditentukan. Anda juga dapat membagikan hasil ini dengan pengguna lain melalui email atau program obrolan.
Bahkan, setelah mengambil tangkapan layar untuk pertama kali, Anda dapat mengimpor tangkapan layar langsung ke Presentasi, pengolah kata, dan aplikasi lain dengan fungsi tempel, tanpa harus menyimpannya terlebih dahulu dengan MS Paint.
Namun, screenshot yang disimpan sebagai gambar memudahkan kita untuk mendokumentasikan rapat Zoom karena bisa diakses nanti.
Cara Invite Zoom Meeting
Untuk pendaftaran digunakan tipe persegi panjang untuk mengambil screenshot berupa kotak yang luasnya bisa ditentukan sesuai keinginan. Sedangkan Freeform dapat menghasilkan screenshot bentuk bebas.
Jika Anda memilih Windows, Anda dapat mengambil tangkapan layar dari jendela program tertentu yang sedang aktif. Terakhir, mode layar penuh memungkinkan Anda mengambil tangkapan layar dari seluruh layar. Tangkapan layar atau screenshot adalah cara termudah untuk merekam momen dan aktivitas spesial…
Tangkapan layar atau screenshot adalah cara termudah untuk merekam momen dan aktivitas tertentu di Internet. Ada cara screenshot Zoom di laptop yang bisa kamu coba, langkahnya mudah dan tidak memakan banyak waktu. Zoom sendiri merupakan platform online untuk mengadakan rapat.
Biasanya, saat Zoom sudah siap, diperlukan tangkapan layar untuk bukti keberadaan. Begitu pula saat ingin menyiapkan laporan, terkadang Anda perlu hadir dengan tampilan zoom sebagai bukti. Meskipun Zoom belum memiliki fitur screenshot, namun Anda bisa menggunakan cara berikut ini.
Cara Menggunakan Aplikasi Zoom Meeting Dan 15 Tips Online Meeting
Kebanyakan laptop biasanya memiliki tombol Printscreen, tombol ini biasanya digunakan untuk mengambil screenshot di laptop atau komputer. Cara ini sebenarnya adalah cara termudah untuk mengambil screenshot, namun kekurangannya adalah Anda tidak dapat mengatur ukuran gambar dan bagian mana yang akan diambil gambarnya.
Jika Anda menggunakan tombol ini, Anda akan mendapatkan gambar layar penuh. Kemudian gambar langsung masuk ke slot salinan laptop, untuk melakukan ini Anda harus mengikuti petunjuk ini:
Cara screenshot zoom di laptop Windows ini bisa digunakan di semua jenis laptop mulai dari merk Asus, HP bahkan Lenovo.
Cara selanjutnya adalah dengan menggunakan program bernama Pic Pick. Anda dapat menggunakan aplikasi ini secara gratis tanpa membayar unduhan atau akun premium. Aplikasi ini juga mudah digunakan, Anda dapat mengikuti panduan di bawah ini:
Cara Mengubah Bahasa Di Aplikasi Zoom
Setelah mengambil tangkapan layar, akan ada kotak jendela baru yang memberi tahu Anda bahwa proses tangkapan layar telah berhasil diselesaikan. Anda dapat mengatur lokasi penyimpanan dan nama gambar.
Cara mengambil screenshot dari laptop Windows 7 ke atas juga bisa menggunakan fitur Snip dan Sketch. Fitur ini ada pada platform sistem operasi Windows, untuk platform lain dengan sistem operasi yang berbeda, cara ini mungkin tidak dapat dilakukan.
Untuk menggunakan fitur ini, Anda dapat menekan tombol Windows + Shift + S secara bersamaan. Setelah membuka layar zoom, tekan kombinasi tombol untuk mengambil tangkapan layar instan. Setelah menekan tombol kombinasi, ikuti petunjuk di bawah ini:
Setelah mengambil tangkapan layar, Anda masih dapat mengedit gambar sesuai kebutuhan. Potong hanya bagian yang tidak diperlukan, Anda dapat langsung menyimpannya setelah selesai.
Cara Menggunakan Virtual Background Di Zoom Meeting Tanpa Menggunakan Green Screen
Fitur lain yang disediakan Windows kepada penggunanya untuk mengambil screenshot adalah Snipping Tools. Anda dapat langsung menggunakan fitur ini karena merupakan program standar Windows. Menariknya, aplikasi ini juga bisa digunakan untuk mengambil screenshot di Zoom.
1. Klik menu Start, lanjutkan dengan mengetikkan kata Snipping Tools. Jika Anda menggunakan Windows 10, Anda dapat memanggilnya melalui Cortana.
3. Pilih area yang ingin anda screenshot, anda bisa memilih area mana yang sesuai dengan kebutuhan anda.
4. Jika sudah, cara screenshot laptop selanjutnya adalah dengan menyimpan file gambar tersebut. Anda cukup memilih fungsi Simpan di jendela yang terbuka.
Cara Screenshot Di Laptop Acer, Mudah Dan Praktis!
Untuk melihat hasil foto yang telah diambil, Anda bisa masuk ke menu galeri untuk melihat screenshot yang telah Anda ambil. Anda dapat mengubah nama file gambar dengan fungsi rename.
Ada aplikasi lain selain Pic Piks yang bisa Anda gunakan untuk mengambil tangkapan layar di Zoom. Aplikasi ini adalah Lightshot, aplikasi yang bisa digunakan untuk pengguna Windows 10, dan tidak hanya Zoom, aplikasi ini juga bisa digunakan untuk mengambil gambar dari aplikasi lain.
Menggunakan metode screenshot laptop untuk zoom juga memudahkan Anda untuk mencetak gambar. Cukup pilih menu cetak di aplikasi untuk mencetaknya secara instan.
Jika tombol Printscreen Anda tidak berfungsi sebagaimana mestinya, mungkin harus digunakan bersamaan dengan tombol Alt. Cara ini efektif karena kamu bisa mengambil screenshot aplikasi yang masih aktif.
Cara Mudah Download Dan Menggunakan Zoom Di Laptop
Keuntungan dari metode ini adalah Anda hanya merekam layar program yang sedang aktif. Misalnya Anda membuka Ms Word dengan menekan tombol Alt + Printscreen secara bersamaan, maka screenshot yang dihasilkan hanyalah gambar Ms Word saja tanpa gambar dari menu bar sistem operasi Anda.
Karena lebih baik dari metode lainnya, maka metode ini banyak digunakan untuk laptop yang tidak terkoneksi internet. Berikut adalah panduan dan langkah-langkah tentang cara melakukannya:
Nah pada artikel cara screenshot zoom di laptop, semoga cara diatas bisa anda gunakan, pilihlah cara yang sesuai dengan kebutuhan anda. Agar proses penyimpanan lebih indah, jangan lupa untuk mengganti nama halaman agar tidak kesulitan saat ingin mengirim atau menyimpannya ke folder lain.
Kirim Hadiah PayPal Anda dapat memberi kami hadiah dengan PayPal, yang kami gunakan untuk memperluas jangkauan blog ini sehingga kami dapat terus aktif berbagi pengetahuan.
Cara Screenshot Di Laptop Windows 10
Halo teman-teman, Anda dapat mendukung kami dengan donasi, yang nantinya akan digunakan untuk memperluas domain. Bank Mandiri : 1710002049008 a/n AHMAD REGAL PULSA : 081252069296 PAYPAL :
Cara zoom di laptop, cara masuk zoom di laptop, cara screenshot zoom di laptop, cara membuat zoom di laptop, cara screenshot di laptop saat google meet, cara mengaktifkan zoom di laptop, cara screenshot di laptop, cara menginstal zoom di laptop, cara bergabung zoom di laptop, cara buat zoom di laptop, cara pakai zoom di laptop, cara zoom meeting di laptop