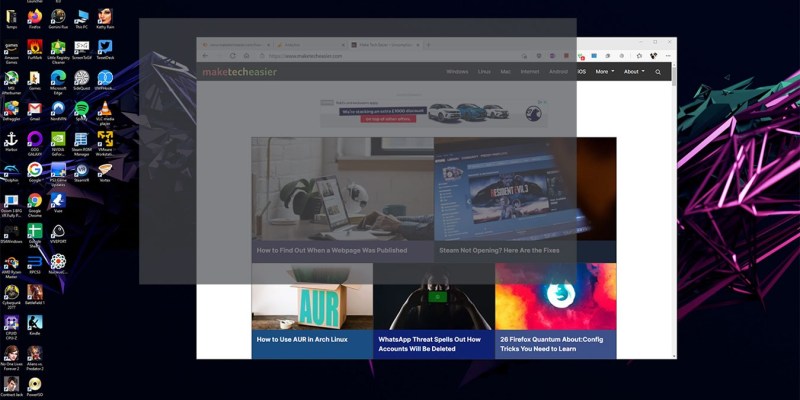Cara Screenshot Di Laptop Windows 7 – : Cara Mudah Mengambil Screenshot Laptop Windows 7 dan 8 Cara cepat mengambil screenshot di laptop baik Windows 7 maupun Windows 8 adalah dengan mengklik tombol Print Screen / PrtSc pada keyboard laptop. Namun hal ini sangat berbeda, seperti menggunakan tombol cetak pada Windows XP yang dilengkapi dengan menu untuk menyimpan gambar yang muncul setelah menekan tombol tersebut, sehingga dapat disimpan dalam direktori yang dapat kita identifikasi. Saya pribadi saat ini menggunakan aplikasi yang memudahkan untuk mengambil screenshot desktop Windows 7 saya di laptop menggunakan Lightshot. Baca dan ikuti metode yang saya berikan di bawah ini.
Tentang pengambilan gambar di laptop dengan Windows 7 atau 8 yang sudah terinstal, yang bisa digunakan untuk Acer, Asus, Sony Vaio, Toshiba, Dell dan jenis komputer atau PC lainnya, silakan lihat di bawah.
Cara Screenshot Di Laptop Windows 7
Metode ini akan mengambil gambar layar penuh agar sesuai dengan layar laptop Anda dan menangkap seluruh halaman layar laptop Anda.
Cara Screenshot Panjang Di Laptop / Pc Windows • Tutoraplikasi.com
Buka halaman Windows tempat pengambilan gambar, dan tekan tombol PtrScr di keyboard, setelah itu formatnya bisa langsung kamu paste di halaman microsoft word “right click paste” atau kamu bisa menyimpannya sebagai file gambar jpg png lainnya , yaitu harus menggunakan aplikasi edit foto dan yang paling mudah adalah dengan menggunakan program Paint dari menu Star->All Programs->Accessories->Drawing, lalu paste gambar yang sudah dicetak sebelumnya di layar, lalu edit , memotong. atau bisa juga langsung disimpan dalam file jpg, jangan lupa beri nama file gambarnya dan selesai.
Cara ini hampir sama dengan cara nomor satu, hanya saja anda hanya mengambil gambar dari halaman yang terbuka dan bekerja, meskipun tidak full screen: pilih atau klik pada halaman yang ingin anda gambar. tekan “ALT+PrtScr” pada keyboard, maka langkah-langkahnya bisa dilanjutkan sebagai satu angka yaitu langsung paste dan simpan dengan Paint atau program lain seperti Adobe Photoshop, Firework, Corel dan lain sebagainya.
Snipping Tool adalah program Windows yang memudahkan pengambilan tangkapan layar. Dengan alat ini kita dapat mengambil gambar sesuai dengan yang kita inginkan, karena gambar yang kita ambil dapat dipilih langsung dengan mouse dan kita hanya dapat mengambil gambar dari bagian jendela yang terbuka. , begini caranya:
Lalu matikan langsung halaman windows anda dan pilih bagian yang ingin anda screenshot dengan mouse dan arahkan kursor sesuka anda, tapi jika tidak bisa pilih pilih “New Menu” di Snipping Tool seperti gambar dibawah ini, lihat warna merah . kotak, ini adalah bagian yang saya pilih.
Cara Screenshot Di Laptop Windows, Gampang Banget Lur!
Beginilah hasilnya, segera setelah Anda memilih halaman baru, akan muncul alat pertanian yang dapat Anda edit, gambar dengan pensil, pangkas, dan simpan sebagai file gambar jpg, Selesai.
Metode terbaik yang saya gunakan sejauh ini adalah memotret dengan Lightshot, yang dapat Anda unduh secara gratis dari https://app.prntscr.com, pasang dan ikuti petunjuk di bawah ini.
Setelah Anda menginstal program Lightshot, Anda dapat menemukannya melalui menu Star dan mencari “lightshot” seperti yang ditunjukkan pada gambar di bawah ini.
Silakan pilih gambar yang ingin disimpan, jika ingin membatalkan, cukup tekan tombol “ESC”, program Lightshot selalu bekerja dengan ikon kecil di menu bilah tugas di sebelah kanan. Mengambil screenshot secara rutin akan mudah dengan menekan tombol PrtScr, lalu pilih gambar yang akan diambil gambarnya, dan bisa di edit langsung di fungsi sablon yaitu ada menu tambah teks, pena, bingkai , panah dan panah. baris, dan Anda dapat mengubah skema warna. Setelah selesai, Anda dapat langsung menyimpannya dengan mengklik ikon simpan, atau Anda dapat mengunduhnya langsung dengan mengklik ikon unduh di menu Lightshot. Namun, mengunggah langsung ke cahaya tidak akan bertahan lama karena server akan diunduh dalam waktu sekitar 1-4 minggu, jadi sebaiknya simpan ke laptop atau PC Anda, akan lebih aman, dan unggah ke direktori online besar. . .
Cara Mengambil Screenshot Di Komputer, Ponsel, Atau Tablet Anda
Anda dapat mengonfigurasi opsi Lightshot untuk menentukan hotkey-nya dengan mengklik kanan ikon Lightshot di menu tugas di sudut kanan atas jendela.
Kami harap artikel ini membantu Anda dalam pencarian Anda, silakan bagikan jika artikel ini penting dan sangat membantu Anda dan teman Anda. Editor pribadi memilih untuk meninjau produk. Jika Anda membeli melalui tautan afiliasi, kami dapat memperoleh komisi yang membantu pengujian kami.
Mengambil tangkapan layar sangat mudah, apakah Anda menggunakan smartphone, tablet, atau PC yang menjalankan Windows 11. Sistem operasi desktop Microsoft telah lama memiliki banyak opsi untuk mengambil tangkapan layar — mungkin terlalu banyak. Untungnya, Windows 11 membuat segalanya lebih mudah. Kami akan menunjukkan kepada Anda cara terbaik untuk mengambil tangkapan layar di PC Anda dengan OS terbaru. Metode berkisar dari pintasan keyboard yang memakan waktu hingga alat yang canggih dan lebih fungsional yang memungkinkan Anda melakukan hal-hal seperti menyetel pengatur waktu untuk tangkapan layar, serta mengedit dan membagikannya.
Bahkan sebelum Windows 11, Anda dapat mengambil tangkapan layar dengan menekan satu tombol: PrtSc. Beberapa keyboard menulis ini dalam teks lengkap. Klik tombol ini untuk menyalin seluruh gambar desktop ke desktop. Kemudian tempelkan gambar tersebut ke dalam aplikasi apa pun yang mendukung gambar yang ditempelkan seperti Paint, Paint 3D, atau Adobe Photoshop.
Cara Mudah Screenshot Di Laptop Windows Atau Pc
Jika Anda hanya ingin menangkap jendela aplikasi yang sedang aktif, tambahkan tombol Alt ke Alt-PrtSc. Seperti halnya tangkapan layar penuh, menggunakan pintasan keyboard ini menyimpan jendela saat ini ke desktop, dari mana ia dapat ditempelkan ke aplikasi grafik. Di Windows 11, hasilnya bisa sedikit aneh karena sudut membulat meluas ke sudut karena file gambar selalu berbentuk persegi panjang.
Anda juga dapat menggunakan PrtSc bersamaan dengan OneDrive untuk membuat file gambar secara otomatis di OneDrive. Saya menyertakan metode ini secara terpisah dari opsi PrtSc default karena hasilnya sangat berbeda dan menghemat langkah ekstra untuk membuka aplikasi dan menempelkannya dari layar. Berikut cara mengaturnya:
Klik atau klik kanan ikon awan OneDrive di sisi kanan bilah alat. Pilih “Pengaturan”, lalu tab “Cadangkan” di kotak dialog, lalu pilih kotak “Simpan gambar yang diambil secara otomatis ke OneDrive”.
Kotak sederhana ini mengubah segalanya tentang PrtSc: Anda tidak perlu membuka aplikasi foto atau menempelkan gambar dari layar. Sebagai gantinya, file gambar dibuat secara otomatis di folder OneDrive pilihan Anda dan muncul di desktop seperti file lokal. Anda juga dapat mengaksesnya dari perangkat apa pun tempat Anda dapat mengakses OneDrive (ada klien untuk semua platform). Saya selalu menggunakan metode ini ketika saya pikir saya mungkin perlu menggunakan tangkapan layar sebagai file gambar daripada hanya menempelkannya di suatu tempat. Ini juga berguna saat saya tidak punya waktu untuk menyimpan file gambar pada tahapan yang berbeda, seperti selama presentasi langsung.
Cara Screenshot Laptop Acer Dengan Atau Tanpa Aplikasi Tambahan
Jika Anda ingin mengambil tangkapan layar dan menyimpannya secara otomatis ke non-OneDrive, Anda dapat menekan tombol Windows dengan tombol PrtSc. Metode ini menyebabkan peredupan layar sementara dan menempatkan file PNG di folder Pictures > Screenshots secara default. (Perhatikan perbedaan lokasi tombol PrtSc pada keyboard pada gambar di atas.) Anda juga dapat menempelkan input di mana saja segera setelah menggunakan metode ini.
Windows 11 menghilangkan kebingungan sebelumnya dengan alat layar Windows dengan menggabungkan alat potong lama dengan alat potong dan gambar yang lebih baik di Windows 10. Alat potong adalah nama yang diterima untuk layar alat tangkap di Windows 11. Cara mudah untuk akses Tools adalah dengan menekan tombol Windows-Shift-S. Pintasan keyboard ini memberi Anda opsi untuk mengambil tangkapan layar menggunakan Rectangular Selection, Freehand Selection, Window, atau Full Screen Capture (yang merupakan urutan ikon yang Anda pilih pada gambar di atas).
Untuk dua opsi pertama, seret dengan kursor untuk memilih area yang ingin Anda tangkap. Untuk dua opsi lainnya, cukup klik pada target.
Setelah Anda melepaskan sinyal, Anda akan melihat notifikasi di pojok kanan bawah dengan tangkapan layar. Anda dapat mengabaikan ini jika Anda hanya ingin menempelkan tangkapan layar ke aplikasi lain, karena metode ini juga menyalin tangkapan layar ke layar. Atau Anda dapat mengeklik thumbnail di area notifikasi untuk membuka alat pangkas (ditampilkan di bawah). Di sini Anda dapat menandai gambar dengan pensil atau spidol, atau memotongnya. Anda dapat menggunakan penggaris untuk menggambar garis lurus dan bantalan jari memungkinkan Anda menggambar di layar sentuh.
Cara Screenshot Di Laptop & Pc (asus, Hp, Dell, Lenovo)
Yang terpenting, Anda dapat menyimpan tangkapan layar dan perubahan apa pun menggunakan floppy disk 3,5 inci (beberapa perbandingan visual tidak mati). Tombol Bagikan memungkinkan Anda mengirim gambar menggunakan Panel Berbagi Windows 11 standar, dan mencetak gambar atau membukanya di aplikasi lain dari opsi menu.
Saya punya satu daging sapi dengan pekerjaan trim penggunaan ini
Cara meng screenshot di laptop, cara screenshot panjang di laptop, cara screenshot di laptop, cara nge screenshot di laptop, cara men screenshot di laptop, cara screenshot di laptop hp, cara screenshot di laptop windows 7, cara screenshot di laptop acer, cara screenshot video di laptop, bagaimana cara screenshot di laptop, cara screenshot laptop acer windows 7, cara screenshot scroll di laptop