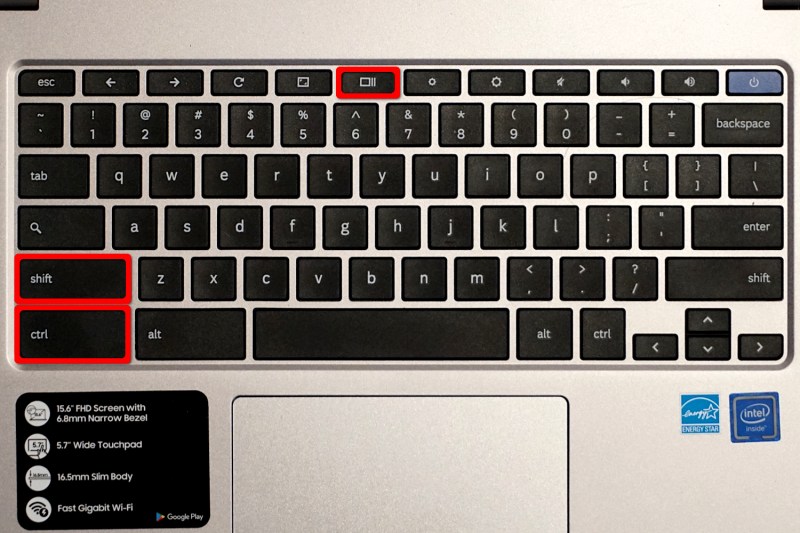Cara Screenshot Di Notebook Hp – Berkat perangkat kelas atas seperti smartphone, kita sudah melupakan layar di laptop. Saya tidak tahu apakah saya lupa atau tidak. Iya, berhubung saya baru beli Oppo A16, laptop HP Pavilion itu cadangan saja. Akhirnya ketika saya pakai dan mereka harus mengambil screenshot, kok orangnya lemot, saya tidak tahu caranya hehe
Jadi sebagai pengingat untuk teman-teman, orang-orang yang mendesak membutuhkan tangkapan layar atau screenshot di laptop atau komputer untuk tugas sekolah atau pekerjaan lainnya. Kami memulai artikel ini dengan sengaja untuk menjawab semua itu, dan juga sebagai pengingat.
Cara Screenshot Di Notebook Hp
Oleh karena itu, kami mendorong teman-teman untuk menambahkan halaman kami ke layar beranda mereka. Pokoknya kalau suka hehe, kalau tidak ya tidak apa-apa hehe. Bagaimana dengan mengambil tangkapan layar atau cara membuat tangkapan layar di laptop? Ini pada dasarnya seperti komputer, teman-teman.
Cara Print Screen Di Laptop Hp Elitebook 2540p
Seperti yang telah kami sebutkan di artikel utama, layar perangkat portabel dan komputer dapat dirancang dengan cara yang sama. Beberapa cara dan sarana tersebut adalah:
Nah selain cara yang pertama di atas, kami ingin membagikan cara lain untuk mengambil screenshot di perangkat selain smartphone yang juga dikenal dengan laptop atau komputer. Apalagi dengan memasang pelindung layar atau software. Aplikasi seperti ini dapat dengan mudah ditemukan dari berbagai penyedia aplikasi atau dari Google. Teman-teman, yang perlu Anda lakukan hanyalah mencari, mengunduh, dan menginstal alat tangkapan layar.
Kami tidak lagi ingin menanggapi rekomendasi perangkat lunak atau perangkat keras untuk laptop atau desktop. Karena kami tidak pernah memasang aplikasi lain seperti ini. Kami lebih suka menggunakan cara pertama di atas.
Kami memulai tutorial komputer ini untuk teman-teman yang membutuhkan cara untuk mengambil tangkapan layar. Nyatanya isi artikel ini tidak sempurna, karena kesempurnaan hanya milik DIA, sedangkan kita adalah hewan yang tidak bisa lepas dari layarnya. Itu saja, hallo.. Di era digital sekarang ini, konsep screen atau layar sudah tidak asing lagi. Mengambil screenshot adalah cara untuk mengabadikan tampilan konten di komputer atau smartphone. Tidak hanya itu, pengguna dapat menyimpan tangkapan layar ke file atau galeri perangkat mereka. Namun bagi yang baru pertama kali mendengar atau mengenal istilah ini terkadang merasa bingung bagaimana cara memulai fotografi dengan laptop. Ada banyak metode yang dapat digunakan pengguna untuk menangkap layar. Setiap merek laptop biasanya memiliki gaya layar yang berbeda. Oleh karena itu, saya akan mengajak Anda untuk mempraktekkan beberapa cara pengambilan foto di laptop HP. Tanpa basa-basi lagi, mari kita ungkapkan cara apa saja yang bisa Anda coba untuk menangkap layar di laptop HP Anda. 1. Gunakan Snipping Tool Sebelum kamu download Screenshot tools lainnya, sepertinya kamu sudah bisa merasakan kerumitan dari Snipping Tool lho! Yang perlu Anda lakukan adalah menggunakan alat ini di laptop HP Anda tanpa menginstalnya terlebih dahulu. Bisa dibilang snipping tool merupakan tool bawaan dari Microsoft Windows yang memiliki kemampuan untuk membuat screenshot dengan berbagai ukuran atau bentuk. Penasaran dengan fungsi dari aplikasi screenshot ini? Mari kita lihat langkah-langkah untuk menggunakannya: Langkah pertama yang dapat Anda lakukan adalah membuka Snipping Tool. Anda dapat menemukan alat tersebut dengan mengetik “Snipping Tool” di kotak pencarian. Klik ikon alat tindik, yang terlihat seperti gunting. Perangkat lunak akan terbuka secara otomatis Pada halaman perangkat lunak Anda akan melihat banyak opsi mulai dari mode, tunda, hapus dan opsi. Setiap menu memiliki submenu, seperti menu Mode, yang mencakup Pangkas Bentuk Bebas (untuk menangkap bentuk yang diinginkan), Pangkas Persegi Panjang (untuk menangkap empat sisi yang diinginkan), Pangkas Jendela, dan Pangkas Layar Penuh (menangkap seluruh layar). kenali daftar alat pemotretan, lalu lanjutkan dengan menentukan konten atau halaman yang ingin diambil. Kemudian pilih menu Mode dan temukan mode layar yang Anda inginkan. Lanjutkan dengan menggerakkan kursor ke area yang ingin Anda tangkap di layar atau isinya. Screenshot akan otomatis muncul di halaman aplikasi Snipping Tool. Nah, untuk menyimpan hasil screenshot, kamu bisa ke menu File dan pilih Save As, atau untuk lebih mudah tekan CTRL+S. Hasil screenshot akan disimpan dengan format GIF, JPEG, satu file HTML (MHT). Ya! Anda dapat menemukan tangkapan layar di folder HP laptop Anda. Nah, tidak sesulit yang Anda pikirkan, bukan? 2. Mengambil screenshot menggunakan Lightshot Cara kedua yang bisa kamu gunakan untuk mengambil screenshot di laptop HP adalah menggunakan Lightshot. Diunduh oleh ratusan ribu pengguna di seluruh dunia, aplikasi ini dapat membuat, menyimpan, dan membagikan tangkapan layar secara online. Tool yang bisa didapatkan secara gratis ini bisa diinstal di PC Windows atau laptop. Menggunakan alat ini sangat mudah. Saya tidak percaya? Coba ikuti langkah-langkah di bawah ini Cariyal: Khusus kalian yang belum punya Lightshot bisa dengan mudah mendapatkannya disini. Kemudian instal alat tersebut di laptop HP Anda. Selanjutnya, tentukan layar atau konten yang ingin Anda tangkap dengan Lightshot. Buka aplikasi Lightshot dengan menggerakkan penggeser ke sudut kanan bawah layar. Lihatlah panah atas dan klik di atasnya. Sekarang Anda akan melihat ikon aplikasi Lightshot dalam bentuk pena dengan pita ungu. Setelah mengklik ikon Lightshot, layar di laptop HP akan berubah menjadi abu-abu. Jangan khawatir, artinya proses screenshot sudah bisa dilakukan. Saat mengambil tangkapan layar, Anda dapat memotret bentuk atau ukuran layar sesuai keinginan. Misalnya layar penuh atau mungkin di area layar tertentu. Kemudian, ketika proses screen capture berhasil dilakukan dengan tool ini, Anda akan diberikan kesempatan untuk melakukan proses editing seperti menambahkan coretan, teks, dll. Jika Anda merasa tidak ada post-editing, Anda dapat langsung menyimpan file screen ke folder laptop HP Anda. Proses ini sangat mudah, tinggal pilih icon Save di Lightshot atau tekan CTRL+S pada keyboard laptop HP Anda. Lanjutkan dengan menentukan jenis format file layar dari PNG, BNP hingga JPEG. Seperti yang telah dijelaskan di atas, Anda juga dapat membagikan tangkapan layar di media sosial (Facebook, Blog, Twitter, dan Pinterest) dengan mengklik menu bagikan. Mudah sekali menggunakan Lightshot untuk mengambil foto di laptop HP Anda. 3. Tekan tombol rahasia di keyboard Jika kamu merasa kedua cara di atas terlalu sulit untuk dilakukan, kamu tetap bisa melakukan screenshot laptop HP dengan menekan tombol rahasia di keyboard. Ingin tahu tombol mana yang berfungsi untuk mengambil tangkapan layar? Anda bisa langsung menyimaknya pada pembahasan di bawah ini: Pertama, Anda perlu memastikan bahwa keyboard pada laptop HP Anda berfungsi dengan baik, sehingga dapat berfungsi sebagaimana mestinya. Kemudian buka tampilan layar atau konten yang ingin Anda tangkap. Lanjutkan dengan menekan tombol “Prt Sc” di kanan atas keyboard laptop HP. Setelah Anda menekan tombol “Prt Sc”, sistem akan secara otomatis menangkap layar. Jadi apa langkah selanjutnya? Anda dapat mengatur layar dengan Paint, Microsoft PowerPoint, atau bahkan Microsoft Word. Misalnya, jika Anda ingin memasukkannya ke dalam Microsoft PowerPoint, Anda tinggal membuka slide baru dan menekan CTRL + V. Anda juga dapat mengubah layar di Microsoft PowerPoint, mulai memotong, menyorot, menambahkan kata, dan sebagainya. ke. . Untuk menyimpan file layar, cukup tekan CTRL + S. Jangan lupa bahwa Anda dapat memilih format file layar seperti PNG, JPEG, PDF, Presentasi PowerPoint dan banyak opsi lainnya. Terakhir, cari tahu di mana menyimpan file tangkapan layar di folder yang mudah diakses di laptop HP Anda. Baca Juga: 10 Aplikasi Tangkapan Layar Panjang untuk Desktop dan Laptop Cara termudah untuk mengambil tangkapan layar di laptop dan komputer, cara termudah untuk mengambil tangkapan layar tanpa memerlukan aplikasi pihak ketiga atau alat lain. Metode ini memungkinkan Anda untuk menghindari mengubah layar. Tidak hanya itu, hasilnya otomatis tersimpan di folder Screenshots di laptop HP Anda. Berikut langkah-langkahnya: Buka acara atau konten yang sedang Anda kerjakan terlebih dahulu. Kemudian pastikan keyboard aktif dan berjalan. Jika keyboard terbuka, tekan terus tombol Windows (terletak di kiri bawah keyboard) bersamaan dengan tombol Prt Sc (terletak di kanan atas keyboard). Setelah menekan kedua tombol, layar Anda akan muncul. Laptop HP akan berkedip untuk menunjukkan bahwa aktivasi layar telah selesai. Untuk mengonfirmasi bahwa file tangkapan layar telah disimpan, Anda dapat mengunjungi folder Tangkapan Layar di menu Gambar di perangkat seluler Anda. Melihat! Anda akan mendapatkan file tangkapan layar dalam format PNG. Berolahraga dengan cara yang benar? Demikian uraian tentang 4 cara mengambil foto di laptop HP. Menurut Anda apa cara termudah untuk menampilkan layar? Jangan sungkan untuk berkomentar di kolom komentar ya! Jika laptop Anda adalah merek Lenovo, Anda dapat membaca artikel 4 cara mudah mengambil screenshot di laptop Lenovo.
Cara Screenshot Di Laptop Dengan Mudah
Muhamad Lukman Ardiansyah atau biasa disapa Lukman baru memulai karir menulisnya di penghujung tahun 2018. Lukman yang memiliki hobi.
Bahkan, dia tidak pernah menyangka bahwa saya akan menjadi seorang penulis yang fokus membahas dunia teknologi. Berawal saat Lukman menjadi a
Dengan pengalaman yang dimilikinya, pekerjaan Lukman terus berlanjut dan ia berkecimpung di bidang teknologi khususnya perkakas, gawai, laptop, dll. Dunia teknologi adalah hal lain bagi Lukman
Screenshot di notebook, cara screenshot di hp, cara screenshot di hp samsung galaxy a03s, cara screenshot di notebook asus, cara screenshot notebook axioo, cara meng screenshot di hp samsung a03s, cara screenshot di notebook, cara screenshot notebook hp, cara screenshot notebook acer, cara screenshot di notebook acer, cara screenshot di hp a03s, cara screenshot notebook