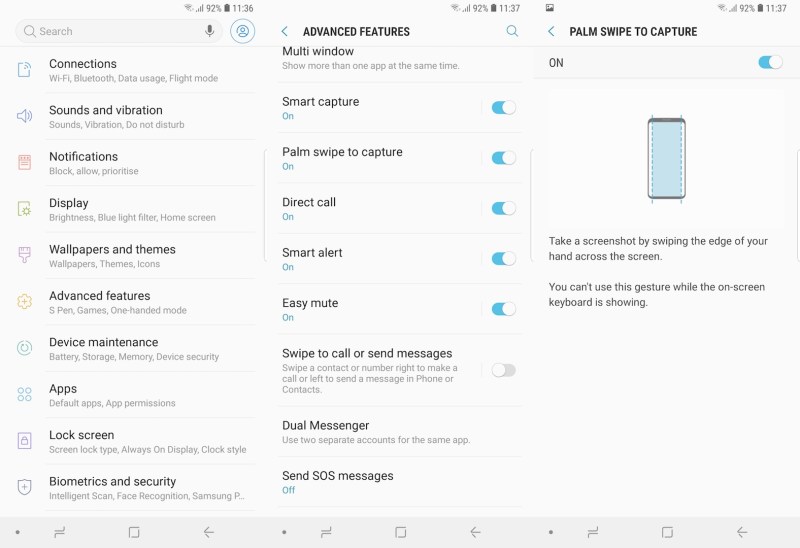Cara Screenshot Di Samsung Tab S7 – Mengambil screenshot di Samsung Galaxy Tab S7+ tidaklah sulit. Anda tidak perlu menggunakan atau menginstal aplikasi tambahan apa pun di tablet. Ada tiga cara untuk menangkap layar di tablet Samsung ini. Pertama gunakan kunci perangkat kerasnya. Yang kedua adalah Screen Swipe (geser untuk mengambil foto). Metode ketiga adalah Air Command Capture, yang menggunakan S-pan dan kemampuan perekaman layar.
1- Dapatkan konten yang ingin Anda kumpulkan di layar tablet (halaman web, skor game, obrolan whatsapp…dll).
Cara Screenshot Di Samsung Tab S7
) secara bersamaan (tekan dan lepaskan) dan Anda akan mendengar suara rana kamera dan melihat cetakan singkat gerakan kamera di layar tablet.
How To Access Your Samsung Galaxy S’s Files (with Pictures)
3- Sistem operasi perangkat Samsung menyimpan tangkapan layar yang diambil di folder Screenshots. Untuk melihat screenshot, buka aplikasi Galeri > Screenshot. Atau, Anda dapat menggunakan aplikasi File Saya untuk membuka folder tangkapan layar.
4- Saat Anda mendapatkan tangkapan layar, Anda dapat membaginya dengan teman dan keluarga melalui media sosial, email, atau mengirimkannya ke perangkat lain melalui koneksi Bluetooth atau Wi-Fi. Selain itu, opsi berbagi apa pun tersedia di perangkat Samsung Galaxy Anda.
1- Pertama, Anda perlu memeriksa apakah fitur “Palm swipe to capture” diaktifkan di Galaxy Tab S7+ Anda. Buka Pengaturan > Fitur Lanjutan > Gerakan & Gerakan dan pastikan diaktifkan.
2- Tempatkan konten yang ingin Anda kumpulkan di layar tablet Anda (halaman web, game skor, obrolan WhatsApp…dll).
How To Pair S Pen With Galaxy Tab S8
4- Geser tangan Anda secara horizontal dari sisi ke sisi. Namun, pertahankan telapak tangan Anda di layar. Anda akan mendengar rana kamera dan melihat gerakan berkedip singkat di layar.
5- Sistem operasi perangkat Samsung menyimpan tangkapan layar yang diambil di folder Screenshots. Untuk melihat screenshot, buka aplikasi Galeri > Screenshot. Atau, Anda dapat menggunakan aplikasi File Saya untuk membuka folder tangkapan layar.
6- Saat Anda mendapatkan tangkapan layar, Anda dapat membaginya dengan teman dan keluarga dengan mengirimkannya ke media sosial, email, atau perangkat lain apa pun melalui koneksi Bluetooth atau Wi-Fi. Selain itu, opsi berbagi apa pun tersedia di Samsung Galaxy Tab S7+.
Tempatkan S-Pen di layar dan tekan tombol S-Pen untuk membuka panel Air Command.
How To Take A Screenshot On The Galaxy S22
4- Jika mau, Anda dapat mengedit tangkapan layar ini atau mengetuk opsi simpan di bilah alat bawah. Anda juga dapat membagikannya secara langsung menggunakan opsi bagikan di bilah alat yang sama. Mengambil tangkapan layar di Samsung Galaxy Tab S7 FE tidaklah mudah. Anda tidak perlu menggunakan atau menginstal aplikasi tambahan apa pun di perangkat Anda.
Untuk mengambil tangkapan layar di Galaxy Tab S7 FE Anda, tekan dan lepaskan (secara bersamaan) tombol Volume Turun + tombol Samping (tombol Daya). Atau geser jari Anda secara horizontal ke kanan atau ke kiri pada layar. Tangkapan layar yang disimpan disimpan di aplikasi Galeri > folder Tangkapan layar.
Langkah 1: Bersiaplah untuk menampilkan konten yang ingin Anda rekam. Akun Anda (halaman web, skor game, obrolan WhatsApp… dll.).
Langkah 2: Tekan Volume Turun + Tombol Samping (Daya) secara bersamaan (tekan dan lepaskan) dan Anda akan mendengar suara rana kamera dan melihat gerakan berkedip singkat di layar perangkat Anda.
Theme For Samsung Tab S7 Fe Apk Untuk Unduhan Android
Langkah 3: Sistem operasi perangkat Samsung akan menyimpan screenshot yang diambil di folder Screenshots. Untuk melihat screenshot, buka aplikasi Galeri > Screenshot. Atau, Anda dapat menggunakan aplikasi File Saya untuk membuka folder tangkapan layar.
Langkah 4: Setelah mendapatkan tangkapan layar, Anda dapat membaginya dengan teman dan keluarga. Anda dapat menggunakan media sosial, email, atau mengirimkannya ke perangkat lain melalui koneksi Bluetooth atau Wi-Fi. Selain itu, opsi berbagi apa pun tersedia di perangkat Samsung Galaxy Anda.
Langkah 1: Pertama, Anda perlu memastikan bahwa fitur “Swipe to Swipe” diaktifkan. Bekerja di Galaxy Tab S7 FE Anda. Buka Pengaturan > Fitur Lanjutan > Gerakan & Gerakan dan pastikan diaktifkan.
Langkah 2: Buat konten yang ingin Anda tampilkan di layar tablet (halaman web, laporan game, obrolan WhatsApp…dll).
How To Take A Screenshot On Samsung Galaxy Tab S7+
Langkah 3: Letakkan sisi telapak tangan Anda di tepi layar perangkat.
Langkah 4: Geser tangan Anda secara horizontal dari satu ujung ke ujung lainnya. Namun, pertahankan telapak tangan Anda di layar. Anda akan mendengar rana kamera dan melihat gerakan berkedip singkat di layar.
Langkah 5: Sistem operasi perangkat Samsung akan menyimpan tangkapan layar yang diambil di folder tangkapan layar. Untuk melihat screenshot, buka aplikasi Galeri > Screenshot. Atau, Anda dapat menggunakan aplikasi File Saya untuk membuka folder tangkapan layar.
Langkah 6: Setelah mendapatkan tangkapan layar, Anda dapat membagikannya dengan teman dan keluarga. Anda dapat menggunakan media sosial, email, atau mengirimkannya ke perangkat lain melalui koneksi Bluetooth atau Wi-Fi. Atau apakah ada opsi berbagi yang tersedia di Samsung Galaxy Tab S7 FE.
How Do I Print Images Or Documents Directly From My Samsung Galaxy Tab?a?
Langkah 2: Geser S-Pen di layar dan tekan tombol S-Pen untuk membuka panel kontrol Udara.
Langkah 4: Jika mau, Anda dapat mengedit tangkapan layar ini atau mengetuk opsi Simpan di bilah alat bawah. Anda juga dapat membagikannya secara langsung menggunakan opsi bagikan di bilah alat yang sama. Fungsi penting ponsel atau tablet saat ini adalah kemampuannya untuk mengambil tangkapan layar, yaitu menangkap gambar yang ditampilkan di layar dengan jelas. Sekarang di Samsung Galaxy Tab S7.
Ada aplikasi yang bisa menjalankan fungsi ini, tapi untungnya tidak perlu menginstal aplikasi tambahan karena sudah termasuk dalam sistem operasi Android 10, One UI 2.5.
Saat Anda mengambil tangkapan layar, Anda dapat mengirim obrolan WhatsApp, Tinder, cerita Instagram, foto atau video Facebook ke perangkat Samsung Anda.
Simple Ways To Take A Screenshot On The Galaxy Note 9
Sebaliknya, jika Anda ingin merekam video yang ditampilkan di layar Samsung Galaxy Tab S7, misalnya, rekam panggilan video, acara atau halaman web, atau bagian dari video Internet. Tutorial selanjutnya: Perekaman layar Samsung Galaxy Tab S7
Jika Anda ingin mengambil tangkapan layar dengan Samsung Galaxy Tab S7 Anda, Anda harus mengikuti langkah-langkah sederhana ini:
Pertama, kita masuk ke layar yang ingin dijadikan layar Samsung Galaxy Tab S7, baik itu halaman web, obrolan, atau aplikasi.
Ada dua cara: dengan menekan tombol daya dan tombol volume turun secara bersamaan, atau menggunakan metode Android tradisional melalui sistem Samsung sendiri: melibatkan menggerakkan sisi telapak tangan dari kanan ke kiri layar (atau sebaliknya). Kami melihat flash yang menunjukkan bahwa Samsung Galaxy Tab S7 telah mengambil foto. Metode ini mungkin tidak tersedia tergantung pada versi perangkat lunak yang Anda miliki.
How To Cast Your Samsung Galaxy’s Screen To Your Windows Pc « Android :: Gadget Hacks
Untuk mengambil tangkapan layar dengan gerakan ini, Anda harus mengaktifkannya terlebih dahulu dari Pengaturan, pergi ke Pengaturan, klik tombol “Fungsi Lanjutan” dan aktifkan opsi “Pindahkan Telapak Tangan untuk Menangkap”.
Saat mengambil tangkapan layar di Galaxy Tab S7, layar akan menyala seolah-olah tangkapan layar telah diambil dan bilah hitam akan muncul tergantung pada versi dan model perangkat lunak yang diinstal atau wilayah. Di bagian bawah layar, Anda dapat membuka, mengedit, membagikan, atau mengambil tangkapan layar yang lebih panjang atau memutar tangkapan layar.
Jika tidak, pemberitahuan senyap akan muncul yang menunjukkan bahwa tangkapan layar telah diambil, dan kita dapat mengeklik pemberitahuan itu untuk melihatnya dan melakukan apa pun yang kita inginkan.
Anda mungkin menemukan Galeri Foto di layar beranda, seharusnya memiliki ikon Foto, snapshot, atau, bergantung pada versi perangkat lunak yang diinstal, aplikasi Galeri Foto Anda mungkin adalah Google Foto, dalam hal ini cari ikonnya . Bintang berujung empat terbuat dari empat warna kertas, satu untuk setiap titik.
Android Basics: How To Take A Screenshot On Any Phone Or Tablet « Android :: Gadget Hacks
Buka galeri, foto dan gambar akan diurutkan berdasarkan tanggal, klik foto yang baru diambil di Galaxy Tab S7 Anda, dan Anda dapat mengedit, memotong, atau mengirimkannya ke kontak Anda. Jejaring sosial favorit.
2- Buka bilah notifikasi atau bilah pengaturan cepat Samsung Galaxy Tab S7 Anda dan geser ke bawah dari atas layar dan klik tombol “Screenshot”.
Galeri foto dapat ditemukan di layar beranda, harus memiliki ikon foto, Foto Instan atau tergantung pada versi perangkat lunak yang diinstal, aplikasi galeri foto Anda mungkin adalah Foto Google, dalam hal ini cari ikonnya. Bintang berujung empat terbuat dari empat warna kertas, satu untuk setiap titik.
Jika Anda ingin mengumpulkan halaman web lengkap di Samsung Galaxy Tab S7 Anda, Anda harus mengetahui cara ini terlebih dahulu.
Perbedaan Samsung Tab S6 Dan Tab S7
Cara screenshot tab s7, cara screenshot samsung tab a7, cara screenshot samsung tab s7, cara screenshot samsung galaxy s7, cara screenshot samsung tab 3, screenshot galaxy tab s7, cara screenshot samsung tab s6, cara screenshot samsung tab 3v, cara screenshot samsung tab s2, cara screenshot s7 edge, screenshot samsung s7 edge, cara screenshot di samsung tab s6 lite