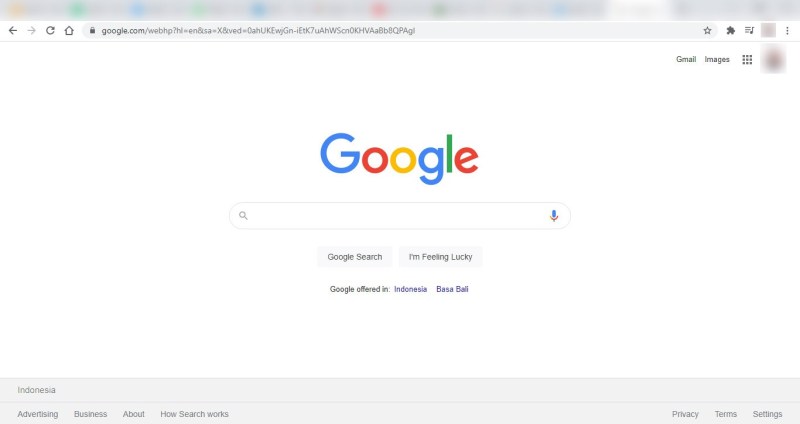Cara Screenshot Halaman Web Google Chrome – Sayangnya, tidak ada cara universal untuk mengambil tangkapan layar, dan versi yang dibuat berbeda dari mesin ke mesin. Selain itu, beberapa perangkat memiliki banyak cara untuk menangkap seluruh layar, dan apa yang Anda tangkap mungkin memiliki gayanya sendiri. Misalnya, Google Chrome memiliki beberapa pintasan untuk menangkap seluruh layar.
Perlu dicatat bahwa tidak semua grafik gratis: Chrome hadir dengan alat gratis dan pra-instal untuk dijalankan, tetapi ini bukan alat yang mudah. Anda dapat mencoba dan kesalahan jika Anda mau, tetapi fiturnya tidak berbeda dengan yang ada di Windows 10.
Cara Screenshot Halaman Web Google Chrome
Namun, ada banyak pilihan untuk meningkatkan browser, dan kebanyakan dari mereka adalah alat baru untuk mengedit dan mengedit gambar. Berikut adalah beberapa ekstensi foto gratis terbaik untuk Chrome:
Cara Untuk Mengambil Cuplikan Layar Pada Chrome
Ekstensi web adalah perangkat lunak yang Anda tambahkan ke browser untuk menyesuaikannya. Karena Chrome adalah browser paling populer, ia memiliki ribuan ekstensi. Ada ratusan ekstensi ini untuk mengambil gambar di Chrome.
Itu sebabnya ia memiliki 4 juta pengguna dan hampir lima bintang. Di sisi lain, itu gratis. Selain itu, ini adalah ekstensi sederhana yang memungkinkan Anda untuk menangkap semua halaman web yang Anda buka dengan satu klik.
Klik ikon zoom di bagian atas jendela dan halaman akan membeku saat bergulir dari atas ke bawah. Perangkat lunak ini dapat menangani halaman kompleks yang berisi embeddable dan iframe yang disematkan.
Ketika ekstensi selesai bergulir, itu membuka tab baru di mana Anda dapat menyimpan gambar dalam berbagai format file, termasuk JPEG, PNG atau PDF. Jika Anda menginginkan PDF, Anda dapat mengubah ukuran dokumen PDF.
Ambil Tangkapan Layar Dari Halaman Web Apa Pun Di Google Chrome / Bagaimana
Setelah selesai memotret atau merekam, Anda dapat mengunggahnya langsung ke berbagai alat manajemen proyek seperti Jira atau Trello. Anda dapat mengunggah foto ke Google Drive di awan.
Seperti banyak ekstensi lainnya, Anda dapat menangkap seluruh halaman web atau bagian yang terlihat. Atau, dengan menggunakan kursor, Anda dapat memilih sebagian halaman web untuk diunduh.
Anda dapat menyimpan gambar sebagai JPEG, PDF, PNG, GIF, atau BMP. File dapat disimpan ke komputer Anda dan dikirim melalui email.
Nilai jual terbesar FireShot adalah editor foto bawaannya. Anda dapat dengan mudah dan cepat memotong, mengedit, atau membagi tangkapan layar Anda di editor.
Top 5 Extension Chrome Untuk Screenshot
Versi standar FireShot gratis, tetapi versi pro dengan semua pembaruan memiliki biaya satu kali sebesar $39,95. Selain memberi Anda akses ke editor foto, versi Pro memungkinkan Anda mengunggah foto ke tempat-tempat seperti media sosial, Flickr, OneNote, atau Picasa.
Ekstensi cepat dan mudah ini mirip dengan Fireshot karena memiliki alat pengeditan foto bawaan. Tidak seperti Fireshot, Lightshot tidak gratis.
Anda dapat memilih bagian mana pun dari situs web untuk mengambil dan menyimpan atau membagikan foto Anda.
Tambahan yang bagus: Anda dapat mencari di web atau hard drive atau untuk tangkapan layar. Ini sangat berguna jika Anda menggunakan banyak tangkapan layar.
Cara Screenshot Full Page Halaman Web Di Komputer
Tak perlu dikatakan, ada beberapa ekstensi foto lain untuk Chrome. Berikut adalah daftar singkat dari beberapa opsi lain dan perbedaannya:
Setiap kali Anda mengambil tangkapan layar, BlipShot secara otomatis merekam nama profil, tanggal, dan waktu. Ini membuatnya lebih mudah untuk menemukan tangkapan layar nanti. Blipshot juga mendukung konten Flash.
Marker adalah alat bisnis premium untuk digunakan oleh teknisi yang bekerja dengan perusahaan pengembangan web. Anda dapat “menandai” tangkapan layar dengan catatan dan mengirimkannya ke rekan kerja melalui alat manajemen proyek seperti Trello, Jira, Asana, Slack, dan lainnya. Hal ini memungkinkan tim produk dan departemen digital untuk mengumpulkan dan melaporkan “bug” web dan merespons dengan cepat dan mudah. Semua laporan yang dihasilkan oleh penanda berisi metadata tentang halaman web yang diambil oleh penanda tersebut. Paket bookmark mulai dari $45 per bulan.
Bagian terbaiknya adalah, jika Anda ingin mengambil gambar di Chrome, Anda memiliki banyak opsi hebat (dan gratis). Anda perlu menemukan satu dengan fitur yang sesuai dengan kebutuhan Anda. Ada banyak cara untuk mengambil screenshot dari website yang sedang kita kerjakan. Beberapa di antaranya menggunakan plugin atau ekstensi di browser, sementara yang lain menggunakan fungsi screenshot di sistem operasi. Namun kali ini saya akan membahas tentang cara memblokir halaman web dari halaman pengembangan web yaitu dengan menggunakan Chrome Developer Tools.
Bagaimana Cara Mengambil Tangkapan Layar Di Google Chrome?
Alat Pengembang Chrome adalah fitur Google Chrome yang digunakan untuk men-debug halaman web. Fitur ini dapat diakses menggunakan shortcut Ctrl + Shift + I pada halaman web yang terbuka. Atau dapat dilakukan dengan mengklik halaman web dan memilih Inspect.
Ada banyak cara untuk mengambil tangkapan layar halaman web menggunakan Chrome Dev Tools, termasuk menggunakan alat Toogle dan menggunakan perintah UI. Selain itu, tersedia beberapa jenis screenshot, antara lain screenshot yang muncul di samping browser, screenshot yang memenuhi seluruh halaman di bagian bawah layar, dan screenshot yang tidak terlihat di browser web dan hanya mengambil gambar. Beberapa elemen/masalah HTML. Sebuah simpul jaringan.
Anda dapat melakukannya dengan mengaktifkan mode pengembang di Chrome Dev Tools. Anda dapat menggunakan pintasan Ctrl + Shift + M. Atau, Anda dapat mengunjungi dan mengklik tombol Toggle toolbar di sisi kiri tab Chrome Dev Tools Elements seperti yang ditunjukkan pada gambar di bawah ini.
Jika mode bilah alat perangkat diaktifkan, halaman web yang terbuka akan muncul dengan halaman web yang dioptimalkan untuk ditampilkan di perangkat seluler dan ponsel cerdas seperti yang ditunjukkan di bawah ini.
Ambil Tangkapan Layar Luar Biasa Dari Halaman Web Di Chrome
Kemudian tekan tombol menu yang berbentuk ikon dengan tiga lingkaran sejajar untuk mengakses menu berikutnya, sehingga muncul menu baru. Di direktori baru ini, tangkapan layar halaman web dapat ditemukan.
Dalam menu ini, kita memiliki dua pilihan untuk mengambil screenshot halaman web, Capture Screenshot untuk mengambil screenshot pada halaman web yang terlihat. Kemudian ambil tangkapan layar layar penuh untuk mendapatkan bagian halaman web lengkap di halaman web yang terbuka. Hasil tangkapan layar ukuran penuh adalah menghasilkan tangkapan layar gambar yang memanjang ke bawah kira-kira sepanjang vertikal halaman web yang terbuka.
Contoh screenshot mode Capture Full Size Screenshot, dimana gambar dibentangkan ke bawah dan harus dibuka dengan aplikasi Image Viewer (kanan). Hasil tangkapan layar hanya di mana halaman web terlihat di browser.
Cara selanjutnya adalah menggunakan Command UI di Chrome Dev Tools. Untuk mengakses UI perintah ini, Anda perlu membuka Chrome Dev Tools dan tekan Ctrl + Shift + P. Jika berhasil, akan muncul jendela perintah seperti gambar di bawah ini.
Cara Screenshot Website Full Page Di Pc Dan Laptop
Untuk mengambil screenshot halaman web, ketik kata “screen” atau “screenshot” dan beberapa opsi akan muncul di bawah ini.
Langkah selanjutnya adalah memilih mode tangkapan layar, mengambil tangkapan layar untuk menangkap hanya halaman yang terlihat di browser, atau mengambil tangkapan layar ukuran penuh untuk menangkap seluruh halaman pembuka browser. Untuk memilih perintah baris perintah, gulir ke atas dan ke bawah dari perintah yang diharapkan dan tekan Enter pada keyboard Anda.
Fitur ini tersedia di Alat Pengembang Chrome untuk Google Chrome versi 62. Fungsinya untuk mengambil screenshot dari elemen HTML pilihan kita. Biasanya, metode ini digunakan untuk membuat dokumen proyek web atau untuk berbagi ide tentang ulasan pengembang sumber tim dan fitur lainnya.
Cara menggunakan fitur ini adalah kita pilih dulu elemen HTML yang ingin kita ambil. Ini dilakukan dengan bantuan pemilih HTML di Chrome Dev Tools, atau dapat dilakukan dengan menggunakan pemilih dalam mode penunjuk atau mode kursor mouse. Untuk metode pemilihan menggunakan kursor mouse, dapat diaktifkan menggunakan shortcut Ctrl + Shift + C atau dengan mengklik tombol ikon kursor di sebelah panel elemen.
Membuat Screenshot Halaman Web Dengan Google Chrome Dev Tools
Setelah memilih elemen HTML di tangkapan layar, langkah selanjutnya adalah mengaktifkan perintah UI dengan Ctrl + Shift + P, ketik kata “tangkapan layar” dan pilih tangkapan layar simpul dari perintah yang diharapkan.
Dalam contoh ini, saya mengambil tangkapan layar elemen HTML di header, elemen
, dan hasilnya seperti di bawah ini.
Demikian kesimpulan dari artikel ini. Tangkapan layar ini adalah alat yang berbeda untuk pengembang web atau pengembang web untuk mendapatkan beberapa bagian dari halaman web yang mereka buka. Google Chrome adalah pilihan yang baik karena tidak memerlukan pembaruan perangkat lunak tambahan.
Artikel ini terinspirasi oleh tweet dari Uncle Todd Motto saat menguji fitur grafis web Chrome Dev Tools.
Cara Screenshot Di Berbagai Merk Laptop Dan Sistem Operasi, Super Mudah Cuma Dengan Sekali Pencet
Meskipun ada beberapa referensi ke UI perintah dan dokumentasi untuk fitur gambar di Chrome, mereka dapat ditemukan di sini:
Yang Baru di DevTools (Chrome 59) | Internet | Fitur dan Perubahan Baru Pengembang Google di DevTools di Chrome 59 developer.google.com
Baru di DevTools (Chrome 62) | Situs web | Antarmuka pengguna Google Developers Console yang sangat dinanti, alur kerja grafis baru, penyorotan kisi CSS, dan banyak lagi. developer.google.com
Panduan Pengguna | Alat Internet | Laporan Pengembang Google tentang cara mengakses dan menggunakan bagian umum UI DevTools dan cara mengubah gaya UI. developer.google.com Tangkapan layar dibuat untuk orang yang bekerja di depan PC/Laptop. Terutama jika Anda mengambil tangkapan layar halaman web,
Cara Screenshot Full Page Di Google Chrome
Cara screenshot google chrome, cara mentranslate halaman web di google chrome, cara screenshot di google chrome, menerjemahkan halaman web di chrome, cara screenshot halaman web full, cara menyimpan halaman web di google chrome, cara screenshot panjang di laptop chrome, cara menerjemahkan halaman web di google chrome, cara menerjemahkan halaman web di google chrome pc, cara screenshot di chrome, cara translate halaman web google chrome, cara screenshot halaman web