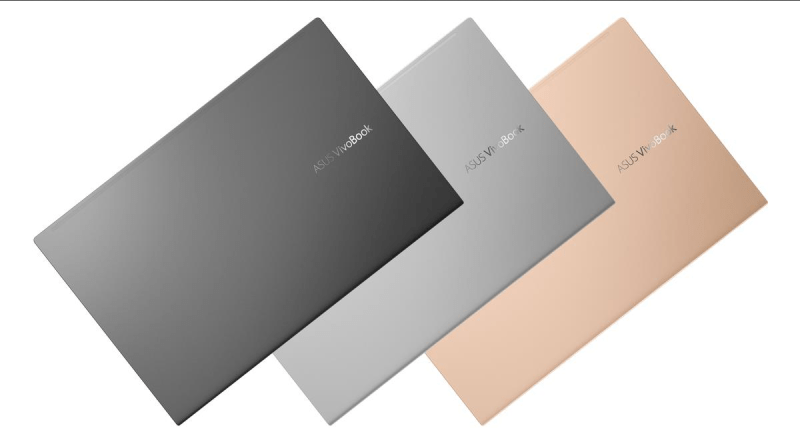Cara Screenshot Laptop Asus Vivobook – 3 cara mengambil tangkapan layar di laptop ASUS (dan laptop lainnya) – Untuk pengguna manajemen buku, pengecer online, blogger, atau pembuat film. Fitur tangkapan layar tidak terlalu luar biasa. Menggambar sudah menjadi salah satu kegiatan sehari-hari.
Jika Anda adalah salah satu makhluk yang hanya ingin mengambil tangkapan layar atau ingin membeli laptop ASUS tetapi tidak tahu cara mengambil tangkapan layar, maka saya akan membagikan proses ini. Ngomong-ngomong, bukan hanya satu, tapi 3 sekaligus.
Cara Screenshot Laptop Asus Vivobook
Tidak masalah bahwa Anda punya pilihan. Anda bisa memilih yang menurut Anda terbaik. Saya pribadi merasa paling nyaman menggunakan cara #3 (yang akan saya bagikan nanti). Saya telah menggunakan 3 sistem tangkapan layar selama 4 tahun.
Asus Vivobook Ultra 15 (k513), Laptop Stylish Dan Powerful Dengan Layar 15 Inci
Saya dulu menggunakan berbagai metode untuk mengambil screenshot di laptop saya, tetapi menurut saya metode saat ini tidak efektif. Saya dapat mengambil ratusan tangkapan layar sehari. Jadi jika Anda dapat menemukan teknik tangkapan layar yang efektif, itu akan menghemat banyak waktu Anda.
1# Cara mengambil screenshot di laptop Asus menggunakan keyboard Ada banyak cara untuk mengambil screenshot menggunakan keyboard. Anda dapat menggunakan tombol cetak, Anda dapat menggunakan tombol cetak pada logo Windows, dan Anda dapat menggunakan kombinasi layar cetak dan tombol alt.
Namun pada postingan kali ini, saya akan menunjukkan cara menggambar dengan tiga cara di laptop dan keyboard Asus. Mari saya jelaskan satu per satu.
1. Cara print screen di laptop Asus Pertama, bagi yang belum tahu, print screen keyboard asus ditulis prt sc sysrq.
How To Take A Screenshot On Asus Laptop (easiest Way)
Misalnya, saya mengambil tangkapan layar detik sepak bola. Dan nyalakan. Lihat tangkapan layar di bawah ini.
2. Cara mendapatkan screenshot Asus dengan tombol Pint Screen dan logo Windows. Untuk tangkapan layar, prt sc sysrq juga dapat dikaitkan dengan logo Windows.
Berbeda dengan cara sebelumnya, hasil screenshot harus ditempatkan terlebih dahulu di perusahaan dan program grafis. Dengan mengambil screenshot ini anda bisa langsung melihat hasilnya di folder screenshots, folder ini ada di folder images.
3. Cara mengambil screenshot di laptop Asus dengan kombinasi tombol Print Screen dan Alt. Tangkapan layar ini sama dengan yang pertama. Cara mengambil tangkapan layar dengan kunci prt sc sysrq.
Asus Vivobook S15
Untuk melakukan ini, tekan tombol prt sc syrq + Alt – buka program office / drawing – rekatkan hasil tangkapan layar ke dalam program.
Perbedaannya adalah jika Anda mengambil tangkapan layar dengan menekan prt sc syrq, itu menangkap semua yang ditampilkan di layar laptop (termasuk sistem operasi Windows). Saat Anda mengambil tangkapan layar dengan menekan prt sc sysrq + Alt, hanya bagian aktif yang ditangkap. Bilah tugas Windows tidak mengambil tangkapan layar.
2# Cara Screenshot Laptop Asus dengan Snipping Tool Snipping adalah program/aplikasi bawaan Windows. Itu karena Windows masih Vista. Tetapi hanya sedikit orang yang tahu tentang senjata ini.
Untuk menemukan program ini, Anda dapat mencari di Windows program finder dengan mengklik “sniping tool”. Lihat contoh gambar di bawah ini.
Review Asus Vivobook Ultra K413
Kelebihan dari screenshot dan sniping tool ini adalah Anda bisa langsung mengedit screenshot. Tulis, sorot, salin, simpan, dll.
Cara menggambar alat gambar itu mudah. Cukup buka alat potong. Kemudian klik item menu Baru di panel Clipping Tasks. Kemudian tahan dan seret tombol kiri mouse ke area yang ingin Anda ambil tangkapan layarnya.
Ini adalah alat yang saya sebutkan sebelumnya. Aplikasi screenshot ringan (ukuran file hanya 2,7 MB), saya sudah menggunakannya selama 4 tahun.
Luncurkan saja aplikasinya. Jadi, meskipun Anda mematikan laptop Asus Anda, hidupkan lagi. Anda tidak perlu menjalankan aplikasi ini lagi. Karena dapat digunakan kembali secara otomatis.
Kenali Jenis Laptop Asus Vivobook Sebelum Beli
Tetapi Anda tidak dapat keluar dari aplikasi ini dengan peringatan. Satu-satunya cara untuk keluar dari aplikasi itu sendiri adalah dengan mengarahkan kursor ke ikon aplikasi. Kemudian klik kanan dan pilih Keluar dari menu.
Selain itu… Anda dapat menggunakan alat ini untuk semua versi Windows. Anda juga dapat menggunakan Mac OS. Anda dapat menggunakannya di laptop atau komputer non-Asus.
Berikut tiga cara mengambil screenshot di laptop Asus. Omong-omong…Saya mengambil tangkapan layar dari gambar di postingan ini menggunakan metode #3. Semoga beruntung! Siapa yang tidak tahu screenshot? Jadi, tangkapan layar (SS) atau tangkapan layar adalah sesuatu yang dapat disimpan dan ditangkap di layar. Sumber tangkapan layar adalah sistem operasi atau perangkat lunak yang berjalan pada perangkat yang menyalakan layar. Kami sekarang dapat menguji fungsionalitas SS di berbagai perangkat seluler, dari smartphone hingga laptop. Dengan teknologi tersebut, pengguna bisa mendapatkan banyak manfaat di berbagai bidang. Misalnya, dalam dunia pendidikan, Anda dapat meluncurkan presentasi PowerPoint saat guru atau instruktur sedang memberikan presentasi online. Dari segi hiburan, Anda bisa membuat film yang lucu, sedih, atau bahkan situasional. Pada saat yang sama, tangkapan layar dapat digunakan sebagai bukti proses pembayaran perbankan online, dan fitur lanjutan ini memiliki banyak manfaat lainnya. Lantas, bagaimana cara menangkap layar laptop, khususnya merek ASUS? Tenang, kali ini saya mengajak kalian untuk belajar cara mengambil screen atau screenshot di laptop ASUS. Ayo! Untuk informasi lebih lanjut, lihat diskusi berikut: 1. Tekan FN/CTRL + PrtSc. Yang utama adalah keyboard laptop ASUS berfungsi atau seharusnya. Untuk menghindari kebingungan, ikuti langkah-langkah berikut: Langkah pertama dan terpenting adalah hidupkan laptop ASUS Anda dan buka konten yang ingin Anda screenshot. Setelah meluncurkan aplikasi di laptop Anda, tekan FN / CTRL + Prt Sc Sysrq secara bersamaan. Isi layar kemudian akan disalin secara otomatis. Langkah selanjutnya adalah membuka Paint, Ms Word, Ms Powerpoint atau aplikasi lain untuk memasukkan screenshot, dalam hal ini Anda akan menggunakan aplikasi bawaan laptop ASUS bernama Paint. Anda dapat menemukan aplikasi ini dengan mengklik “Cat” di area “Ketik di sini untuk mencari”. Setelah Anda membuka Paint, tekan CTRL + V secara bersamaan. Tangkapan layar akan muncul dalam hitungan detik. Sekali lagi tahan CTRL + S dan pilih format apa pun seperti PNG atau JPG. Kemudian putuskan di mana akan menyimpan file tangkapan layar. Cukup mudah, bukan? 2. Menggunakan Aplikasi Snipping Tool Jika Anda tidak dapat mengikuti langkah-langkah di atas untuk menangkap layar atau screenshot, Anda dapat menggunakan aplikasi bawaan sistem operasi Windows bernama Snipping Tool. Prosedur yang diberikan tidak mudah untuk diikuti, silakan periksa langkah-langkah berikut: Pertama, buka alat pangkas dengan mencari dan mengklik kolom “Ketik di sini untuk mencari”. Buka aplikasi dengan mengklik dua kali tombol kanan mouse. Pada halaman Snipping Tool, Anda akan menjumpai beberapa menu, mulai dari New, Status, Delay, Cancel, dan Options. Menu Mode memberi Anda beberapa opsi, termasuk pemotongan bentuk bebas, pemotongan persegi panjang, pemotongan berjendela, dan pemotongan layar penuh. Pilih salah satu seperti Snip Rectangular yang dapat menangkap konten apapun. Kemudian klik menu Baru. Dalam fitur ini Anda dapat mengontrol dan mematikan tangkapan layar selama satu atau lima detik. Untuk menyimpan tangkapan layar, Anda perlu menekan CTRL + S secara bersamaan di laptop ASUS. 3. Tekan salah satu tombol pada keyboard dengan kuat. Dalam beberapa kasus, ada laptop ASUS yang berkinerja lebih baik dalam hal sablon, yaitu menekan tombol pada perangkat dari keyboard. Tombol yang mana? Jadi tidak perlu tahu langsung saja baca langkah-langkah berikut ini: Untuk menggunakan cara ini anda perlu menekan Prt sc syrq satu kali. Jadi saat Anda menekan tombol ini, Anda bisa langsung menangkap layar atau konten laptop ASUS Anda. Saat Anda menekan tombol Prt Sc Sysrq pada tangkapan layar yang ingin diambil, Anda akan diminta untuk membuka aplikasi atau lokasi tempat Anda menyimpan video. Misalnya, Anda dapat menambahkan tangkapan layar di MS Word, Ms Powerpoint, Paint atau WordPress sekarang, kali ini mari kita coba menambahkan tangkapan layar di WordPress. Buka akun WordPress pertama Anda. Kemudian buka lembar kerja atau halaman kosong untuk memasukkan tangkapan layar. Setelah itu dengan menekan tombol compact CTRL+S, maka akan muncul screenshot di desktop WordPress Anda, selanjutnya Anda bisa melanjutkan menulis atau membiarkannya langsung ke publik. 4. Menggunakan Aplikasi Lightshot Selain menggunakan cara-cara di atas, Anda juga bisa menggunakan aplikasi pihak ketiga bernama Lightshot. Aplikasi Lightshot adalah alat tanpa cermin yang menyimpan gambar ke hard drive Anda atau mengunggahnya langsung ke Internet. Diunduh oleh 670 ribu pengguna, aplikasi ini dapat diinstal di berbagai komputer Windows dan Mac OS. Nah, kali ini kita akan coba capture layar laptop ASUS menggunakan aplikasi Lightshot. Berikut proses lengkapnya: Jika Anda belum menginstal Lightshot di laptop ASUS Anda, silakan unduh dan instal perangkat lunak dari sini terlebih dahulu. Setelah berhasil mengunduh aplikasi, harap biasakan diri Anda dengan kontennya atau layar akan di-screenshot. Buka aplikasi Lightshot, ikonnya terletak di pojok kanan bawah layar laptop ASUS seperti bulu kuning, layar laptop ASUS berubah menjadi abu-abu, menandakan Anda sudah mulai mengambil tangkapan layar atau konten. Kemudian Anda juga dapat mengedit tangkapan layar menggunakan fitur yang disediakan oleh aplikasi Lightshoot. Seperti menambahkan teks, membuat margin, menambahkan panah, dll.
Cara screenshot di laptop asus vivobook, cara menyalakan keyboard laptop asus vivobook 14, cara download aplikasi di laptop asus vivobook, cara menyalakan lampu keyboard laptop asus vivobook, cara screenshot di laptop asus, cara menyalakan lampu keyboard laptop asus vivobook max, cara screenshot laptop asus, cara menyalakan lampu keyboard laptop asus vivobook 14, cara mematikan lampu keyboard laptop asus vivobook, cara menggunakan laptop asus vivobook, cara screenshot laptop asus vivobook 14, screenshot laptop asus vivobook