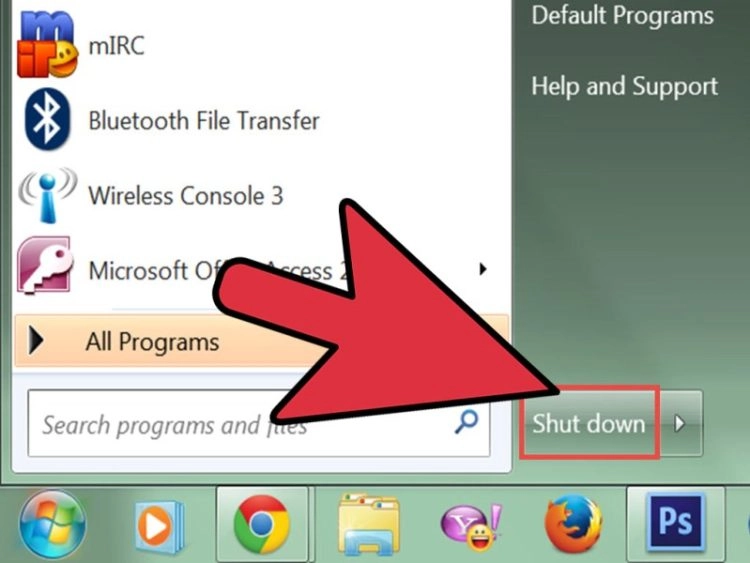Cara Screenshot Laptop Dell Windows 10 – Sebelum era tangkapan layar, tidak ada yang mengira bahwa perangkat yang memungkinkan Anda menangkap apa yang ditampilkan di layar bisa jadi sederhana namun mudah digunakan. Artikel ini menunjukkan kepada Anda dua cara untuk mengambil foto di laptop dan PC Dell Anda.
Namun, jika Anda ingin mencari solusi terbaik untuk mengambil tangkapan layar dan menambahkan anotasi ringan seperti panah, kotak, catatan, dan sorotan, maka:
Cara Screenshot Laptop Dell Windows 10
Screenshot, snapshot atau snapshot – apa pun namanya, itu adalah gambar Anda yang ditampilkan di layar desktop Anda. Di era komputer ini, kegunaan screenshot bisa ditingkatkan. Kita semua tahu bahwa gambar lebih menarik dan bermakna daripada paragraf panjang, dan mengembangkan tangkapan layar adalah bukti lebih lanjut akan hal itu.
Easy Ways To Screen Record On Dell Laptop
Katakanlah Anda membutuhkan umpan balik dari rekan Anda di halaman web baru yang Anda buat. Atau mungkin Anda ingin mereka melihat selebaran yang Anda buat. Mitra pengeditan Anda dapat meninjaunya dan membuat daftar kemungkinan perubahan dan peningkatan. Alternatifnya, mereka cukup mengambil tangkapan layar, menandai area yang perlu diperbaiki, dan mengirimkannya. Yang terakhir akan lebih mudah dan lebih efisien.
Tangkapan layar juga dapat digunakan saat melaporkan masalah. Anda akan sering dimintai tangkapan layar oleh tim TI atau dukungan web saat melaporkan masalah. Saat Anda memberikan tangkapan layar, lebih mudah bagi tim dukungan untuk memahami apa yang terjadi dan cara memperbaikinya.
Tapi itu belum semuanya. Katakanlah Anda sedang membuat panduan untuk tim Anda. Yang harus Anda lakukan adalah mengambil beberapa tangkapan layar dan menunjukkan cara melakukannya. Mengapa membuang-buang waktu dan energi untuk menulis paragraf panjang ketika Anda dapat memberi tag dan memberi anotasi pada foto Anda untuk memandu Anda?
Namun, tangkapan layar adalah sumber yang bagus untuk penggunaan pribadi dan profesional. Jika Anda menggunakan laptop atau PC Dell dan tidak yakin cara mengambil tangkapan layar di perangkat Dell, baca terus.
How To Take A Screenshot In Windows 11 — Tips For Using Snipping Tool
Ada banyak cara mudah untuk mengambil tangkapan layar di perangkat Dell Anda. Terlepas dari model atau seri ponsel, metode di bawah ini akan berfungsi untuk salah satu dari mereka. Berikut cara mengambil tangkapan layar di laptop dan PC Dell.
Label yang tepat dapat bervariasi dari model ke model, tetapi laptop Dell biasanya memberi label tombol Print Screen sebagai ‘Prt Sc’. Juga diberi label F10, Anda akan menemukan tombol ini di baris atas keyboard Anda. Pada beberapa model Dell, kunci ini terletak di sebelah tombol Hapus.
Dengan menggunakan kombinasi kata tertentu dengan tombol print screen, Anda dapat menangkap layar di bagian yang berbeda. Cara ini akan bekerja dengan baik di Windows 8, Windows 8.1 dan Windows 10. Berikut cara melakukannya:
Setelah mengambil tangkapan layar di laptop Dell Anda, gambar tersebut akan disalin ke tablet Anda. Rekatkan ke alat pengeditan gambar (seperti Microsoft Paint) dan klik Simpan.
How To Find Screenshots On A Windows 10 Pc In 3 Ways
Jika Anda ingin memilih opsi lain, Anda dapat menggunakan alat potong. Ini adalah fitur bawaan Windows yang memungkinkan Anda menangkap layar dalam berbagai format. Untuk mengakses alat potong, klik menu Mulai dan ketik ‘alat potong’ di kolom pencarian. Aplikasi akan muncul dengan berbagai opsi yang tersedia untuk Anda.
Pilih ‘Baru’ atau tekan ‘Ctrl + N’ bersamaan. Pilih format yang ingin Anda ambil tangkapan layarnya. Kliping persegi panjang adalah opsi default. Ada tiga bentuk lain:
Jika Anda ingin memilih opsi yang menawarkan banyak fitur, Anda harus menggunakan Pahlawan Markup, aplikasi sederhana namun kuat yang tidak hanya dapat mengambil tangkapan layar, tetapi juga mengedit dan membuat anotasi dengan cepat. . Anda dapat menangkap pemikiran dan ide, menandainya, dan membaginya dengan teman dan kolega Anda. Selain itu, Anda dapat menambahkan tag, mengatur foto, dan mengaturnya menggunakan folder terpisah. Anda juga dapat mengunggah gambar-gambar ini secara online. Ini membantu menciptakan jalur komunikasi yang jelas dan mempercepat alur kerja.
Pertama, Anda perlu mengunduh aplikasi Markup Hero. Ini gratis dan Anda tidak perlu mendaftar di mana pun. Markup Hero berfungsi dengan baik di semua sistem operasi utama termasuk Windows, Chrome, Mac, dan Linux.
How To Restore Dell Laptop To Factory Settings Without Admin Password
Setelah mendownload Markup Hero, buka bagian ‘Download’ di PC/Laptop Anda dan klik dua kali file .exe untuk memulai proses instalasi.
Itu dia. Tidak diperlukan perbaikan lebih lanjut. Cukup tekan Ctrl + Shift + 1 bersamaan untuk meluncurkan aplikasi.
Dengan bantuan Markup Hero Anda dapat mengambil tangkapan layar sebagian atau seluruh layar. Setelah Anda mengambil tangkapan layar, alat ini akan mengunggah gambar ke web. Anda dapat menggunakan fitur yang ditawarkan oleh Markup Hero untuk menyorot, menyorot, dan mengedit gambar Anda.
Anda akan menghemat banyak waktu dengan Markup Hero karena Anda dapat mengatur semua tangkapan layar untuk akses nanti. Atau edit dan perbarui komentar Anda. Gunakan tag untuk menemukan apa yang Anda cari dengan cepat.
Here’s How To Turn Your Ipad Into A Second Laptop Screen
Siap berbagi? Cukup unduh, salin, dan kirim logo Anda ke teman. Klik tombol bagikan dan ekspor ke PDF atau salin tautannya.
Mungkin ada banyak cara untuk mengambil tangkapan layar di laptop atau komputer Dell Anda, tetapi jika Anda benar-benar ingin mengambil gambar dan menggunakan banyak pilihan lain, Markup Hero adalah aplikasi yang tepat untuk Anda. Dengan alat ini, mengakses, mengedit, membuat anotasi, dan membagikan foto Anda menjadi mudah. Cobalah sendiri dan lihat apakah itu sepadan dengan waktu Anda.
Dari proses produk hingga pendekatan yang menguntungkan, kami memiliki misi untuk menggunakan Pahlawan Markup untuk menceritakan kisah kami dan kisah Anda.
Bagaimana cara menemukan folder tangkapan layar minecraft dan mengambil tangkapan layar di minecraft
How To Screenshot On Windows 10
Cara Menemukan Folder Steam Screenshots dan Cara Menemukan Screenshots di Steam Games Anda memainkan banyak game Steam. Dan sekarang Anda ingin mengambil gambar. Bagaimana Anda melakukannya dan di mana folder screenshot steam? Berikut dietnya. Tampaknya tidak ada apa pun di lokasi ini. Mungkin coba salah satu tautan di bawah atau cari?
Mengetahui kapan dan bagaimana mengambil tangkapan layar atau merekam aksi di layar pasti menjadi keterampilan yang penting untuk dipelajari. Ini sangat berguna bagi orang yang bekerja di luar rumah. Jika Anda salah satu dari mereka yang perlu belajar memotret, baik untuk penggunaan pribadi maupun profesional, Anda telah datang ke tempat yang tepat!
Jika Anda memiliki laptop atau komputer desktop, mudah untuk mengambil dan menyimpan tangkapan layar. Prosesnya sama untuk semua jenis komputer, jadi setelah Anda mempelajari prosesnya, Anda pasti bisa melakukannya di komputer manapun. Jadi, tanpa basa-basi lagi, mari pelajari cara mengambil tangkapan layar di laptop Dell, oke?
Dengan menggunakan kombinasi tertentu dengan tombol Print Screen, Anda dapat mengambil gambar dalam berbagai format. Dengan mengikuti cara ini, kamu bisa mengambil screenshot di Windows 11, 10, 8.1, 8. Berikut cara melakukannya:
Dell Xps 13 9310 Review: Still The Windows 10 Ultraportable To Beat
Langkah 1 = Jika Anda ingin menangkap seluruh layar sekaligus, tekan sepenuhnya tombol Windows dan Prt Sc. Setelah Anda menekan hotkey, layar Anda akan berkedip selama beberapa detik, menandakan bahwa foto Anda telah diambil.
Langkah 2 = Jika Anda ingin mengambil tangkapan layar dari satu jendela, navigasikan ke jendela yang ingin Anda ambil tangkapan layarnya dan klik jendela tersebut. Langsung tekan ALT + Prt Sc sesuai dengan screenshot.
Setelah Anda mengambil tangkapan layar di perangkat Dell Anda, gambar Anda akan disalin ke papan klip. Itu juga dapat ditempelkan ke perangkat lunak pengedit gambar apa pun dan disimpan.
Seperti komputer desktop atau laptop lainnya, perangkat Dell juga sudah diinstal sebelumnya dengan alat potong yang memungkinkan pengguna mengambil gambar dalam berbagai format. Ikuti petunjuk di bawah ini untuk mempelajari cara menggunakan alat pangkas untuk mengambil foto:
No Dell Factory Image Restore Option: How To Factory Reset
Langkah 3 = Setelah membuka alat pangkas, Anda akan melihat beberapa opsi untuk mengambil tangkapan layar, alat pengeditan, dan lainnya.
Langkah 4 = Klik tombol Baru untuk memulai proses pengunduhan. Atau, Anda dapat sepenuhnya menekan tombol pintasan – CTRL + N. Pilih opsi apa pun dari Free Form Snip, Windows Snip, Full Screen Snip untuk mengambil gambar sesuai kebutuhan dan preferensi Anda.
Untuk menyimpan tangkapan layar, cukup tekan CTRL + S dan pilih lokasi tempat Anda ingin menyimpan tangkapan layar.
Meskipun semua metode yang disebutkan di atas mudah digunakan dan mudah dilakukan, metode tersebut tidak sama dalam hal menangkap animasi, layar penuh, dan lainnya. Jadi kami sangat menyarankan pengguna kami untuk menggunakan monitor profesional
How To Fix Dell Laptop Running Slow Windows 10? Try These Ways!
Screenshot laptop dell, cara screenshot laptop dell latitude e6410, cara screenshot laptop windows 7, cara screenshot pc windows 10, cara screenshot di laptop dell, screenshot laptop asus windows 10, screenshot laptop dell latitude, cara screenshot laptop windows 8, cara screenshot laptop windows 10, screenshot laptop dell windows 7, cara screenshot laptop dell, laptop dell windows 10