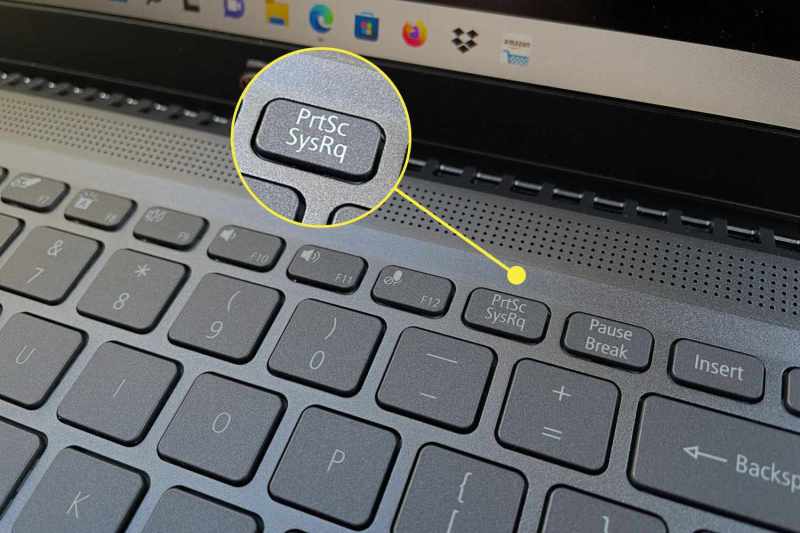Cara Screenshot Laptop Lenovo Windows 10 – Jika Anda memiliki laptop Lenovo, selain sangat senang dengan pembelian Anda, Anda juga ingin mengambil tangkapan layar dan menjelaskan file tersebut. Apakah Anda memerlukan gambar sesuatu yang ditampilkan dengan jelas di layar Anda, apakah itu situs web atau PDF atau gambar – mengambil tangkapan layar dan menambahkan detail seperti panah, kotak, elips, titik, dan lainnya bisa jadi sulit
Kegunaan dan aksesibilitas serta kesederhanaan tangkapan layar secara keseluruhan telah menjadikannya salah satu fitur terbaik yang ditawarkan teknologi. Dari mempercepat produktivitas hingga menyimpan bukti dari hal-hal bodoh yang Anda lihat online, tangkapan layar melakukan semuanya.
Cara Screenshot Laptop Lenovo Windows 10
Katakanlah seorang kolega ingin meninjau logo grafis baru yang Anda rancang untuk situs web Anda. Anda melihatnya dan memutuskan perlu beberapa penyesuaian di sana-sini. Alih-alih menulis email panjang yang menyarankan perubahan, Anda dapat mengambil tangkapan layar desain dan menandai semua area yang perlu Anda edit. Yang terakhir, tentu saja, bekerja 10 kali lebih baik.
How To Capture Screen (take Screenshot) On German Laptop Keyboard?
Fotografi juga berguna untuk melestarikan masa lalu. Pikirkan kembali umpan berita Facebook Anda 10 tahun yang lalu dan bandingkan dengan hari ini. Jika Anda memiliki tangkapan layar kedua, Anda dapat membuat blog yang menarik dengan semua perubahan dan bagaimana perubahannya.
Selain itu, tangkapan layar bisa sangat berguna saat bercerita. Tim dukungan TI atau web akan meminta tangkapan layar saat Anda menghubungi mereka terkait masalah teknis. Tangkapan layar memudahkan mereka memahami apa yang salah dan cara memperbaikinya.
Daftarnya tidak terbatas dan pentingnya tangkapan layar tidak dapat dilebih-lebihkan. Fitur ini tersedia di hampir semua perangkat, tetapi cara mengambil tangkapan layar mungkin berbeda. Jika Anda baru mengenal Lenovo atau tidak tahu cara mengambil tangkapan layar di laptop Lenovo Anda, baca terus. Cara screenshot di laptop lenovo.
Ada beberapa cara untuk mengambil screenshot di laptop Lenovo. Namun, tergantung pada versi Windows Anda, metodenya berbeda.
How To Easily Remove Bloatware From Windows 10 Free Eguide
Jika laptop Lenovo Anda memiliki Windows 10, Anda dapat menekan tombol Windows dan tombol Print Screen (Prt Sc) secara bersamaan. Sebagian besar laptop Lenovo memiliki tombol Prt Sc di sebelah tombol Alt di kanan bawah keyboard.
Saat Anda menekan tombol ini, layar Anda akan kosong sesaat. Ini berarti perangkat Lenovo Anda telah mengambil tangkapan layar yang siap digunakan. Untuk mendapatkan gambar ini, buka folder “Screenshots” di file Anda.
Cara mudah lain untuk mengambil tangkapan layar adalah dengan menekan tombol Windows dan tombol “W” secara bersamaan. Menu samping akan muncul di sisi kanan layar Anda. Dari sana, klik alat ‘Screenshot’. Lakukan perubahan yang diperlukan, lalu klik “Simpan”.
Jika Anda tidak menggunakan Windows 10, tugasnya mungkin sedikit berbeda, tetapi tidak sulit. Buka saja layar yang ingin Anda tangkap dan tekan Prt Sc. Gambar Anda sekarang akan disalin ke clipboard Anda. Selanjutnya, buka Microsoft Paint atau program pengeditan grafik lainnya. Tekan Ctrl + V secara bersamaan untuk menempelkan tangkapan layar Anda. Jika mau, Anda dapat menggunakan alat di Paint untuk memberi anotasi pada gambar Anda. Setelah selesai, klik Simpan atau tekan Ctrl + S untuk menyimpan gambar Anda.
Lenovo S340, 15
Alih-alih menelusuri petunjuk untuk versi Windows yang berbeda, jika Anda menggunakan alat yang membantu Anda mengambil tangkapan layar di versi apa pun dengan Markup Hero, Anda tidak hanya dapat mengambil tangkapan layar, tetapi juga Dapat mengakses, mengedit, dan mengedit. Kapan pun Anda menginginkannya. Ini sangat membantu dalam menciptakan proses komunikasi yang jelas. Ini akan meningkatkan efisiensi Anda dan mempercepat proses kerja.
Selain itu, Anda dapat mengatur semua tangkapan layar ke dalam folder yang berbeda, menambahkan tag, dan mengaturnya dengan rapi. Ini belum semuanya. Anda dapat mengunggah tangkapan layar ini secara online dan membaginya dengan teman dan kolega Anda kapan saja. Cara mengambil screenshot dengan Markup Hero:
Menggunakan Markup Hero, Anda dapat menangkap sebagian atau seluruh presentasi Anda. Markup Hero mengunggah gambar ke web dan memberi Anda berbagai opsi untuk dikerjakan. Anda dapat menggunakan fitur ini untuk menampilkan, mengedit, dan menganotasi tangkapan layar Anda di beberapa perangkat.
Selain gratis, Markup Hero mudah digunakan, dikemas dengan fitur yang akan Anda sukai, dan akan membantu Anda 10x lebih produktif di tempat kerja, sekolah, bermain, dan apa pun yang Anda lakukan. . Ada beberapa keunggulan utama lain yang ditawarkan Markup Hero yang tidak akan Anda temukan di alat tangkapan layar besutan Lenovo.
How To Use Function Keys Without Pressing Fn On Windows 10
Jika Anda benar-benar ingin berbuat lebih banyak dengan tangkapan layar dan berkomunikasi dengan lebih baik, Anda harus menggunakan Markup Hero. Laptop dan desktop Lenovo mungkin memiliki fitur bawaan yang memungkinkan Anda mengambil tangkapan layar, tetapi tidak semenyenangkan dan seefisien menggunakan alat yang memungkinkan Anda mengedit, menyorot, dan memberi anotasi pada foto Anda. .
Dengan ulasan produk dan bantuan cara, kami memiliki misi untuk menceritakan kisah kami dan kisah Anda dengan Markup Hero.
Cara Mengambil Screenshot di Windows 8 Mengambil screenshot di Windows 8 adalah tugas sehari-hari bagi banyak pengguna. Inilah cara melakukannya dan beberapa solusi keuangan yang mungkin ingin Anda coba.
Peretasan Cara Membuat Anotasi PDF di OneNote Jika Anda ingin membuat anotasi file pdf di OneNote, panduan ini akan memberi Anda dua cara untuk melakukannya. Bagi yang belum tahu, screenshot adalah gambar digital yang dapat menampilkan layar utama sebuah perangkat elektronik seperti komputer. Gedari dan fitur menangkap layar yang mengung laptop Yang megambil, naggapan, na tentu saja sebulikan sebulikan sebulikan dan belajar dalam format gambar. Umumnya setiap merk laptop memiliki metode screen capture tersendiri. Karena itu, mari kita baca cara mencoba menggunakan laptop khusus untuk pengguna laptop Lenovo. Penasaran karna separti apa? Langsung saja simak bahsanya beringu ini, yah! Cara capture layar laptop lenovo yang pertama ini merupakan cara capture layar termudah dan tercepat yaitu dengan menggunakan tombol tersembunyi di keyboard. Pelajari cara membuatnya mudah di laptop Lenovo Anda. Supaya kamu tidak kamulangan menakan tombol rahasiya yang mana, maka bahasa bahayat langkah langkanya di bawah ini. Sebelum Anda mulai mengambil tangkapan layar, pertama-tama pastikan keyboard laptop Lenovo Anda berfungsi dengan baik. Jika demikian, keyboard Lenovo berfungsi dengan baik, maka layar berikut akan muncul. Selanjutnya, kita “PrtSC Ins” tingal menangan tombol. Tombol ini biasanya terletak di baris atas dan kanan keyboard Lenovo. Sebagai contoh kamu dapat menggunakan aplikasi paint. Masuk di laptop berbasis Windows itu sulit. Buka aplikasi Warna dengan terlebih dahulu mencarinya di bilah pencarian. Lanjutkan dengan mengklik dan membuka ikon aplikasi Paint. Aplikasi Paint Kosong dengan menekan CTRL + V secara bersamaan. Untuk menyalin layar sebelumnya secara otomatis, gunakan tombol PrtSc Ins agar muncul di halaman aplikasi Paint. Untuk melakukan ini, Anda membukanya semudah menampilkan menu dengan menekan CTRL+S. Anda dapat mengunduh file menggunakan nama file di bilah nama file dan memilih format PDF, JPG, GIF, dan file. Anda bisa membuatnya mudah. Voila! Jangan lupa bahwa Anda juga dapat mengunduh dan menemukan data di folder yang disimpan dan disimpan di laptop Lenovo. Menggunakan Kombinasi Keyboard Cara sebelumnya hanya menggunakan satu tombol di keyboard dan aplikasi Paint, jadi cara kedua untuk menangkap layar adalah dengan menekan dua tombol di keyboard. Tambol man sajkahi itu? Jawabannya ada di bawah ini! Secara umum, pertama-tama Anda harus memastikan bahwa keyboard Lenovo Anda diaktifkan dan berfungsi dengan baik, karena ini adalah kunci tangkapan layar. Setelah memilih konten yang diambil, tekan tombol Windows + PrtSc Ins secara bersamaan. Untuk tombol Windows, Anda akan menemukannya di bawah keyboard dengan logo mirip Windows. Faktanya, sebagian besar keyboard Lenovo memiliki tombol PrtSc Ins. Windows + PrtSc Ins, jika tombol tetap menyala, layer akan mengalir. Lihat bagaimana Anda bisa melakukannya dengan benar. Berbeda dengan cara pertama yang mengharuskan Anda membuka aplikasi Paint, cara kedua tidak memerlukan aplikasi Paint atau sejenisnya untuk menyimpan screenshot. Jangan bodoh, saudara
How To Stop Windows From Crashing Your Lenovo Laptop
Cara screenshot di laptop acer windows 7, cara screenshot di laptop lenovo, screenshot laptop asus windows 10, cara screenshot laptop lenovo windows 7, cara screenshot di laptop windows 8, cara screenshot di laptop windows 7, cara screenshot laptop windows 7, cara screenshot laptop lenovo, cara screenshot di laptop hp windows 7, cara screenshot laptop windows 10, cara screenshot laptop acer windows 7, aplikasi screenshot laptop windows 10