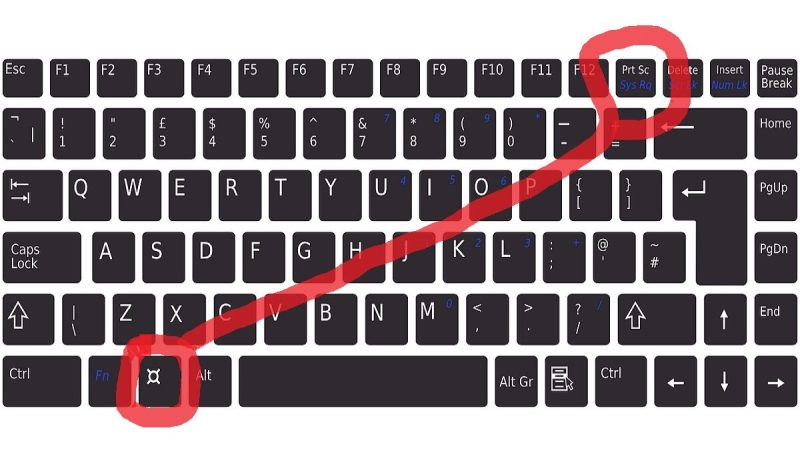Cara Screenshot Layar Di Laptop – Kami dapat mengambil tangkapan layar di semua versi Windows, dan Windows 7, Windows 8, dan Windows 10. Baik Anda menggunakan aplikasi atau tidak. Tangkapan layar akan secara otomatis disimpan ke hard drive dan kita dapat melihat tangkapan layar dengan membukanya. Di sini kami akan memperkenalkan beberapa cara mudah untuk mengambil screenshot di laptop.
Tangkapan layar atau screenshot adalah gambar yang diperoleh dengan mengambil foto dari apa yang ditampilkan di layar komputer kita.
Cara Screenshot Layar Di Laptop
Namun masih banyak pengguna komputer yang tidak bisa mengambil screenshot, berikut ini beberapa cara untuk mengambil screenshot di laptop atau komputer:
Screenshot Laptop: Layar Penuh, Sebagian Layar, Cara Cepat & Klasik
Cara ini merupakan cara yang sangat sederhana karena kita tidak memerlukan aplikasi khusus untuk mengambil screenshot. Bahkan, semua komputer dan laptop dilengkapi dengan tombol PrtSc SysRq atau Printscreen. Kita bisa menggunakan tombol ini untuk mengambil screenshot di layar laptop kita.
Disini kami tidak akan menjelaskan step by step karena langkahnya sama dengan cara yang pertama. Perbedaannya hanya pada tombol yang kita gunakan, yaitu Alt + Printscreen.
Cara ini sangat sederhana karena kita tidak perlu lagi menginstall software pengolah gambar seperti kedua cara sebelumnya. Tangkapan layar akan secara otomatis disimpan ke komputer kita.
Kemudian kita belajar cara mengambil screenshot dari komputer tanpa aplikasi. Selanjutnya, kita akan belajar cara mengambil screenshot di laptop kita menggunakan aplikasi.
Cara Screenshot Laptop Asus (mudah & Simpel)
Snipping Tool adalah aplikasi Windows default yang telah tersedia sejak Windows Vista. Snipping Tool memiliki banyak jenis tangkapan layar. Ada fitur tambahan di Windows 10 yang tidak ada di Windows versi sebelumnya, yaitu Snooze. Kami dapat menggunakan penundaan untuk mengatur berapa lama alat potong akan mengambil tangkapan layar sejak diaktifkan.
Lightshot adalah salah satu aplikasi tangkapan layar terbaik di luar sana. Program ini sangat mudah digunakan dan ada beberapa alat untuk mengedit tangkapan layar secara langsung.
Di atas adalah beberapa cara mudah untuk mengambil screenshot di laptop atau komputer yang bisa kita lakukan dengan atau tanpa aplikasi. Silakan gunakan metode yang menurut Anda paling tepat. Selamat mencoba dan semoga bermanfaat!!! Cara screenshot di laptop asus sebenarnya sama dengan di laptop lain. Satu-satunya perbedaan adalah letak tombol di layar yang dicetak dan nama tombol di laptop. Jika kita sudah mengetahui letak tombol pada print screen, maka tentunya kita bisa mengambil screenshot dengan sangat mudah.
Seperti yang kita ketahui, setiap merek laptop memiliki jenis keyboard yang berbeda-beda. Meski mereknya sama, terkadang memiliki keyboard yang berbeda untuk setiap jenisnya. Misalnya letak tombol print screen pada laptop Asus seri X berbeda dengan yang ada di seri Asus TUF Gaming. Tapi untungnya nama tombol di print screen di semua laptop asus hampir sama, yaitu Prt sc atau Prt sc sysrq. Jadi kita masih bisa mengenalinya.
Cara Screenshot Laptop Acer Di Semua Jenis Windows
Setelah melihat berbagai jenis laptop Asus, saya dapat menyimpulkan bahwa secara umum jenis laptop Asus dapat dikelompokkan menjadi 2. Yang pertama adalah kelas laptop dimana tombol layar cetak terletak di sekitar ruang belakang. Yang kedua adalah kelas laptop gaming di mana tombol layar tercetak berada di atas tombol angka yang benar. Maka tutorial ini akan kami bagi menjadi 2 cara yaitu cara Laptop Asus dan cara Laptop Gaming. Mari kita mulai dengan yang pertama.
Cara pertama ini bisa digunakan untuk print screen ASUS A, E, M, X dan seri laptop lainnya. Selain itu bisa juga digunakan untuk Asus Vivobook dan Zenbook. Khusus untuk pengguna Windows 10, 8 dan Windows 7.
Jika ingin langsung membuat file gambar tanpa perlu memasukkannya ke dalam aplikasi Paint, kita bisa menekan tombol Windows + prt sc sysrq. Layar laptop kemudian akan disimpan dalam folder sebagai file gambar PNG
Cara ini bisa digunakan untuk laptop gaming ASUS seperti Asus TUF atau ROG. Sebenarnya caranya sama, hanya letak tombol prt sc yang berbeda.
Cara Screenshot Di Laptop Windows Dan Mac Dengan Mudah
Cara yang lebih cepat untuk membatalkan langkah sebelumnya adalah dengan menekan tombol Windows+prt sv sysrq. Mengklik tombol gabungkan akan langsung menyimpan tangkapan layar sebagai file gambar PNG di folder
Seperti, sangat mudah bukan? Jika kita ingin mengambil screenshot layar aplikasi, kita bisa menggunakan tombol ALT + Windows + prt sc sysrq. Namun jika ingin mengambil screenshot pada area tertentu, lebih baik menggunakan crop tool yang merupakan aplikasi bawaan Windows. – Lenovo adalah salah satu perusahaan Cina terkemuka yang dikenal dengan laptop menarik dengan harga terjangkau.
Bisa dibilang Lenovo selalu menghadirkan inovasi pada laptop-laptop terbarunya, namun diimbangi dengan harga yang masih terjangkau. Meski menarik, beberapa pengguna belum mengetahui cara mengambil screenshot di laptop Lenovo.
Jadi bagi anda yang tertarik dengan layar laptop lenovo bisa melihat tutorialnya sebagai berikut :
Cara Screenshot Di Laptop Lenovo, Gimana Tuh?
Bisa dikatakan cara ini sangat mudah dilakukan di laptop Lenovo, karena hampir semua laptop yang dijual sudah dilengkapi dengan keyboard PrtSc untuk mengambil screenshot secara cepat.
Selain itu, alat pemangkasan ini memiliki berbagai mode yang terdiri dari pemangkasan bentuk bebas, pemangkasan persegi panjang, pemangkasan Windows, dan pemangkasan layar penuh. Bentuk bebas adalah mode yang memungkinkan Anda mengambil tangkapan layar dalam bentuk bebas apa pun yang Anda inginkan.
Sedangkan Rectangular Snipping memungkinkan Anda mendapatkan tangkapan layar sebagai kotak dengan ukuran berbeda. Selain itu, Windows Snipping memungkinkan tangkapan layar dari jendela aplikasi yang terbuka.
Terakhir, Full Screen Snipping memungkinkan Anda mengambil screenshot layar penuh. Nah, cara ini juga cukup mudah dan lengkap karena menggunakan software bawaan Windows.
Cara Screenshot Laptop Acer Windows 7/8/10 (+gambar)
Tetapi jika Anda menggunakan sistem operasi selain Windows, menggunakan tombol PrtSc pada keyboard Anda adalah pilihan yang mudah dan cepat. Nah, jika kamu punya cara lain untuk mengambil screenshot di laptop Lenovo, kamu bisa menuliskannya di kolom komentar di bawah. Sekarang sepertinya siapa saja bisa mengambil screenshot atau mengambil screenshot di hampir semua merek laptop. Bagi yang belum tahu, screenshot adalah gambar digital yang dapat menampilkan isi layar sebuah perangkat elektronik seperti komputer. Hadirnya fitur screenshot memungkinkan para pengguna laptop untuk mengambil screenshot, mengabadikannya dan tentunya menyimpannya dalam format gambar di layar. Biasanya setiap merek laptop memiliki cara tersendiri dalam mengambil screenshot. Nah kali ini saya akan mengajak anda khususnya para pengguna laptop lenovo untuk mencoba dan mempraktekan cara screenshot di laptop. Aku bertanya-tanya bagaimana melakukannya. Simak saja pembahasannya berikut ini, ya! Menggunakan kunci rahasia di keyboard Cara pertama untuk menangkap layar di laptop Lenovo mungkin yang paling mudah dan bisa Anda coba dengan cepat. Caranya adalah dengan menekan salah satu tombol rahasia pada keyboard laptop Lenovo Anda. Agar tidak bingung dengan tombol rahasia mana yang harus ditekan, Anda harus memperhatikan langkah-langkah berikut. Sebelum mengambil screenshot, hal pertama yang perlu Anda lakukan adalah memastikan keyboard pada laptop Lenovo Anda berfungsi dengan baik. Jika menurut Anda keyboard Lenovo berfungsi dengan baik, buka layar yang ingin Anda tangkap. Kemudian cukup klik tombol “PrtSC Ins”. Tombol ini biasanya berada di bagian atas keyboard Lenovo dan berada di sisi kanan. Setelah mengklik tombol, Anda akan menemukan aplikasi yang dapat menyematkan tangkapan layar. Misalnya, Anda dapat menggunakan aplikasi Paint. Software ini biasanya sudah terinstall di laptop berbasis Windows. Buka aplikasi Paint dengan terlebih dahulu mencarinya di kotak pencarian. Kemudian klik dan buka ikon aplikasi Paint. Pada halaman kosong aplikasi Paint, tekan tombol CTRL + V secara bersamaan. Kemudian secara otomatis screenshot yang Anda ambil tadi dengan tombol PrtSc Ins akan muncul di halaman aplikasi Paint. Langkah selanjutnya adalah mengedit jika perlu atau langsung ke menu simpan dengan menekan tombol CTRL + S. Anda dapat mengganti nama file tangkapan layar di kolom Nama File dan memilih format file dari PDF, JPG, GIF dan banyak lagi. Jangan lupa untuk memilih lokasi penyimpanan. Terakhir, klik tombol Simpan. Voila! Tangkapan layar laptop Lenovo juga akan disimpan dan Anda dapat menemukan data di folder cadangan. Menggunakan Pintasan Keyboard Jika metode sebelumnya hanya menggunakan satu tombol pada keyboard dan menggunakan aplikasi Paint, metode kedua untuk menggambar layar ini mengharuskan Anda menekan dua tombol pada keyboard. tombol apa itu Jawabannya ada di bawah. Seperti biasa, Anda harus terlebih dahulu memastikan bahwa keyboard Lenovo Anda aktif dan berfungsi dengan baik, karena ini adalah kunci untuk tangkapan layar. Kemudian tentukan konten yang ingin Anda screenshot. Setelah memutuskan konten apa yang akan diambil, terus tekan tombol Windows + PrtSc Ins secara bersamaan. Anda dapat menemukan tombol Windows di kiri bawah keyboard dengan gambar seperti jendela. Sedangkan tombol PrtSc Ins terletak di sisi kanan atas keyboard Lenovo. Jangan heran jika layar tiba-tiba menjadi hitam saat Anda menekan tombol Windows + PrtSc Ins. Ini menandakan bahwa proses screenshot sedang berlangsung. Berbeda dengan cara pertama yang mengharuskan Anda membuka aplikasi Paint, cara ini tidak memerlukan aplikasi Paint atau sejenisnya untuk menyimpan screenshot. Bukan tanpa alasan, hal ini karena file screenshot otomatis tersimpan di menu Pictures laptop Lenovo. Anda kemudian dapat mengunjungi menu Gambar. Kemudian klik untuk memilih folder bernama “Screenshot”. Di folder ini Anda dapat menemukan tangkapan layar dari hasil menekan tombol Windows + PrtSc Ins. Praktis dan mudah bukan? 3. Screenshot dengan Aplikasi Lightshot Alternatif lain yang bisa Anda coba untuk mengambil screenshot di laptop Lenovo adalah dengan menggunakan aplikasi pihak ketiga bernama Lightshot. Aplikasi ini bisa dikatakan sebagai salah satu alat screenshot yang mampu menyimpan gambar di halaman kosong bahkan membagikannya langsung di web. Aplikasi yang dapat
Cara screenshot layar samsung a12, cara screenshot di laptop, aplikasi screenshot layar laptop, screenshot layar laptop, cara screenshot layar hp samsung, cara merekam layar di laptop windows 10, cara screenshot layar, cara screenshot layar komputer, cara screenshot layar pc, cara screenshot layar hp, cara screenshot layar laptop, cara merekam layar di laptop