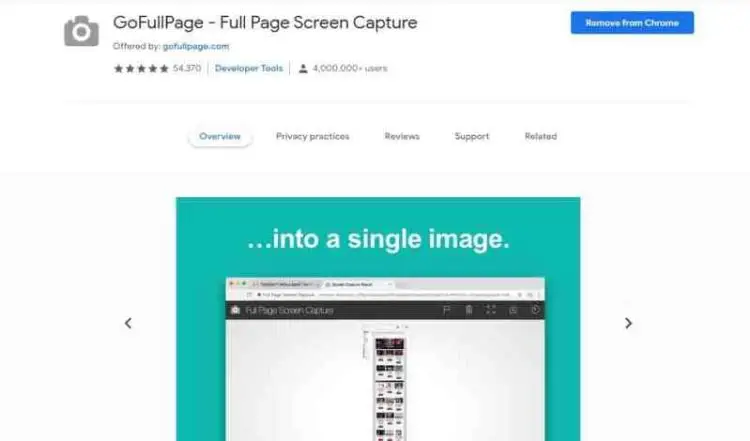Cara Screenshot Panjang Di Laptop Chrome – Beberapa orang masih bingung saat mengambil gambar atau screenshot satu halaman penuh. Perangkat Android sebenarnya memiliki fitur screenshot. Hanya saja, fitur yang ditawarkan biasanya sebatas screenshot yang hanya terlihat di layar. Nah, jadi kali ini saya akan menjelaskan cara mengambil screenshot panjang atau full. Jika Anda termasuk orang yang bingung untuk melakukan screenshot panjang, simak penjelasan cara screenshot panjang di HP Android atau PC atau laptop dibawah ini. Cara mengambil screenshot panjang di ponsel Android Untuk mengambil screenshot panjang di ponsel Android, Anda perlu menginstal aplikasi pihak ketiga atau aplikasi Google Playstore. Adapun aplikasi pihak ketiga untuk mengambil tangkapan layar yang panjang, Anda dapat dengan mudah menemukannya di Google Playstore. Aplikasi untuk mengambil tangkapan layar panjang adalah sebagai berikut. 1. LongShot LongShot merupakan software yang bisa kamu gunakan untuk screenshot panjang. Dengan aplikasi ini, Anda dapat merekam konten lebih lama, tidak hanya yang terlihat. Hal yang hebat tentang program ini adalah relatif mudah digunakan. Di bawah ini adalah langkah-langkah untuk menggunakan aplikasi Longshot. Cari dan unduh aplikasi LongShot di Google PlayStore. Untuk mengunduhnya, Anda dapat mengklik tautan ini. Aplikasi Longshot adalah aplikasi gratis dan gratis untuk Anda gunakan. Setelah mengunduh Longshot, buka aplikasi Longshot. Untuk mengambil screenshot panjang, silakan klik “Capture Web Page”. Nantinya, program ini akan berperan sebagai alias browser. Setelah itu, Anda hanya perlu memasukkan tautan atau yang akan didokumentasikan secara lengkap. Misalnya, Anda dapat memasukkan “”. Jadi Anda hanya memilih artikel yang diterima. Anda juga dapat mengambil tangkapan layar langsung di halaman utama. Anda akan mendapatkan opsi “Gulir ke bawah”. Opsi ini memungkinkan Anda mengambil tangkapan layar hingga bagian yang diinginkan. Anda kemudian akan memilih “Selesai di sini dan rekam layar” untuk mengambil tangkapan layar yang panjang. Longshot sendiri merupakan program dengan fitur yang menarik. Fitur menarik ini adalah fitur yang menyatukan dua atau lebih tangkapan layar untuk membuat satu tangkapan layar. Selain itu, ada juga fitur perekaman tangkapan layar otomatis. Fitur ini bekerja dengan menggulir untuk mengambil tangkapan layar halaman web yang panjang hanya dalam 2 klik. 2. Scroll Capture untuk Web Aplikasi lain yang bisa digunakan untuk screenshot panjang di ponsel Android adalah Scroll Capture. Ini adalah program yang sangat sederhana. Padahal, menggunakan software ini relatif mudah. Anda hanya perlu membuka aplikasi ini dan kemudian memasukkan tautan situs web yang ingin Anda tangkapan layar. Kemudian, silahkan pilih screenshot tengah tepat di bawah. begitu mudah Tertarik mencoba? Silakan gunakan LongShot dengan mengunduhnya di sini. 3. Tangkap Gulir Web Tangkap Gulir Web adalah perangkat lunak lain untuk mengambil tangkapan layar yang panjang. Aplikasi ini juga sangat mudah digunakan. Anda hanya perlu membuka aplikasi ini, masukkan URL dan pilih tangkapan layar di sudut kiri bawah. Hal yang menarik dari program ini adalah hadirnya tiga pilihan. Opsi pertama adalah “Unduh halaman ini sepenuhnya”. Fitur ini berfungsi untuk unduhan halaman penuh. Pilihan lainnya adalah “Simpan sebagai PDF”. Opsi ini berfungsi untuk tangkapan layar dengan keluaran PDF. Opsi ketiga adalah “tangkap sebagai gambar”, yang menghasilkan tangkapan layar sebagai gambar. Tertarik menggunakan aplikasi ini? Jika tertarik, silakan unduh Web Scroll Capture dari sini. Baca Juga: Inilah 4 Cara Mudah Mengambil Screenshot di Laptop ASUS Cara Sangat Mudah Mengambil Screenshot di Laptop dan PC Inilah Berbagai Cara Mudah Mengambil Screenshot di Samsung All 10 Series Semua untuk Laptop dan Notebook Aplikasi Screenshot Terbaik dari 4. Tangkapan Layar Panjang Aplikasi Layar Penuh Layar Panjang – Tangkapan Layar Penuh adalah aplikasi Android lain yang memungkinkan Anda mengambil tangkapan layar panjang. Saat aplikasi ini terbuka, Anda akan mendapatkan tampilan Google.com. Tidak mungkin memasukkan tautan tertentu. Jadi Anda harus terlebih dahulu menggunakan layanan Google untuk mengunjungi situs web tertentu. Tertarik dengan program ini? Jika Anda tertarik, silakan unduh dan gunakan aplikasi ini di sini. Cara screenshot panjang di komputer dan laptop Setelah mengetahui cara screenshot panjang di android, langkah selanjutnya adalah melakukan screenshot panjang di komputer. Untuk tangkapan layar komputer, Anda dapat melakukannya dengan beberapa cara. Apa saja metodenya? Langsung beralih ke pembahasan selanjutnya. 1. Menggunakan Firefox Quantum Jika Anda menggunakan browser Firefox Quantum di komputer Anda, Anda dapat menggunakan fitur Firefox untuk mengambil tangkapan layar yang panjang. Silakan unduh versi terbaru Firefox Quantum. Setelah mengunduh, buka halaman situs web di mana akan ada tangkapan layar. Kemudian, pilih tiga titik yang ditunjukkan pada gambar di bawah ini. Akan muncul beberapa pilihan, pilih “Screenshot”. Untuk mengambil tangkapan layar penuh, pilih opsi “Simpan Halaman Penuh”. Anda juga dapat memilih opsi “Simpan Tampilan” untuk hanya merekam layar yang terlihat. Cukup mudah, bukan? 2. Menggunakan browser Opera Jika Anda menggunakan browser Opera, Anda juga dapat mengambil screenshot dengan mudah. Tipsnya buka dulu halaman website yang sudah discreenshot. Kemudian, buka menu dengan mengklik logo Opera di kanan atas. Pilih opsi “snapshot”. Kemudian, pilih opsi “Capture Full Screen”. Anda juga dapat memilih opsi “Simpan halaman sebagai PDF”, yang memungkinkan Anda menyimpan halaman web sebagai PDF. 2. Memasang ekstensi di Google Chrome Google Chrome memungkinkan Anda mengambil tangkapan layar yang panjang. Tidak ada fitur khusus atau opsi tangkapan layar seperti Firefox dan Opera. Untuk Google Chrome, Anda perlu memasang ekstensi untuk mengambil tangkapan layar yang panjang atau penuh. Plugin yang perlu diinstal adalah sebagai berikut. Scrn.li – Alat Tangkapan Layar dan Ekstensi Editor adalah ekstensi yang memungkinkan Anda mengambil tangkapan layar yang panjang. Anda dapat memilih opsi “Halaman Penuh” untuk tangkapan layar penuh. Anda juga dapat memilih opsi “halaman yang terlihat” hanya untuk tangkapan layar yang terlihat. Opsi “Area yang dipilih” adalah opsi untuk tangkapan layar sebagian. Sedangkan opsi “Browser Window” merupakan opsi yang memungkinkan plugin ini mengambil screenshot dari browser Windows secara keseluruhan. Anda juga dapat memilih opsi “Unduh Halaman Penuh” untuk mengunduh seluruh halaman. Sedangkan opsi Add Image adalah opsi yang memungkinkan plugin ini mengedit gambar di komputer Anda. Plugin Fireshot lain yang dapat Anda instal untuk mengambil screenshot lebih lama adalah Fireshot. Ekstensi ini dapat menutupi seluruh atau sebagian gambar. Sangat menarik untuk dicatat bahwa tangkapan layar dapat dipilih dalam format PNG atau JPG. Tangkapan Layar dan Perekam Layar Nimbus Layar Nimbus dan Perekam Tangkapan Layar adalah ekstensi lain yang dapat Anda pasang di Google Chrome untuk merekam layar panjang atau penuh. Anda dapat mengedit tangkapan layar langsung dengan plugin ini. Menariknya, plugin ini memungkinkan Anda melakukan perekaman layar, yaitu perekaman video layar. Hanya yang ditangkap hanyalah tampilan web, bukan tampilan desktop Windows penuh. Karena fitur ini, ekstensi Nimbus memiliki ukuran file yang relatif besar. Demikian penjelasan mengenai cara mengambil screenshot panjang di HP Android atau PC atau laptop. Semoga informasi ini membantu mereka yang bingung mengambil tangkapan layar panjang di ponsel atau komputer Android.
Lulusan Sastra Indonesia Universitas Padjaran ini mulai serius menulis saat kuliah. Dia juga suka membaca, terutama budaya pop. Namun, kecintaannya pada teknologi, terutama dunia gadget, melampaui budaya pop lain seperti anime, game, atau K-Pop.
Cara Screenshot Panjang Di Laptop Chrome
Salah satu perangkat favoritnya yang akan selalu dikenang adalah LG G4. Merupakan produk unggulan 2015 dengan fitur dan performa yang sangat mumpuni. 7 Cara Mengambil Screenshot Halaman Penuh di PC dan Laptop – Ingin mengambil screenshot satu halaman tapi tidak tahu caranya? Bagaimana Anda mengambil foto satu halaman penuh di laptop / komputer? Sebenarnya cara screenshot di laptop full page ini sangat mudah. Berikut adalah 7 cara screenshot halaman panjang di laptop.
Cara Download Aplikasi Di Laptop Menggunakan Google Chrome
Saat kita menjelajah dunia maya melalui komputer/laptop kita, tidak jarang kita menemukan sesuatu yang menarik yang ingin kita abadikan dengan fitur screenshot. Baik itu hal seperti status, chat ataupun data yang menurut kita penting untuk dilindungi.
Menggunakan tombol keyboard, yaitu “printscreen”, kami akan menempelkannya dengan warna sehingga kami dapat mengambil tangkapan layar dari halaman tersebut.
Namun sayangnya fitur screenshot hanya bisa menangkap ukuran layar komputer/laptop Anda. Jadi jika Anda ingin mengambil screenshot di bawah ini, tentu Anda terkadang harus mengambil screenshot. Tentu saja, bagi sebagian orang, tangkapan layar seperti itu satu per satu melelahkan.
Jika Anda tidak ingin mengambil banyak tangkapan layar dari halaman web yang panjang, Anda sebenarnya dapat mengambil tangkapan layar dari halaman web yang panjang hanya dengan satu tangkapan layar. Tapi, bagaimana Anda mengambil tangkapan layar seluruh halaman di laptop?
Cara Screenshot Panjang Tampilan Website Satu Halaman Penuh Tanpa Putus Di Chrome Dan Mozila
2. Akan muncul icon S di pojok kiri atas > Klik icon tersebut > Pilih Full Page Capture (logo Lightning)
3. Anda dapat memilih tangkapan layar panjang dari seluruh tampilan jendela web, tangkapan layar sebagian halaman, atau Anda juga dapat mengambil tangkapan layar dari aplikasi lain yang sedang terbuka di layar latar belakang.
PicPik pada dasarnya adalah software untuk mengambil screenshot di layar komputer/laptop. Salah satu fitur ini dapat berupa tangkapan layar penuh dari halaman situs web.
Tip: Anda dapat mengunduh versi seluler. Ini berarti Anda tidak perlu menginstal software ini untuk mengambil screenshot. Tautan unduhan ada di sini
Cara Screenshot Di Laptop Dan Menyimpannya Dengan Mudah
Tips: Anda juga dapat membuka PicPik melalui ikon tersembunyi di bilah tugas (di bagian bawah layar) > klik ikon PicPik
4. Kotak merah besar akan muncul di layar beranda Anda. Klik dan PicPik akan secara otomatis menggulir ke bawah ke tangkapan layar. Jangan klik apa pun sampai tangkapan layar selesai.
Menurut kami cara ini sangat efektif karena paling mudah digunakan dan tidak perlu menginstal perangkat lunak atau ekstensi apa pun. Namun kekurangannya adalah proses screenshot yang sangat lama.
Untuk browser Mozilla Firefox menyediakan fitur long screenshot. Jika Anda tidak menggunakan peramban ini,
Cara Screenshot Panjang Miui 9 Xiaomi
Cara screenshot panjang di laptop, cara screenshot google chrome, cara screenshot google chrome di pc, screenshot di google chrome, cara screenshot panjang laptop, cara screenshot di google chrome, cara screenshot full page chrome, screenshot panjang di laptop, cara screenshot di chrome, cara screenshot di chrome pc, screenshot di chrome, cara screenshot chrome