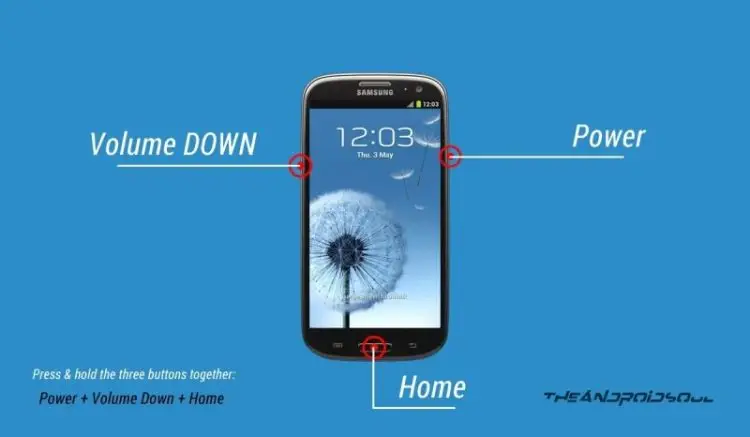Cara Screenshot Samsung Galaxy Note 4 – Mengambil tangkapan layar adalah bagian penting dari ponsel cerdas apa pun, dan biasanya mudah dilakukan. Namun, mengambil tangkapan layar di Galaxy Note 10 sedikit berbeda dengan perangkat Android lainnya. Begini cara kerjanya.
Pada sebagian besar perangkat Android, mengambil tangkapan layar semudah menekan tombol daya dan volume turun. Tangkapan layar bekerja sedikit berbeda, karena Samsung harus menyertakan fungsionalitas tambahan di “tombol samping”. Secara default, menekan lama kombinasi tombol akan memicu menu shutdown.
Cara Screenshot Samsung Galaxy Note 4
Untuk mengambil tangkapan layar di Note 10, Anda harus menekan kedua tombol ini dengan cepat. Mengetuk tombol samping dan tombol volume turun secara bersamaan akan mengambil tangkapan layar.
Cara Screenshot Samsung A50 Dan A50s Tanpa Tombol
Pilihan lain untuk mengambil screenshot di Galaxy Note 10 adalah menggunakan S-Pen. Saat menu Aksi Udara muncul saat Anda mengeluarkan pena dari baki pena, salah satu opsi yang tersedia adalah “Smart Select”. Mengetuk opsi itu akan memungkinkan Anda memotong tangkapan layar ke bagian mana pun dari layar yang ingin Anda tangkap.
Opsi terakhir untuk mengambil tangkapan layar di Galaxy Note 10 adalah meminta Bixby. Sementara pengguna pada umumnya tidak menyukai asisten suara Samsung, itu berfungsi dengan baik untuk mengontrol fitur dan pengaturan perangkat. Salah satunya adalah mengambil tangkapan layar. Jika Anda belum mengubah pengaturan terkait Bixby, tekan dan tahan tombol samping untuk meminta tangkapan layar saat Bixby mulai mendengarkan.
Anda sedang membaca – Pakar menyampaikan berita harian tentang Google dan ekosistem di sekitarnya. Pastikan untuk memeriksa beranda kami untuk semua berita terbaru dan ikuti kami di Twitter, Facebook, dan LinkedIn untuk berita terbaru. Tidak tahu harus mulai dari mana? Lihat cerita eksklusif kami, ulasan, petunjuk, dan berlangganan saluran YouTube kami
Galaxy Watch 5 Galaxy Watch 5 adalah jam tangan pintar Ben saat ini yang dipasangkan dengan Galaxy Z Fold 4.
Cara Screenshot Samsung Galaxy A04s Buat Menyimpan Tampilan Layar
Pita elastis Pixel Watch: Lembut seperti sweter yang nyaman Google Store Black Friday 2022 menawarkan langsung Pesona ketiga: Apa yang kita ketahui tentang Pixel Fold Samsung Galaxy Note 20 dan Note 20 Ultra lebih cepat dan membutuhkan lebih sedikit kerja, tetapi ada banyak cara yang berbeda untuk melakukannya.
Anda dapat mengambil tangkapan layar saat menggunakan perangkat Anda dan menulis di atasnya, menggambar di atasnya, memotongnya, atau membagikannya dengan orang lain yang menggunakan perangkat itu.
Plus, dengan penambahan S Pen yang baru dan lebih baik pada Galaxy Note 20 dan Note 20 Ultra, Anda dapat mencoret-coret layar yang diambil dengan beberapa fitur tambahan.
Di bawah ini, lihat berbagai cara mengambil screenshot di smartphone Samsung Galaxy Note 20, dari menggunakan tombol tradisional hingga S Pen.
How To Turn Off And Restart Galaxy Note 20 And Note 20 Ultra
Baik itu Galaxy Note 20 atau Note 20 Ultra, Anda adalah pemilik bahagia dari salah satu smartphone terbaik yang pernah dibuat Samsung.
Selamat! Ketika Anda menjadi lebih akrab dengan perangkat baru Anda, Anda mungkin memperhatikan bahwa itu bekerja secara berbeda dibandingkan dengan ponsel Anda sebelumnya.
Setelah itu, Anda ingin mengambil tangkapan layar di Note 20 Anda, tetapi Anda tidak tahu persis kombinasi ajaib apa yang ada di perangkat Anda.
Bahkan di antara model Samsung yang berbeda, tidak jarang pintasan tangkapan layar berubah dalam beberapa cara.
Download Mode Samsung N910c Galaxy Note 4, How To
Panduan ini akan menunjukkan cara mengambil tangkapan layar di Galaxy Note 20 dan Note 20 Ultra, sangat mudah.
Tekan tombol Volume Turun dan Daya dengan cepat secara bersamaan, lalu lepaskan tombol. Jika Anda terlalu lama menekan tombol, itu akan membawa Anda ke menu daya.
Metode #1: Gunakan tombol perangkat keras (tombol daya dan volume turun) untuk membuka halaman atau layar di ponsel Anda.
Langkah 2: Untuk mengambil tangkapan layar, tekan dan tahan tombol Daya dan tombol Volume Turun secara bersamaan selama beberapa detik.
Galaxy Note 5 Firmware Download [stock Rom, All Variants]
Tidak perlu membuka tangkapan layar di perangkat Anda, Anda dapat membagikan, mengedit, dan menghapus langsung dari browser web Anda.
Menggesek ujung jari Anda di bagian bawah layar akan menyebabkan layar mengambil tangkapan layar secara otomatis.
Pengaturan > Fitur lanjutan > Gerakan dan gestur > Tangkap telapak tangan > Tangkap telapak tangan
Keluarkan S Pen dari slotnya untuk membuka panel Air Command, lalu pilih Screen Writes dari menu drop-down.
How To Force Only 4g Or Lte Network Connection For Samsung Galaxy Note 4
Fitur tambahan memungkinkan Anda menggunakan S Pen untuk mengedit tangkapan layar atau corat-coret sesuai kebutuhan.
Bagi yang belum mengaktifkan fitur Palm Swipe to Capture, aktifkan dengan membuka aplikasi Settings dan pilih “Advanced Features” “Motions & Gestures” dan alihkan “Palm Swipe” ke “Capture Palm Swipe”.
Setelah mengambil tangkapan layar, opsi berikut tersedia di toolbar tangkapan layar di bagian bawah layar:
Pilih “Scroll Capture” dan tekan tombol “Enter” untuk menangkap konten yang dipilih dan konten tersembunyi di halaman panjang seperti halaman web.
Fedex Recalling Some Galaxy Note 4 Batteries Due To Overheating Concerns With Counterfeit Batteries
Dengan mengetuk layar, konten diambil dan layar secara otomatis menggulir lebih banyak konten. Anda perlu mendapatkan konten yang lebih panjang setiap saat.
Anda dapat menulis atau menggambar di tangkapan layar, atau memotong sebagian tangkapan layar.
Untuk mencari tangkapan layar berdasarkan tag, buka bagian atas layar aplikasi dan pilih Cari.
Sakelar Bilah Alat Tangkapan Layar harus dihidupkan untuk menampilkan opsi Layar yang Diambil.
How To Take A Screenshot On The Galaxy Note 5
Menghidupkan dan mematikan Bilah Alat Tangkapan Layar dapat ditemukan di Pengaturan > Fitur Lanjutan > Tangkapan Layar dan Perekam Layar > Bilah Alat Tangkapan Layar, tempat Anda dapat mengaktifkan atau menonaktifkan Bilah Alat Tangkapan Layar.
Untuk memilih area tampilan dan mengambil tangkapan layar, tarik S Pen dan pilih Smart Select dari menu yang muncul.
Dengan asumsi Anda sudah menggunakan S Pen, ketuk gelembung ucapan mengambang dengan ikon pena dan ketikkan kata “Smart Select”.
Dengan Smart Select, Anda dapat memilih area persegi panjang atau bentuk yang Anda inginkan untuk tangkapan layar, lalu berbagi, menggambar, atau menulis dengan ponsel cerdas Anda.
Cara Screenshot Samsung Yang Mudah Tanpa Aplikasi, Lebih Efektif
Proses screenshot di Samsung Galaxy Note 20 atau Note 20 Ultra Anda sudah selesai.
Untuk mengambil tangkapan layar panjang atau bergulir di Samsung Galaxy Note 20 Ultra atau Note 20, Anda harus menekan tombol tangkapan layar terlebih dahulu, lalu geser telapak tangan atau gunakan tombol perangkat keras.
Untuk mengubah format file tangkapan layar default pada Note 20 dari JPG ke PNG, Anda harus mengikuti langkah-langkah berikut terlebih dahulu:
Jika Anda ingin mengubah format tangkapan layar di perangkat Samsung Galaxy lain yang menjalankan sistem operasi atau versi Android yang sama dengan Note 20, Anda dapat menggunakan metode yang sama.
Samsung Galaxy Note 5 Review
Ini akan memungkinkan Anda untuk mengakses Penampil Aplikasi, yang menampilkan kontrol pintasan dan ikon aplikasi dalam format kisi.
Jendela berikutnya yang Anda buka akan menampilkan daftar semua fitur lanjutan yang dapat Anda gunakan atau ubah.
Anda akan melihat JPG dipilih di bagian ini. Karena semua gambar tangkapan layar disimpan sebagai JPEG, mereka memiliki kompresi lossy, seperti yang ditunjukkan oleh simbol ().
Saat opsi ini dipilih, opsi kompresi lossless akan diterapkan ke semua tangkapan layar di perangkat Anda. Kecuali Anda kembali ke JPEG, semua tangkapan layar Anda harus berkualitas tinggi.
Samsung Galaxy Note Review: First Look
Anda dapat menyesuaikan masing-masing dari lima pemicu baru untuk melakukan fungsi yang berbeda, apakah itu menghindari pengambilan tangkapan layar dan menulis di atasnya, atau menggunakan Pena S untuk kembali.
Untuk mengubah perilaku perintah di mana saja di layar Aksi Udara, cukup ketuk perintah yang relevan.
Gunakan untuk meluncurkan aplikasi tertentu di ponsel Anda, membuat catatan baru di Samsung Notes, atau mengubah fungsi navigasi.
Jika Anda tidak menyukai gestur tertentu — atau salah satunya, dalam hal ini — Anda dapat menonaktifkan salah satu atau semuanya dengan menekan tombol “mati”.
Cara Screenshot Samsung Yang Mudah Tanpa Aplikasi Tambahan, Makin Efisien
Gerakan dan trik bukan satu-satunya hal yang dapat Anda lakukan dengan S Pen, yang menjadikannya lebih seperti tongkat ajaib.
Tekan dan tahan tombol S Pen selama beberapa detik. Tekan dan tahan di mana saja pada layar hingga Pena S berhenti merespons.
Tangkapan layar akan terbuka secara otomatis di jendela baru, tempat Anda dapat memotongnya, membagikannya, atau membuat catatan singkat.
Dengan menekan tombol Home dan tombol Power/Lock secara bersamaan, Anda dapat mengambil tangkapan layar.
Samsung Galaxy J3 (2016) Showing “unfortunately, Amazon Has Stopped” Error [troubleshooting Guide]
Untuk menggunakan fitur ini, letakkan telapak tangan Anda di sisi kiri layar dan seret ke sisi kanan layar. Sesederhana itu!
Gestur akan dikenali dan tangkapan layar akan diambil
Cara screenshot samsung galaxy s5, cara screenshot samsung galaxy a12, cara screenshot samsung galaxy a3, cara screenshot samsung galaxy a11, cara screenshot samsung galaxy a7, cara screenshot samsung galaxy a71, cara screenshot samsung galaxy a5, cara screenshot samsung galaxy note 3, cara screenshot samsung galaxy a52, cara screenshot samsung galaxy a51, cara screenshot samsung galaxy a32, cara screenshot samsung galaxy e5