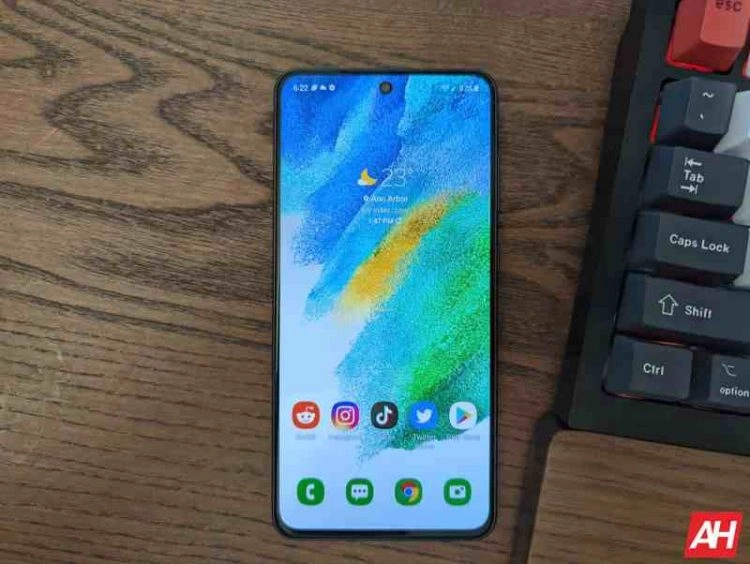Cara Screenshot Samsung Galaxy Tab S – Fungsi dasar ponsel atau tablet saat ini adalah kemampuan untuk mengambil tangkapan layar, mis. pada Samsung Galaxy Tab A & S Pen Anda untuk menangkap gambar yang ditampilkan di layar pada saat itu.
Ada aplikasi yang dapat melakukan fungsi ini, tetapi untungnya Anda tidak perlu menginstal aplikasi tambahan karena termasuk dalam sistem operasi Android 5.0 (Lollipop).
Cara Screenshot Samsung Galaxy Tab S
Setelah Anda mengambil tangkapan layar, Anda dapat mengirim percakapan WhatsApp, Tinder, kisah Instagram, bingkai foto atau video Facebook ke memori perangkat Samsung Anda.
How To Reset A Samsung Tablet
Sebaliknya, jika Anda ingin merekam video dari apa yang ditampilkan di layar Samsung Galaxy Tab A & S Pen Anda, misalnya untuk merekam panggilan video, cerita atau bagian dari halaman web atau video Internet, Anda dapat mengikuti panduan berikut. Dapat melacak: Perekaman layar dengan Samsung Galaxy Tab A & S Pen
Jika Anda ingin mengambil tangkapan layar Samsung Galaxy Tab A & S Pen Anda, Anda harus mengikuti langkah-langkah sederhana ini:
Pertama, mari kita pergi ke layar tempat Anda ingin mengambil tangkapan layar dari Samsung Galaxy Tab A & S Pen Anda, apakah itu halaman web, obrolan, atau aplikasi.
Ada dua cara: Samsung menggunakan metode asli Android dengan menekan tombol daya dan tombol volume secara bersamaan atau melalui sistem Samsung sendiri dengan menekan tombol daya atau daya yang terletak di sebelah kanan dan tombol mulai yang terletak tepat di bawah layar kita. Metode ini mungkin tidak tersedia tergantung pada versi perangkat lunak yang Anda miliki.
How To Take A Screenshot On A Samsung Smartphone
Saat Anda mengambil tangkapan layar di Galaxy Tab A dan S Pen, layar akan menunjukkan kilatan seolah-olah tangkapan layar diambil dan tergantung pada versi perangkat lunak yang diinstal dan model atau wilayah, bilah hitam akan muncul di bagian bawah. Dari layar yang memungkinkan kita untuk. Anda dapat membuka tangkapan layar, mengeditnya, membagikannya, mengambil tangkapan layar yang lebih panjang, atau memindahkan tangkapan layar.
Jika tidak, pesan diam akan ditampilkan yang menunjukkan bahwa tangkapan layar telah diambil, kita dapat mengklik pesan ini untuk melihatnya dan melakukan tindakan yang kita inginkan dengannya.
Gambar yang diambil secara otomatis disimpan di galeri tablet Samsung Galaxy Tab A & S Pen Anda.
Anda dapat menemukan galeri gambar di layar beranda Anda, itu harus memiliki ikon Foto, Foto Instan atau, tergantung pada versi perangkat lunak yang diinstal, aplikasi galeri gambar Anda mungkin Google Foto, dalam hal ini Anda mencari empat – Ikon berwarna dari bintang berujung empat, satu untuk setiap titik, terbuat dari kertas.
How To Take A Screenshot On Any Samsung Tablet Model
Buka galeri gambar, gambar dan foto akan diurutkan berdasarkan tanggal, klik pada snapshot yang baru saja Anda ambil di Galaxy Tab A & S Pen Anda, dan Anda akan dapat mengedit, memotong, atau mengirimkannya ke kontak Anda. Atau melalui jejaring sosial favorit Anda.
2- Buka bilah notifikasi atau bilah pengaturan cepat Samsung Galaxy Tab A & S Pen Anda dengan menggesek ke bawah dari atas layar dan menekan ikon “Screenshot”.
Anda dapat menemukan galeri gambar di layar beranda Anda, itu harus memiliki ikon Foto, Foto Instan atau, tergantung pada versi perangkat lunak yang Anda instal, aplikasi galeri gambar Anda mungkin Google Foto, dalam hal ini Anda mencari Empat- berwarna empat. – Ikon bintang kertas runcing, satu untuk setiap titik.
Jika Anda ingin merekam seluruh halaman web di Samsung Galaxy Tab A & S Pen Anda, hal pertama yang harus Anda ketahui adalah bahwa metode ini saat ini tidak tersedia di Android, meskipun Samsung telah menambahkannya ke lapisan kustomisasi One UI-nya.
Samsung Galaxy Tab S7 Fe Review: Fresh Air For Android Fans
Untuk mengambil screenshot scrolling di halaman web, chat WhatsApp atau aplikasi lain dengan Samsung Galaxy Tab A & S Pen, ambil screenshot seperti dijelaskan di atas, saat mengambil screenshot, menu perekaman dan screenshot akan muncul beberapa detik sebelumnya. Menghilang Klik “Scrollshot” dan tunggu sambil menggulir layar untuk menangkap semua konten. Saat Anda ingin memotong tangkapan layar, berhentilah dengan mengklik layar karena halaman web atau aplikasi memiliki banyak pengguliran panjang atau tak terbatas dapat menghasilkan gambar yang sangat besar dan menyumbat sistem.
Setelah diambil, itu akan disimpan di galeri gambar Galaxy Tab A & S Pen dan Anda dapat mengedit dan membagikannya di jejaring sosial.
Jika tidak ada metode yang disebutkan untuk menangkap layar pada Samsung Galaxy Tab A & S Pen Anda berfungsi, itu mungkin masalah pengaturan atau perangkat lunak, untuk mengatasi ini kita perlu memperbaiki Galaxy Tab A & S Pen. Pengaturan S Pen akan diatur ulang.
Sebuah pesan akan ditampilkan bahwa semua pengaturan kecuali data pribadi, keamanan, bahasa, akun dan aplikasi yang diunduh akan diatur ulang (yaitu data tidak akan dihapus). Klik “Reset Pengaturan” untuk melanjutkan, masukkan PIN atau pola buka kunci dan Klik ” Reset” lagi, Galaxy Tab A dan S Pen akan reboot dan Anda dapat memeriksa apakah tangkapan layar berfungsi dengan baik atau tidak.
Discovering Hidden Galaxy Tab 3 Tips And Tricks
Samsung Galaxy Tab A&S Pen berukuran 242,5 x 166,8 x 7,5 mm (9,55 x 6,57 x 0,30 inci), berat 490 gram, memiliki ukuran layar 9,7 inci (~72,0% rasio layar-ke-tubuh) dan layar 768 x 1024 piksel Resolusi (~ kepadatan piksel 132 ppi).
Ini memiliki prosesor quad-core 1,2 GHz, RAM 2 GB, dan penyimpanan internal 16 GB.
Samsung Galaxy Tab A & S Pen hadir dengan sistem operasi Android 5.0 (Lollipop) dari pabrik.
Apa pendapat Anda tentang tutorial ini? Lihat utilitas lain yang perlu Anda ketahui tentang Samsung Galaxy Tab A dan S Pen, cara merekam video layar, mengatur email dan menemukan Galaxy Tab A. dan S Pen yang hilang atau dicuri, mengatur ulang Galaxy Tab A dan S Pen, Hapus Akun Google dari Samsung Galaxy Tab A dan S Pen, Instal WhatsApp, Dapatkan Kode IMEI dari Samsung Galaxy Tab A dan S Pen, Video Cara Menelepon Samsung Galaxy Tab A & S Pen menggunakan WhatsApp, Skype, Zoom atau aplikasi lain dan Pertanyaan Umum lainnya. Mengambil screenshot di Samsung Galaxy Tab A 8.0 dan S Pen (2019) sangatlah mudah. Anda bahkan tidak perlu menggunakan atau memasang aplikasi tambahan di tablet Anda. Anda dapat mengambil tangkapan layar di tablet Samsung dengan tiga cara. Pertama dengan menggunakan kunci perangkat kerasnya. Kedua dengan menggesek layar (swipe telapak tangan untuk menangkap). Dan metode ketiga adalah Air Command Capture, yang menggunakan fungsi S Pen dan Screen Write.
How To Use A Theme On A Samsung Galaxy Device
Cara mengambil tangkapan layar dengan kunci perangkat keras pada Samsung Galaxy Tab A 8.0 dan S Pen:
1- Dapatkan konten yang ingin Anda buat di layar tablet (halaman web, skor game, obrolan WhatsApp… dll).
2- Tekan dan tahan tombol volume bawah dan tombol daya secara bersamaan selama sekitar 2 detik. Anda akan mendengar suara kamera memuat dan melihat animasi berkedip singkat di layar tablet.
3- Sistem operasi perangkat Samsung Anda menyimpan tangkapan layar yang diambil di folder tangkapan layar. Untuk melihat tangkapan layar, buka aplikasi Galeri > Tangkapan Layar. Atau, Anda dapat menggunakan aplikasi File Saya untuk membuka folder tangkapan layar.
How To Take A Screenshot With A Samsung Phone
4- Setelah Anda menemukan tangkapan layar, Anda dapat membagikannya dengan teman dan keluarga Anda melalui aplikasi sosial apa pun, mengirim email atau mengirimkannya ke perangkat lain melalui Bluetooth atau WiFi. Atau, salah satu opsi berbagi yang tersedia di perangkat Samsung Galaxy Anda.
Cara mengambil screenshot di Samsung Galaxy Tab A 8.0 dan S Pen dengan menggesek ke atas:
1- Pertama-tama Anda perlu memeriksa apakah fitur “Palm swipe to record” diaktifkan di Galaxy Tab A 8.0 Anda atau tidak. Buka Pengaturan> Fitur Lanjutan> Gerakan & Gerakan dan pastikan itu diaktifkan.
2- Unduh konten yang ingin Anda buat (halaman web, skor game, obrolan WhatsApp… dll) di layar tablet Anda.
How To Take A Screenshot On The Galaxy Note 10 And Galaxy Note 10 Plus
4- Seret tangan Anda secara horizontal dari satu sisi ke sisi lainnya. Namun, beberapa ujung telapak tangan menyentuh layar. Anda akan mendengar suara kamera memuat dan melihat animasi berkedip singkat di layar.
5- Sistem operasi perangkat Samsung Anda menyimpan tangkapan layar yang diambil di folder tangkapan layar. Untuk melihat tangkapan layar, buka aplikasi Galeri > Tangkapan Layar. Atau, Anda dapat menggunakan aplikasi File Saya untuk membuka folder tangkapan layar.
6- Setelah Anda menemukan tangkapan layar, Anda dapat membagikannya dengan teman dan keluarga Anda melalui aplikasi sosial apa pun, mengirim email atau mengirimkannya ke perangkat lain melalui koneksi Bluetooth atau WiFi. Atau, salah satu opsi berbagi yang tersedia di Samsung Galaxy Tab A 8.0 Anda.
4- Jika perlu, Anda dapat mengedit tangkapan layar,
How To Pair S Pen With Galaxy Tab S8
Cara screenshot samsung tab s, cara screenshot samsung tab s6, cara screenshot samsung tab 3v, cara screenshot galaxy tab, cara screenshot samsung tab s7, cara screenshot samsung tab a, cara screenshot samsung galaxy tab 3v, cara screenshot galaxy tab 3, cara screenshot samsung galaxy tab s6, screenshot samsung galaxy tab, cara screenshot samsung tab, cara screenshot samsung tab a7