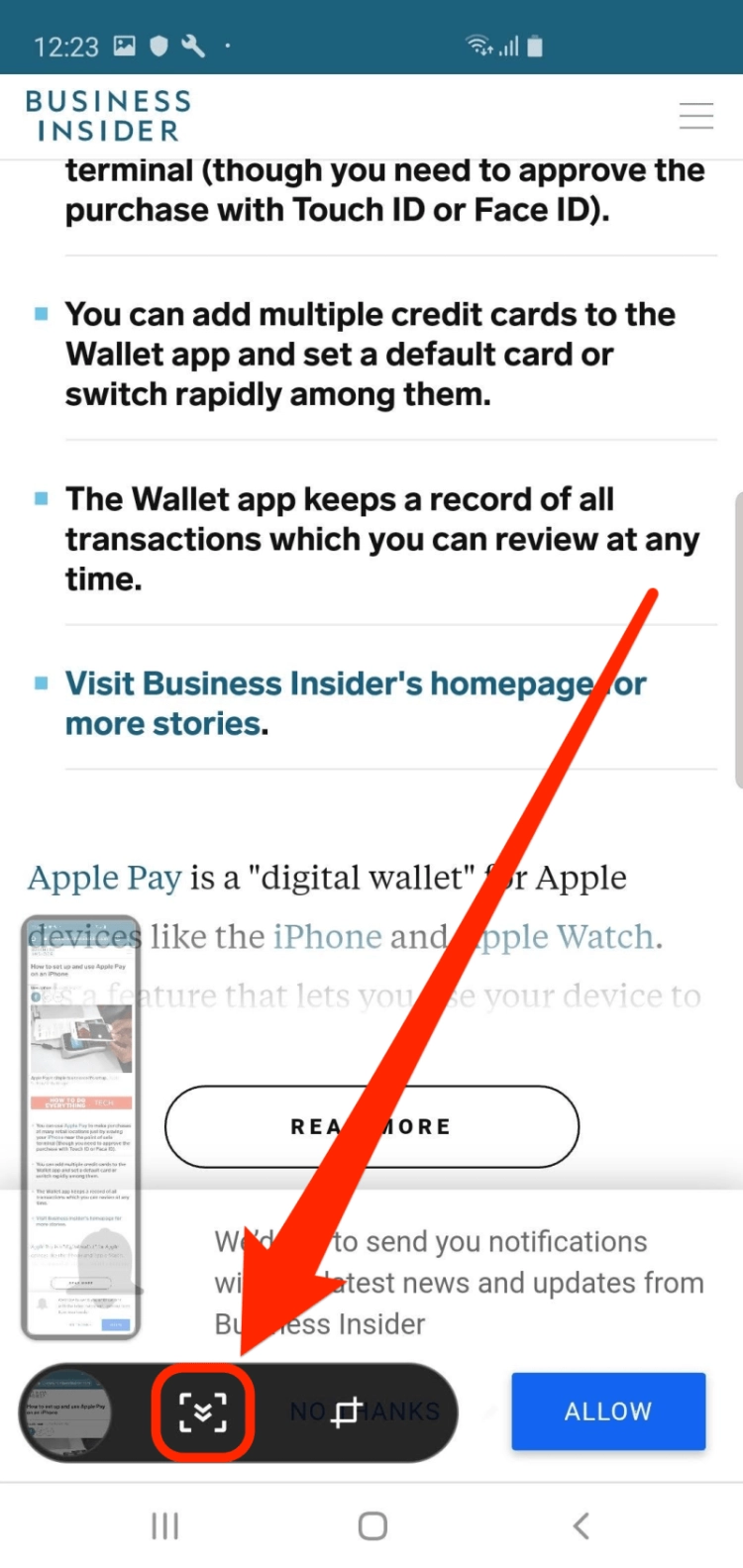Cara Screenshot Samsung Tab A – Sebuah lingkaran putih dengan batas hitam di sekitar chevron ke atas. Ini menunjukkan “klik di sini untuk kembali ke bagian atas halaman”.
Dua garis bersilangan membentuk “X”. Ini menentukan cara untuk menutup interaksi atau mengabaikan notifikasi.
Cara Screenshot Samsung Tab A
Ikon chevron utama Ini menunjukkan bagian atau menu tarik-turun, atau terkadang opsi navigasi sebelumnya/berikutnya. teknis
How To Take A Screenshot On A Samsung Smartphone
Ikon Twitter Burung bergaya dengan kicau mulut terbuka. Ikon Twitter LinkedIn Kata “dalam”. Ikon Flipboard LinkedIn Huruf Bergaya F. Ikon Flipboard Facebook Huruf F. Ikon Email Amplop Facebook. Ini menunjukkan kemampuan untuk mengirim email. Ikon tautan email Gambar rantai. Ini menyederhanakan URL untuk tautan. Salin tautannya
Ada banyak tablet Samsung yang berbeda di pasaran saat ini, sehingga sulit menemukan tutorial yang khusus untuk model tablet Anda.
Yang harus Anda lakukan adalah mengambil tangkapan layar. Bagaimana Anda bisa tahu tutorial online mana yang cocok untuk tablet mana?
Kami akan memberi tahu Anda sedikit rahasia: ada metode tangkapan layar yang berfungsi di semua tablet Samsung, apa pun modelnya.
How To Take A Screenshot On The Samsung Galaxy Tab A7 Phone All Ways
Lihat produk yang disebutkan dalam artikel ini: Samsung Galaxy Tab A 8.0 (mulai dari $ 129,99 di Samsung) Cara mengambil tangkapan layar di tablet Samsung apa pun
1. Buka konten yang ingin Anda ambil tangkapan layarnya. Ini bisa apa saja mulai dari pesan teks atau media sosial hingga gambar atau aplikasi.
3. Letakkan jari Anda di tombol daya tablet. Jangan tekan tombolnya dulu; hanya meletakkan jari Anda di atasnya.
4. Letakkan jari Anda yang lain pada tombol “volume turun” tablet, dengan hati-hati seperti yang Anda lakukan dengan tombol daya.
How To Take A Screenshot On A Galaxy S21 And Other Android Phones
Jika semuanya dilakukan dengan benar, tablet Samsung akan mengambil tangkapan layar konten di layar. Anda dapat melihat tangkapan layar di galeri foto tablet Anda dan mengirimkannya ke orang lain atau membagikannya di media sosial dari sana.
Ada beberapa cara lain untuk mengambil screenshot di tablet Samsung, tetapi metode ini adalah satu-satunya yang berfungsi di semua jenis tablet Samsung. Sekarang Anda sudah ahli, Anda bisa mencobanya sendiri. Saya punya sesuatu untuk dibagikan dengan Anda.
Chrissy Montelli adalah seorang penulis dan pembuat konten yang berbasis di Long Island, New York. Dia adalah penulis dua buku puisi, Heart Float (Bottlecap Press) dan Going to Ithaca (Ghost City Press), serta beberapa publikasi online. Baca lebih lanjut darinya di chrissymontelli.wordpress.com.
SEKARANG PERHATIKAN: Saya sudah memiliki iPhone selama hampir satu dekade dan beralih ke Samsung Galaxy S10. Sekarang saya memahami loyalitas Android dengan cara yang tidak pernah saya pahami sebelumnya. Saat ini, fungsi penting dari ponsel atau tablet adalah kemampuan untuk mengambil tangkapan layar, yaitu menangkap gambar yang muncul di layar pada saat yang sama di layar Samsung Galaxy Tab A & S Pen Anda.
Samsung Galaxy Tab A7 10.4 Guide: How To Unlock Bootloader And Root Using Magisk
Ada aplikasi yang dapat melakukan fungsi ini, tetapi untungnya Anda tidak perlu menginstal aplikasi tambahan karena termasuk dalam sistem operasi Android 5.0 (Lollipop).
Saat Anda mengambil tangkapan layar, Anda dapat mengirim percakapan WhatsApp, Tinder, kisah Instagram, bingkai foto atau video Facebook ke perangkat Samsung Anda.
Sebaliknya, jika Anda ingin merekam video dari apa yang ditampilkan di layar Samsung Galaxy Tab A & S Pen Anda, misalnya untuk merekam panggilan video, cerita, halaman web atau bagian dari video internet, Anda dapat mengikuti tutorial berikut: Perekaman Layar dengan Samsung Galaxy Tab A & S Pen
Jika Anda ingin mengambil screenshot di Samsung Galaxy Tab A & S Pen, ikuti langkah-langkah sederhana ini:
How To Take A Screenshot On Samsung Galaxy Tab A7 2020
Pertama, kita pergi ke layar tempat Anda ingin mengambil tangkapan layar Samsung Galaxy Tab A & S Pen Anda, baik itu halaman web, obrolan, atau aplikasi.
Ada dua cara: menggunakan metode Android asli dengan menekan tombol daya dan tombol volume secara bersamaan, atau sistem Samsung sendiri dengan menekan tombol daya atau tombol daya di sebelah kanan dan tombol mulai, tepat di bawah layar Samsung kami. Metode ini mungkin tidak tersedia tergantung pada versi perangkat lunak Anda.
Saat Anda mengambil tangkapan layar di Galaxy Tab A & S Pen, flash muncul di layar seolah-olah tangkapan layar telah diambil, dan tergantung pada versi perangkat lunak yang diinstal dan model atau wilayah, bilah hitam muncul di bagian bawah dari layar, tempat kita dapat membuka tangkapan layar, mengedit, membagikan, atau mengambil tangkapan layar atau tangkapan layar yang panjang.
Jika tidak, pesan diam akan muncul yang menunjukkan bahwa tangkapan layar telah diambil. Kita dapat mengklik notifikasi ini untuk melihatnya dan melakukan tindakan yang diinginkan padanya.
How To Pair And Unpair Bluetooth On Samsung Galaxy Tab S6
Gambar yang diambil secara otomatis disimpan di galeri pada tablet Samsung Galaxy Tab A & S Pen.
Anda dapat menemukan galeri gambar di layar beranda, itu harus memiliki ikon foto, snapshot atau, tergantung pada versi perangkat lunak yang telah Anda instal, galeri gambar Anda mungkin Google Foto, dalam hal ini cari ikon a bintang kertas berujung empat dalam empat warna, satu untuk setiap poin
Buka galeri gambar, gambar dan foto akan ditampilkan diurutkan berdasarkan tanggal, klik entri yang baru saja Anda buat di Galaxy Tab A & S Pen dan Anda dapat mengeditnya, memotongnya atau mengirimkannya ke kontak Anda atau melalui sosial favorit Anda jaringan.
2- Buka panel notifikasi atau panel pengaturan cepat pada Samsung Galaxy Tab A & S Pen dengan menggesekkan jari Anda di bagian atas layar dan mengetuk ikon Tangkapan Layar.
Samsung Galaxy Tab 4 Sm T530nu 16gb, Wi Fi, 10.1in
Anda dapat menemukan galeri gambar di layar beranda, itu harus memiliki ikon foto, snapshot atau, tergantung pada versi perangkat lunak yang diinstal, mungkin galeri gambar Anda adalah Foto Google, dalam hal ini, cari ikonnya dari bintang kertas berujung empat dalam empat warna, satu untuk setiap titik..
Jika Anda ingin menangkap seluruh halaman web di Samsung Galaxy Tab A & S Pen Anda terlebih dahulu, Anda harus tahu bahwa metode ini saat ini tidak tersedia di Android, tetapi Samsung telah memasukkannya ke dalam lapisan kustomisasi One UI.
Untuk mengambil tangkapan layar bergulir dari halaman web, percakapan WhatsApp atau aplikasi lain dari Samsung Galaxy Tab A & S Pen Anda, ambil tangkapan layar menggunakan metode di atas. Setelah snapshot diambil, menu perekaman dan screenshot akan muncul selama beberapa detik sebelum menghilang, tekan “Scrollshot” dan tunggu hingga Anda menggulir layar dan menangkap semua konten. Saat Anda ingin memotong tangkapan layar, tekan layar untuk berhenti, karena jika halaman web atau aplikasi sangat panjang atau pengguliran tanpa akhir dapat membuat gambar terlalu besar dan membekukan sistem.
Setelah Anda selesai merekam, itu akan disimpan ke galeri gambar Galaxy Tab A & S Pen Anda dan Anda dapat mengedit dan membagikannya di media sosial.
How To Take A Screenshot On Any Samsung Galaxy Tablet
Jika tidak ada metode yang terdaftar untuk menangkap layar Samsung Galaxy Tab A & S Pen Anda bekerja, masalahnya mungkin dengan pengaturan atau perangkat lunak. Untuk mengatasinya, kita perlu mengatur ulang pemulihan Galaxy Tab A & S Pen.
Sebuah pesan akan muncul yang menyatakan bahwa semua pengaturan kecuali data pribadi, keamanan, bahasa, akun, dan aplikasi yang diunduh akan diatur ulang (yaitu, data ini tidak akan dihapus). Klik Reset untuk melanjutkan, masukkan PIN atau kunci buka kunci Anda dan klik Reset lagi, Galaxy Tab A & S Pen akan reboot dan Anda dapat memeriksa apakah tangkapan layar berfungsi dengan baik.
Samsung Galaxy Tab A & S Ukuran Pena 242,5 x 166,8 x 7,5 mm (9,55 x 6,57 x 0,30 inci), Berat 490 gram, Ukuran layar 9,7 inci (~72,0% rasio layar-ke-tubuh) dan resolusi layar 768 x 1024 piksel (~ kepadatan piksel 132 ppi).
Ini memiliki prosesor quad-core 1.2GHz, RAM 2GB, dan penyimpanan internal 16GB.
Safe Mode Samsung T230 Galaxy Tab 4 7.0
Samsung Galaxy Tab A & S Pen berasal dari pabrik dengan sistem operasi Android 5.0 (Lollipop).
Apa pendapat Anda tentang panduan ini? Lihat alat lain yang dapat Anda pelajari tentang Samsung Galaxy Tab A & S Pen untuk memaksimalkannya, seperti cara merekam video layar, mengatur email, Menemukan Galaxy Tab A & S Pen hilang atau dicuri, menyetel ulang Galaxy Tab A & S Pen, hapus akun Google dari Samsung Galaxy Tab A & S Pen, instal WhatsApp, dapatkan kode IMEI untuk Samsung Galaxy Tab A & S Pen, cara melakukan panggilan video di Samsung Galaxy Tab A & S Pen dengan WhatsApp, Skype, Zoom atau program lain dan
Screenshot samsung tab 2, screenshot samsung tab, cara screenshot samsung tab s7, cara screenshot samsung tab a7, screenshot samsung tab 3, cara screenshot samsung tab s6 lite, cara screenshot samsung tab s6, cara screenshot samsung galaxy tab s6, cara screenshot samsung tab 3v, cara screenshot samsung tab, cara screenshot galaxy tab, screenshot samsung galaxy tab