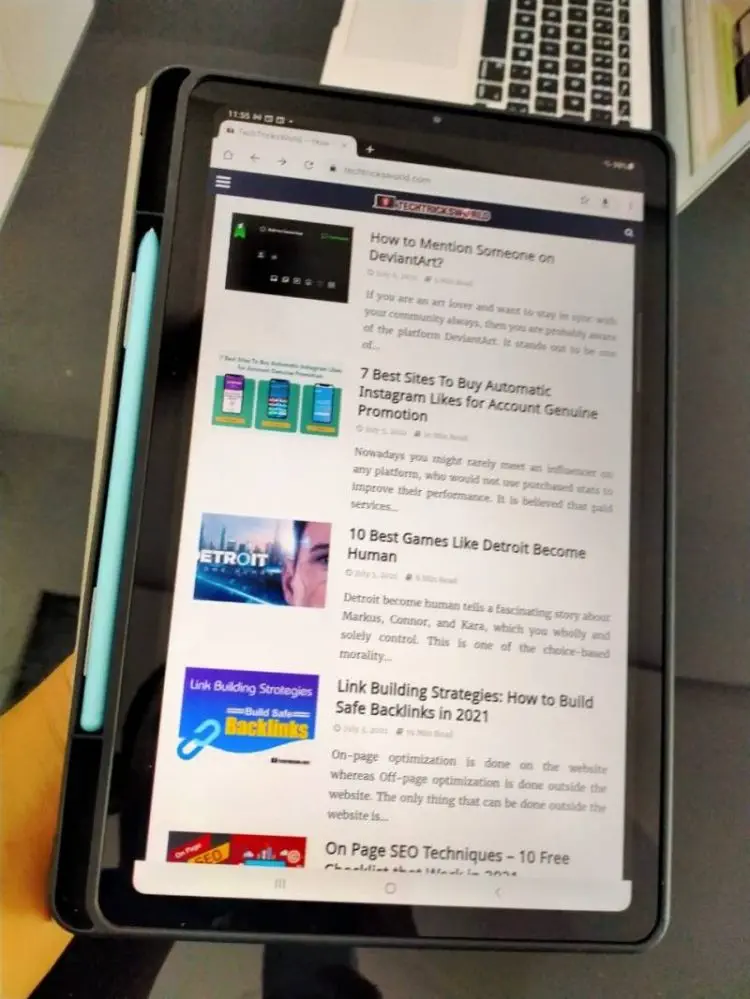Cara Screenshot Tab S6 Lite – Mengambil tangkapan layar di Samsung Galaxy Tab S6 Lite itu mudah. Anda bahkan tidak perlu menggunakan atau memasang aplikasi tambahan di tablet Anda. Anda bisa mengambil screenshot layar di tablet Samsung ini dengan dua cara. Yang pertama adalah menggunakan tombol perangkat keras mereka. Dan metode kedua adalah Air Command Capture, yang menggunakan S Pen dan fungsi perekaman layar.
1. Siapkan konten yang ingin Anda tangkap di layar tablet (situs web, skor game, percakapan WhatsApp, dll.).
Cara Screenshot Tab S6 Lite
2- Tekan tombol volume bawah + tombol samping/tombol daya secara bersamaan (tekan dan lepaskan). Anda akan mendengar suara rana kamera dan melihat animasi berkedip singkat di layar tablet.
Create, Learn, And Relax With The Stylish Galaxy Tab S6 Lite
3- Sistem operasi perangkat Samsung Anda menyimpan tangkapan layar yang diambil di folder “Screenshots”. Untuk melihat screenshot, buka aplikasi Galeri > Screenshot. Anda juga dapat menggunakan aplikasi File Saya untuk membuka folder Tangkapan Layar.
4- Setelah Anda menemukan tangkapan layar, Anda dapat membaginya dengan teman dan keluarga melalui aplikasi sosial, email, atau mengirimkannya ke perangkat lain melalui Bluetooth atau Wi-Fi. Anda juga dapat menggunakan semua opsi berbagi yang tersedia di perangkat Samsung Galaxy Anda.
2- Arahkan S Pen ke layar dan tekan tombol S Pen untuk membuka panel kontrol Udara.
4- Anda dapat mengedit tangkapan layar ini jika diperlukan atau Anda dapat mengeklik opsi “Simpan” di bilah alat bawah. Anda juga dapat membagikannya secara langsung menggunakan opsi Bagikan di bilah alat yang sama. Mengambil tangkapan layar dengan Samsung Galaxy Tab S6 itu mudah. Anda bahkan tidak perlu menggunakan atau memasang aplikasi tambahan di tablet Anda. Ada tiga cara untuk mengambil screenshot di tablet Samsung ini. Yang pertama menggunakan kunci perangkat keras. Kedua, geser jari Anda melintasi layar (geser telapak tangan untuk mengambil gambar). Dan metode ketiga adalah Air Command Capture, yang menggunakan S Pen dan fungsi perekaman layar.
Record Screen Samsung Galaxy Tab S6, How To
1. Siapkan konten yang ingin Anda tangkap di layar tablet (situs web, skor game, percakapan WhatsApp, dll.).
2- Tekan dan tahan tombol Volume Turun dan Daya secara bersamaan selama sekitar 2 detik. Anda akan mendengar suara rana kamera dan melihat animasi berkedip singkat di layar tablet.
3- Sistem operasi perangkat Samsung Anda menyimpan tangkapan layar yang diambil di folder “Screenshots”. Untuk melihat screenshot, buka aplikasi Galeri > Screenshot. Anda juga dapat menggunakan aplikasi File Saya untuk membuka folder Tangkapan Layar.
4- Setelah Anda menemukan tangkapan layar, Anda dapat membaginya dengan teman dan keluarga melalui aplikasi sosial, email, atau mengirimkannya ke perangkat lain melalui Bluetooth atau Wi-Fi. Anda juga dapat menggunakan semua opsi berbagi yang tersedia di perangkat Samsung Galaxy Anda.
Samsung Unveils The New Galaxy Tab S6 Lite
2. Siapkan konten yang ingin Anda tangkap di layar tablet (situs web, skor game, percakapan WhatsApp, dll.).
4- Regangkan tangan Anda secara horizontal dari satu sisi ke sisi lainnya. Namun, jangan menyentuh layar dengan telapak tangan. Anda akan mendengar suara rana kamera dan melihat animasi berkedip singkat di layar.
5- Sistem operasi perangkat Samsung Anda menyimpan tangkapan layar yang diambil di folder “Screenshots”. Untuk melihat screenshot, buka aplikasi Galeri > Screenshot. Anda juga dapat menggunakan aplikasi File Saya untuk membuka folder Tangkapan Layar.
6- Setelah Anda menemukan tangkapan layar, Anda dapat membaginya dengan teman dan keluarga melalui aplikasi sosial, email, atau mengirimkannya ke perangkat lain melalui Bluetooth atau Wi-Fi. Anda juga dapat menggunakan semua opsi berbagi yang tersedia di Samsung Galaxy Tab S6 Anda.
Lcd Display Compatible With Samsung Galaxy Tab S6 Lite Sm P610n Sm P615 10.4
4- Anda dapat mengedit tangkapan layar ini jika diperlukan atau Anda dapat mengeklik opsi “Simpan” di bilah alat bawah. Anda juga dapat membagikannya secara langsung menggunakan opsi Bagikan di bilah alat yang sama. Mengambil screenshot di Samsung Galaxy Tab S6 Lite 2022 itu mudah. Bahkan Anda tidak perlu menggunakan atau memasang aplikasi tambahan apa pun di tablet Samsung Anda. Ada lima cara untuk mengambil tangkapan layar di tablet Samsung ini, dan panduan ini akan menunjukkan cara menggunakan metode tersebut.
Fitur hebat yang tersedia di sebagian besar model Samsung Galaxy baru adalah Scroll Capture (juga dikenal sebagai Long Screenshot). Opsi ini memungkinkan Anda untuk mengambil beberapa tangkapan layar dari suatu halaman jika terlalu panjang dan Anda memerlukan semua informasi di dalamnya.
Cara mengambil screenshot di Galaxy Tab S6 Lite 2022 dengan S Pen (Air Command Capture):
Langkah 1: Siapkan konten yang ingin Anda tangkap di layar perangkat Anda (situs web, skor game, percakapan WhatsApp, dll.).
With The Latest November Patch For Tab S6 Lite, I Think Samsung Removed The Blur Effect From Places. The Older One Had Some Seeping Through The Drop Down Panel. New On Left,
Langkah 2: Arahkan kursor S Pen ke atas layar dan tekan tombol S Pen untuk membuka panel kontrol Udara.
Langkah 4: Anda dapat mengedit tangkapan layar ini jika diperlukan atau klik “Simpan” di bilah alat bawah. Anda juga dapat membagikannya secara langsung menggunakan opsi Bagikan di bilah alat yang sama.
Anda sekarang dapat mengakses panel pemilihan cerdas dengan menggesek sisi kanan layar. Dari sana, pilih Rectangle atau Oval dan pilih area yang ingin Anda tangkap dengan menyeretnya. Kemudian klik Selesai dan kemudian Simpan.
Samsung menyertakan asisten suara Bixby miliknya sendiri, yang juga memungkinkan Anda melakukan berbagai perintah, termasuk mengambil tangkapan layar.
Samsung Galaxy Tab S6 Lite 10.4 Review
Jika Anda telah mengaktifkan Bixby, Anda dapat menekan tombol Bixby khusus atau cukup mengatakan “Hai Bixby, ambil tangkapan layar”. Bixby kemudian akan menjalankan perintah dan mengambil tangkapan layar dari apa pun yang ada di layar Anda saat itu.
Anda juga dapat menggunakan Asisten Google untuk ini. Anda juga dapat memanggil Asisten dengan mengatakan “Hai Google” lalu memintanya untuk mengambil tangkapan layar.
Anda juga dapat mengelola tugas yang lebih kompleks. Misalnya, Anda dapat mencoba memberi tahu salah satu asisten ini untuk “mengambil tangkapan layar dan membagikannya di Facebook”. Fungsi penting ponsel atau tablet saat ini adalah kemampuannya untuk mengambil tangkapan layar, yaitu mengambil gambar dari apa yang muncul di layar Samsung Galaxy Tab S6 Lite Anda saat itu juga.
Ada aplikasi yang dapat menjalankan fungsi ini, tetapi untungnya tidak perlu memasang aplikasi tambahan karena sudah termasuk dalam Android 10.0; Satu sistem operasi UI 2.
For Galaxy Tab A7 Lite (sm T220/t225/t227)case Poetic Shockproof Silicone Cover
Setelah mengambil tangkapan layar, Anda dapat mengirim percakapan itu ke WhatsApp, Tinder, kisah Instagram, foto atau video Facebook ke memori perangkat Samsung Anda.
Sebaliknya, jika Anda ingin merekam video dari apa yang ditampilkan di layar Samsung Galaxy Tab S6 Lite Anda, misalnya untuk merekam panggilan video, cerita, situs web, atau bagian dari video internet, Anda dapat mengikuti ini tutorial: Perekaman layar dengan Samsung Galaxy Tab S6 Lite
Jika Anda ingin mengambil tangkapan layar di Samsung Galaxy Tab S6 Lite Anda, Anda harus mengikuti langkah-langkah sederhana ini:
Pertama, kita pergi ke layar tempat Anda ingin mengambil tangkapan layar Samsung Galaxy Tab S6 Lite, baik itu situs web, percakapan, atau aplikasi.
Samsung Galaxy Tab S6 Lite, Review: An Experience With A Premium Touch On A Mid Range Tablet
Ada dua metode: dengan metode Android itu sendiri, menekan tombol daya dan volume secara bersamaan, atau dengan sistem Samsung: terdiri dari menggeser sisi telapak tangan melintasi layar dari kanan ke kiri (atau sebaliknya). ) dari Samsung Galaxy Tab S6 Lite kami sebelum kami melihat flash yang menunjukkan bahwa perekaman telah dilakukan. Metode ini mungkin tidak tersedia tergantung pada versi perangkat lunak.
Untuk mengambil tangkapan layar dengan gerakan ini, pertama-tama Anda harus mengaktifkannya di pengaturan, pergi ke pengaturan, klik “Lanjutan” dan aktifkan opsi “Gerakkan telapak tangan untuk mengambil gambar”.
Saat mengambil tangkapan layar di Galaxy Tab S6 Lite, layar akan berkedip seolah-olah tangkapan layar diambil dan bilah hitam akan muncul tergantung pada versi perangkat lunak yang diinstal dan model atau wilayah. di bagian bawah layar tempat kita dapat membuka tangkapan layar, mengedit, membagikan, atau mengambil tangkapan layar panjang atau menggulir tangkapan layar.
Jika tidak, akan ada pemberitahuan senyap bahwa tangkapan layar telah diambil. Kami dapat mengklik notifikasi ini untuk melihatnya dan mengambil tindakan yang diinginkan dengannya.
Samsung Galaxy Tab S6 Lite Review: A Better Android Tablet For Everyone
Anda dapat menemukan galeri gambar di layar beranda, itu harus berupa ikon foto, foto langsung, atau tergantung pada versi perangkat lunak yang telah Anda instal, aplikasi galeri gambar Anda mungkin adalah Foto Google, dalam hal ini cari empat -ikon bintang runcing yang terbuat dari empat warna kertas, satu untuk setiap titik.
Buka galeri gambar, gambar dan foto akan diurutkan berdasarkan tanggal, klik entri yang baru saja Anda buat di Galaxy Tab S6 Lite dan Anda dapat mengedit, memotong, atau mengirimkannya ke kontak Anda atau melalui jejaring sosial pilihan Anda.
2- Buka panel notifikasi atau panel pengaturan cepat Samsung Galaxy Tab S6 Lite Anda dengan menggesek dari tepi atas layar.
Galaxy tab s6 lite, harga tab s6 lite, cara screenshot samsung galaxy tab s6 lite, cara screenshot di samsung tab s6 lite, cara screenshot di tab s6 lite, cara screenshot samsung tab s6 lite, tab s6 lite, screenshot galaxy tab s6 lite, screenshot samsung tab s6 lite, cara screenshot galaxy tab s6 lite, screenshot tab s6 lite, spesifikasi tab s6 lite