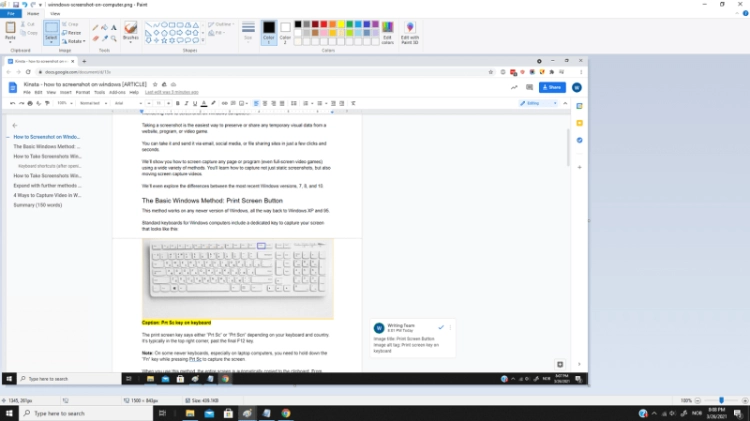Cara Screenshot Windows 10 Selection – Mampu menangkap, menyimpan, dan membagikan apa yang Anda lihat di layar dapat bermanfaat dalam banyak hal. Tangkapan layar membuatnya sangat nyaman untuk berbagi konten yang menarik, menyimpan bukti aktivitas online Anda, mendemonstrasikan proses rumit yang tidak mudah dijelaskan dengan kata-kata, dan banyak lagi.
Windows 10 memiliki banyak opsi bawaan yang memudahkan semua orang untuk menangkap layar mereka. Ada juga aplikasi pihak ketiga yang menawarkan fitur tambahan dan kemudahan penggunaan.
Cara Screenshot Windows 10 Selection
Di sini kami akan menunjukkan kepada Anda cara mengambil tangkapan layar di komputer. Kami telah menyoroti beberapa metode berbeda untuk memberi Anda gambaran bagus tentang opsi Anda:
How To Take Screenshots With Windows 10 Snip & Sketch
Siapa pun yang ingin mengambil screenshot cepat dari apa yang mereka lakukan harus menggunakan tombol Print Screen. Dengan beberapa penekanan tombol, tangkapan layar Anda akan disimpan dan siap untuk dibagikan. Tergantung pada komputer Anda, tombol Print Screen mungkin berlabel Print Scr, Prt Sc, PrtScn, atau yang serupa.
Snipping Tool pertama kali muncul di Windows Vista. Selama bertahun-tahun, aplikasi tidak pernah melihat fitur baru apa pun, selain dari beberapa perbaikan bug – hingga Windows 10.
Mungkin tambahan yang paling menarik untuk aplikasi ini adalah fitur selang waktu, yang memungkinkan Anda mengambil screenshot dari menu pop-up dan tooltips.
Sayangnya, snipping tool diperkirakan akan dihentikan di beberapa versi Windows 10. Jika Anda belum menginstal aplikasi semacam itu, Anda dapat menggunakan Snip & Sketch. Ini pertama kali diperkenalkan dengan pembaruan Oktober 2018. Aplikasi baru ini dirancang khusus untuk menggantikan alat panen. Seperti alat lama, aplikasi ini memungkinkan Anda mengambil tangkapan layar dengan beberapa cara.
How To Use Your Tv As A Second Display On Windows 10
Tidak perlu membatasi diri Anda pada aplikasi bawaan Windows 10 ini. Ada alat pihak ketiga yang lebih fleksibel dan kuat, cocok untuk mereka yang perlu mengambil banyak tangkapan layar. Aplikasi pihak ketiga biasanya hadir dengan fitur tambahan seperti kemampuan video, anotasi, pengaturan keyboard khusus, dan lainnya.
Windows 10 menawarkan beberapa alat bawaan yang memungkinkan Anda mengambil tangkapan layar dengan beberapa penekanan tombol pada keyboard. Namun, pilihan Anda tidak terbatas pada aplikasi ini. Anda selalu dapat beralih ke aplikasi pihak ketiga yang menawarkan fitur tambahan sehingga Anda dapat menangkap, menyimpan, dan membagikan tangkapan layar sesuka Anda.
Cara menemukan panduan Anda Cara mengumpulkan data biaya perjalanan Lihat panduan kami tentang cara mengumpulkan data biaya perjalanan untuk mengurangi biaya perjalanan Anda.
Software 5 Aplikasi Kalender Terbaik untuk tahun 2020 Kami telah menyusun daftar 5 aplikasi kalender terbaik untuk tahun 2020 agar Anda tetap teratur dan selalu sesuai jadwal. Sebuah lingkaran putih dengan batas hitam di sekitar chevron mengarah ke atas. Dikatakan “Klik di sini untuk kembali ke bagian atas halaman.”
How To Screenshot On Windows
Dua garis bersilangan membentuk “X”. Ini menunjukkan cara untuk menutup interaksi atau membatalkan pesan.
Simbol chevron ini menunjukkan bagian atau menu yang dapat diperluas, atau terkadang opsi navigasi sebelumnya/berikutnya. teknis
Ikon Twitter Bergaya burung bermulut terbuka mengintip ke Twitter. Ikon Twitter LinkedIn Kata “dalam”. Ikon flipboard LinkedIn Huruf bergaya F. Ikon flipboard Facebook Huruf F. Amplop ikon email Facebook. Ini menunjukkan kemampuan untuk mengirim email. Gambar rantai ikon tautan email. Ini berisi URL tautan situs web. Salin tautan
Jika Anda perlu mengambil tangkapan layar sesuatu di komputer Anda, Windows 10 dan Windows 11 menawarkan metode berbeda untuk melakukannya.
How To Take Screenshots On A Laptop: 10 Ways To Do It On Any Windows/ Macos Powered Laptops
Apakah Anda ingin menyimpan seluruh layar atau hanya sebagian saja, kami telah mengumpulkan semua cara terbaik untuk mengambil tangkapan layar Windows.
Cara termudah untuk mengambil screenshot di Windows 10 atau Windows 11 adalah dengan menggunakan tombol Print Screen (PrtScn). Untuk menangkap seluruh layar, cukup tekan PrtScn di pojok kanan atas keyboard.
Di Windows 10, tangkapan layar akan disalin ke clipboard Anda. Untuk menyimpan file, rekatkan tangkapan layar ke perangkat lunak apa pun yang memungkinkan Anda menyisipkan gambar, seperti Microsoft Word atau Paint.
Di Windows 11, mengklik tombol PrtScn akan menyimpan screenshot ke folder Screenshots khusus di komputer Anda – Anda dapat menemukannya dengan membuka File Explorer dan mengklik Pictures di sebelah kiri. Dan jika diaktifkan, itu juga akan menyimpan tangkapan layar ke OneDrive Anda.
Taking Screenshots Is Easy On Windows 10 And 11. Here’s How
Anda dapat menyimpan tangkapan layar secara otomatis dengan menekan tombol Windows bersamaan dengan Print Screen. pembelian yang paling menguntungkan; Rachel Mendelsohn / Orang Dalam
Untuk mengambil tangkapan layar di Windows 10 dan menyimpan file secara otomatis, tekan tombol Windows + PrtScn. Layar Anda akan menjadi gelap dan tangkapan layar dari seluruh layar Anda akan disimpan di folder Screenshots.
Di Windows 11, menekan tombol Windows + PrtScn akan menyimpan gambar seluruh layar Anda ke folder Screenshots dan menyalin gambar ke clipboard. Ini akan memungkinkan Anda untuk langsung memasukkan gambar ke dalam posting media sosial, aplikasi seni, dll.
Untuk menangkap hanya jendela aktif yang sedang Anda kerjakan, tekan Alt + PrtScn. Di Windows 10, itu akan menyalinnya ke clipboard Anda, jadi Anda harus menempelkannya ke program lain untuk menyimpannya; Di Windows 11, itu akan menyalinnya dan segera menyimpannya ke folder Screenshots.
Ways To Screenshot In Windows 10
Klip dan sketsa di Windows 10 adalah cara terbaik untuk mengambil tangkapan layar di Windows jika Anda ingin menyesuaikan, membuat anotasi, atau membagikan tangkapan layar Anda.
Untuk meluncurkan Snip & Sketsa, gunakan pintasan keyboard Windows + Shift + S. Layar Anda akan redup dan menu mini akan muncul di bagian atas, memberi Anda opsi untuk menangkap jendela persegi panjang, bentuk bebas, atau layar penuh.
Klik menu untuk mengambil foto persegi panjang, bentuk bebas, berjendela, atau layar penuh (dari kiri ke kanan). William Antonelli / Orang dalam
Setelah Anda mengambil tangkapan layar, itu akan disimpan ke clipboard Anda dan pemberitahuan pratinjau akan muncul di sudut kiri bawah layar.
How To Take A Screenshot On Any Phone Or Laptop (iphone, Android, Mac, Windows, Chromebook)
Klik pesan pratinjau untuk membuka aplikasi Snip & Sketsa dan simpan, bagikan, atau edit tangkapan layar menggunakan alat menggambar yang tersedia.
Alat potong ada di Windows 10, tetapi biasanya bukan alat tangkapan layar yang ingin Anda gunakan. Namun di Windows 11, alat pangkas mendapat peningkatan besar dan sekarang menjadi cara terbaik untuk mengambil tangkapan layar pribadi.
Untuk meluncurkan Snipping Tool di Windows 11, Anda dapat mencarinya atau cukup menekan tombol Windows + Shift + S. Seperti pada Snip & Sketsa, layar Anda akan redup dan bilah alat akan muncul di bagian atas layar dengan opsi tangkapan layar. Bilah alat ini akan memungkinkan Anda mengambil foto persegi panjang, bentuk bebas, jendela penuh, atau layar penuh.
Setelah mengambil tangkapan layar, tangkapan layar akan disalin ke papan klip sehingga Anda dapat langsung membagikannya. Dan jika Anda mengklik pratinjau yang muncul di pojok kiri bawah layar Anda, Anda dapat menyimpan dan mengeditnya.
Where Are Snipping Tool Screenshots Saved Windows 10
Bilah Game adalah overlay yang dapat Anda gunakan di sebagian besar aplikasi dan game Windows untuk mengambil tangkapan layar dan merekam video. Untuk membuka bilah permainan, tekan tombol Windows + G.
Kiat cepat: Jika bilah permainan tidak terbuka, pastikan itu diaktifkan. Untuk mengaktifkan Bilah Game, temukan “Pengaturan Bilah Game” dan di menu, aktifkan opsi “Rekam gameplay, tangkapan layar, dan siaran menggunakan Bilah Game”.
Di menu hamparan, klik ikon kamera untuk mengambil tangkapan layar layar penuh. Anda juga dapat merekam video dengan mengeklik tombol rekam, dengan opsi untuk menyertakan audio dengan mengeklik ikon mikrofon.
Tangkapan layar dan video yang diambil dari bilah permainan disimpan dalam format PNG di folder Videos > Captures. Anda juga dapat menemukannya melalui bilah permainan dengan mengeklik “Tampilkan semua tangkapan layar” di bawah tangkapan layar dan tombol rekam.
How To Take A Screenshot On A Pc
Untuk mengambil tangkapan layar di Windows 10 dengan perangkat Microsoft Surface, tekan tombol daya + tombol volume naik. Layar akan menjadi gelap dan screenshot Anda akan disimpan di folder Photos > Screenshots.
Penting: Untuk mengambil tangkapan layar di Surface 3 dan yang lebih baru, Anda harus menekan logo Windows + tombol volume turun.
Jika Anda tidak puas dengan salah satu metode bawaan Windows, ada alat tangkapan layar pihak ketiga untuk dicoba, masing-masing dengan penawaran tambahannya sendiri.
William Antonelli (dia/dia/mereka) adalah seorang penulis, editor dan penyelenggara di New York. Sebagai anggota pendiri tim Referensi, dia membantu mengembangkan Referensi Teknologi (sekarang bagian dari Ulasan Orang Dalam) dari awal yang sederhana menjadi raksasa yang menarik lebih dari 20 juta kunjungan per bulan. Di luar Insider, tulisannya telah muncul di publikasi seperti Polygon, The Outline, Kotaku, dan lainnya. Ia juga merupakan sumber utama analisis teknologi di saluran seperti Newsy, Cheddar, dan NewsNation. Anda dapat menemukannya di Twitter @DubsRewatcher atau menghubunginya melalui email di [email protected].
How To Capture Scrolling Screenshot In Windows 10, 8, 7
TEKNOLOGI Cara menemukan tangkapan layar di PC Windows 10 dan mengubah tempat penyimpanannya secara default
TEKNOLOGI 7 cara mudah untuk mempercepat PC Windows 10 Anda, mulai dari menonaktifkan efek yang tidak perlu hingga memutakhirkan perangkat keras Anda
TEKNOLOGI Cara menemukan tangkapan layar Anda di Mac dan memilih ke mana mereka pergi secara default sehingga Anda tidak pernah kehilangan jejak foto Anda. Kami menggunakan cookie untuk membuat yang fantastis. Dengan menggunakan situs web kami, Anda setuju dengan kami
Cara screenshot laptop acer windows 7, cara screenshot di laptop windows 7, cara screenshot laptop lenovo windows 7, cara screenshot windows 10, cara screenshot windows 7, cara screenshot di laptop hp windows 7, app screenshot windows 10, how to screenshot in windows 10, cara screenshot pc windows 10, screenshot pc windows 10, cara screenshot di laptop acer windows 7, aplikasi screenshot windows 10